
Google-kalkylbladet är en otroligt kraftfull bit av programvara, men det verkar som de flesta användare bara vet och använder en liten del av sin potential. Till exempel kan du få information från ett Google-kalkylblad till ett annat? Visste du ens att det var möjligt?
Kanske beror det på dokumentationssidan av saker. Google dokumenterar saker ganska bra, men för att hitta det du letar efter måste du ofta vada igenom dokumentationen. Det verkar inte vara en användarvänlig guide som skrivs av Google om hur man använder dessa saker. Du förstår antingen tech jargon och hittar svaret själv, eller du bosätter sig för att göra saker som du alltid gjorde.
Så, för att svara på vår ursprungliga fråga, finns det två sätt att dela data mellan kalkylblad. Du kan antingen använda ett kalkylbladskript eller du kan använda en in-line-cellfunktion. Eftersom skript är det svårare alternativet, kommer vi att prata genom den senare funktionen istället.
Importera data från ett annat kalkylblad med hjälp av ImportRange
Importera data från ett annat Google-kalkylblad är faktiskt överraskande lätt att göra, när du har lärt dig alla relevanta råd om hur du använder funktionen. Fram till det ögonblicket finns det dock ett dussin sätt för dumma fel att motverka dina planer. Här är vad du behöver göra.
Till att börja med, se till att du har visningsåtkomst till dokumentet du vill få information från. Om det är ett offentligt dokument eller om du är en samarbetspartner, ska den här processen fungera.
Därefter hitta nyckeln för dokumentet du får data från. I webbadressen efter nyckel = kommer du att se strängen av bokstäver och siffror. Kopiera det, ignorera den sista # gid = och något efter det.
Du måste veta exakt cellreferensen från det kalkylblad du får data från. För att hitta detta, gå till en annan flik i samma kalkylblad, tryck på = och navigera sedan till den cell du vill referera till. Du bör se att cellen nu har en funktion som ser ut så här:
= 'Personaldetaljer'! A2
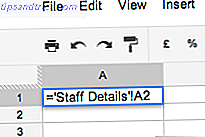
I kalkylbladet du vill att data ska importeras till måste du använda ImportRange- funktionen. Gå till den rätta cellen och anslut funktionsinformationen enligt följande:
= Import ( ”DIN-KEY”, ”DIN-CELL-REFERENCE”)
Ta sedan de enkla citat från din cellreferens. Exempelvis skulle minen nu se ut så här:
= ImportRange ("xyzxyzxyzxyzxyzxyzxyzxyzxyzxyzxyz", "Staff Details! A2")
Om du inte tar ut dessa extra inverterade kommatecken får du ett felmeddelande.
fel: Den begärda kalkylarknyckeln, arktitel eller cellintervall hittades inte.
ImportRange-funktionen uppdaterar automatiskt data när den ändras i originaldokumentet, vilket gör det till ett idealiskt sätt att importera information från ett annat kalkylblad.
Problem med kommatecken
Om du befinner dig i en europeisk region, där kommatecken används istället för decimaltal, använder kalkylblad en semikolon i stället för ett komma. Du kan behöva skriva din funktion som följande:
= Import ( ”DIN-KEY”, ”DIN-CELL-REFERENCE”)
Import Range istället för enskilda celler
Du kan bara använda dessa ImportRange-funktioner 50 gånger per kalkylblad, så det är inte meningsfullt att begränsa dig själv till att importera varje cell individuellt. Du vill använda funktionens fulla potential och importera en RANGE varje gång du använder funktionen. Det vill säga få en hel kolumn, rad eller område i taget. För att göra detta lägger du till ett kolon efter cellreferensen och gör det till en referens för området.
Detta skulle importera ett 50 × 3 område:
= ImportRange ("xyzxyzxyzxyzxyzxyzxyzxyzxyzxyzxyz", "Personaldetaljer! A1: C50")
Detta skulle importera hela A-kolumnen:
= ImportRange ("xyzxyzxyzxyzxyzxyzxyzxyzxyzxyzxyz", "Staff Details! A: A")
När du har gjort det ser du att cellerna som påverkas av den här funktionen har Fortsätt funktioner i dem, till exempel:
= FORTSÄTT (A2, 2, 1)

Importera data från ett annat kalkylblad med hjälp av ImportData
ImportData-metoden är värt att nämna. Men det handlar om dig som gör datan i det ursprungliga dokumentet offentligt, vilket inte är något som många människor vill göra med sina kalkylblad. För att använda det, publicera kalkylbladet eller ett ark i kalkylbladet, i huvudsak göra en kopia av det offentligt, med Arkiv> Publicera till webben . Sedan kan du i avsnittet "Hämta länk till publicerade data" ange detaljer om de celler som du vill importera till andra dokument. Detta ger dig en unik URL för dessa celler.

Sedan fungerar funktionen ImportData så här:
= IMPORT ( ”DIN-UNIQUE-URL”)
ImportData-funktionen kommer att referera till vad som helst i den publicerade versionen av ditt ursprungliga kalkylblad. Det betyder att om du stoppar automatisk publicering i det ursprungliga kalkylbladet, kommer det nya kalkylbladet inte att dra in de senaste uppgifterna. Detta, i kombination med det faktum att du behöver offentliggöra dina data för att kunna använda funktionen ImportData, gör det mindre tilltalande för de två alternativen.
Mer avancerade Google Spreadsheets Tips
Om du älskar Google Spreadsheets och vill lära dig några mer avancerade tricks kan du kolla hur du lägger till den aktuella tiden i ett Google-kalkylblad Så här lägger du till aktuell tid i ett Google-kalkylblad Så här lägger du till aktuell tid i ett Google kalkylblad Läs mer, hur man använder Google Spreadsheets som RSS-läsare Skapa en RSS-flödesläsare Använda Google Spreadsheet Skapa en RSS-flödesläsare Använda Google Spreadsheet Letar du efter en mer praktisk och daglig användning för min växande samling av Google-kalkylblad bestämde jag mig för att se om jag kunde använda en funktion som jag inte har täckt här på MUO än kallad "ImportFeed", för att försöka ... Läs mer (ett snyggt hack för kabinbesättningsmän), hur man använder Google Forms och Google Spreadsheets för att skapa en självbedömningsquiz Google formulär för att skapa din egen självbedömningsquiz Så här använder du Google formulär Skapa din egen självbedömningsquiz Är du lärare eller tränare? Någon som är involverad i en anställningsprocess? Behöver du kolla på något sätt att andra människor har de färdigheter eller kunskaper du förväntar dig av dem? Tja, du kommer att ... Läs mer och några mer användbara Google-kalkylbladsfunktioner Utför fantastiska känslor med dessa användbara Google-kalkylbladsfunktioner Utför fantastiska detaljer med dessa användbara Google-kalkylbladsfunktioner Jag skäms över att erkänna att jag bara har nyligen bestämde mig för att börja experimentera med Google Spreadsheets, och det jag upptäckte är att oavsett äventyr eller makt Excel hade över mig på grund av de fantastiska sakerna ... Läs mer.
Vad är ditt favoritverktyg för Google Spreadsheets? Låt oss veta!



