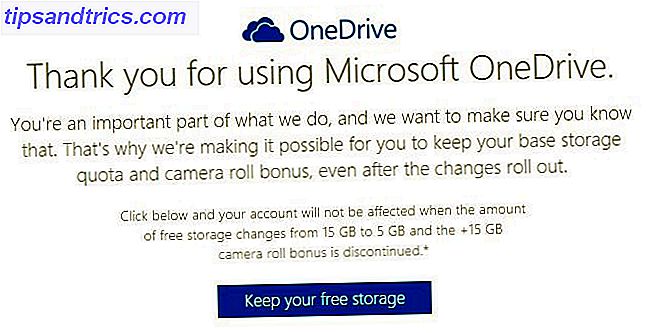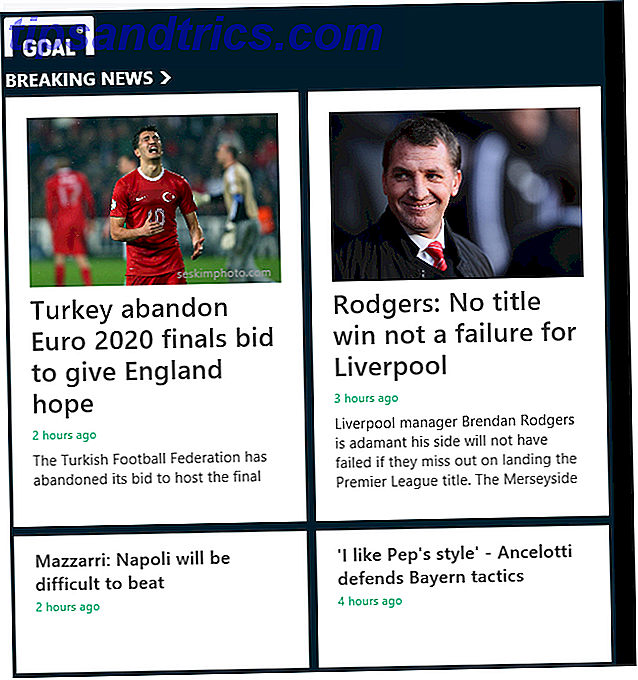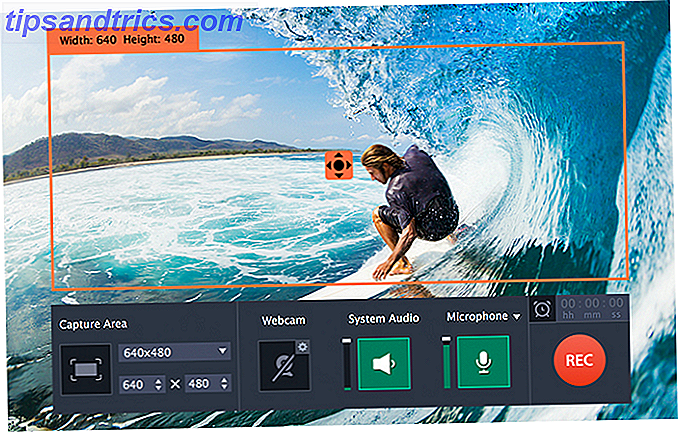Hur hanterar du alla filer du inte behöver längre? Dumpar du allt i papperskorgen? Är du en av de få personer som använder den utmärkta Shift + Delete- genvägen? Eller är ditt skrivbord och filhierarki en röra tack vare år med dålig mapphantering?
Oavsett vilken kategori du faller i, är den översta linjen att stanna kvar på alla dina gamla filer är helt ditt ansvar.
Eller är det? Tja, nej. Inte längre. Uppdateringen av Windows 10-skapare varför du inte skulle få uppdateringen av Windows 10-skapare, men varför du inte skulle få uppdateringen av Windows 10-skapare än bara för att det är här betyder inte att du måste hoppa på den. Uppdateringen av Windows 10-skapare kan innebära problem. Vi förklarar varför du borde fördröja Windows-uppdateringen och hur du gör det. Read More har väckt en mycket välkommen återuppbyggnad till den redan utmärkta Storage Sense-funktionen.
Men vad är det? Vad kan det göra för dig? Och hur använder du det? Fortsätt läsa för att ta reda på det.
Vad är lagringssension?
Microsoft släppte Storage Sense som en del av den ursprungliga Windows 10 tillbaka 2015, men det har varit en del av Windows Phone sedan dagarna i 8.1-utgåvan. Det erbjöd dig ett sätt att hantera appar och filer på hårddisken.
Funktionen kan berätta hur mycket av systemets minne som upptogs av varje enskild filtyp och låta dig ange vilka lagringsmedier du vill spara dina appar, dokument, musik, bilder och videor som standard.
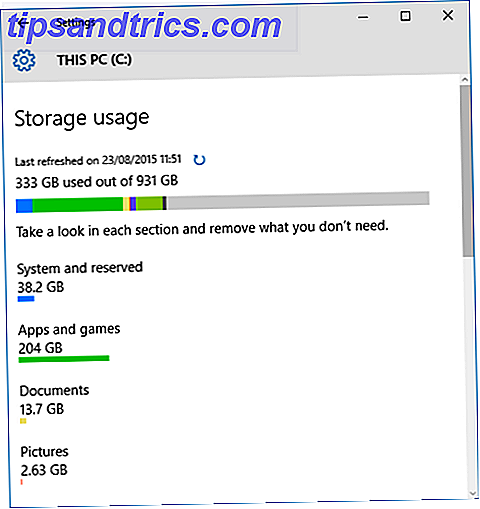
Alla de funktionerna finns fortfarande i Uppdateringsversionen av Creators Update-version av Storage Sense, men det centrala syftet med appen har ändrats. Nu kan du använda den för att automatiskt övervaka och frigöra lagringsutrymme på din dator. Det kan ta bort gamla filer, övervaka för specifika filtyper och mycket mer. Jag kommer att diskutera det mer detaljerat inom kort.
Varför behövs den nya versionen av lagringssensor?
Som jag berörde i introduktionen hanterar du gamla filer och mappar 6 Tips för att frigöra diskutrymme i Windows 10 6 Tips för att frigöra diskutrymme i Windows 10 Även en terabyte av lagringsutrymme fylls snabbt med mediefiler. Här visar vi hur du enkelt kan frigöra gigabyte diskutrymme i Windows 10 genom att ta bort överflödiga systemfiler. Läs mer kan vara en mammut uppgift. Massor av människor är helt enkelt inte disciplinerade nog att hålla sig organiserade.
Microsoft har till exempel utformat papperskorgen för att vara ett säkerhetsnät - det förhindrar teoretiskt att du av misstag förlorar ett viktigt dokument. Men visste du att den har en standard maximal storlek? Windows tar automatiskt bort binens innehåll på en "först in-first-out" -basis när du har nått gränsen. Om du missbruka syftet med appen och aldrig tömma skräpet, hur man gör papperskorgen, tömma sig så ofta. Hur man gör papperskorgen tömmer sig så ofta. I stället för att manuellt tömma papperskorgen om några veckor kan du berätta Windows för att göra det automatiskt för dig. Läs mer, det kan komma tillbaka för att hemsöka dig.
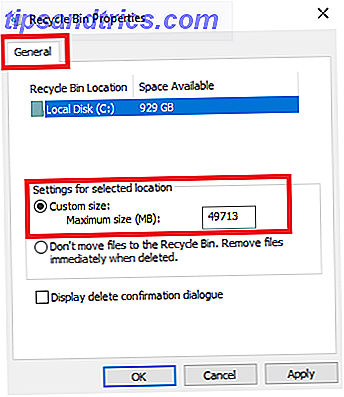
Om du är nyfiken kan du ändra standardstorleken på binären genom att högerklicka på appens ikon, gå till Egenskaper> Allmänt och ändra det anpassade storlekarnumret .
Andra filreningsverktyg Det här fria verktyget kan hjälpa dig spara mycket diskutrymme på Windows Det här fria verktyget kan hjälpa dig att spara mycket diskutrymme på Windows Om du verkligen gör ont för utrymme på din Windows-dator kan du komprimera operativsystemet system för att klämma ut ett par extra gigabyte. Här är ett enkelt sätt att göra det. Läs mer, till exempel Diskrening ( Kontrollpanelen> Administrativa verktyg> Diskrening ), är inte lätt att använda eller automatiskt.
Kort sagt, den nya Storage Sense-funktionen syftar till att lösa ett ständigt Windows-problem som användare har klagat på i åratal.
Hur man aktiverar lagringssensor
Det finns två delar till lagringssensor Den här nya Windows 10-inställningen frigör automatiskt diskutrymmet när den löper ut Den här nya Windows 10-inställningen frigör automatiskt diskutrymmet när det går ut Verktyg för att rengöra diskutrymme i Windows 10 är vanliga, men Microsoft lägger till ett automatiskt rengöringsalternativ i den nya Creators Update. Läs mer: du kan välja att bara aktivera funktionen och köra med standardinställningarna i Windows, eller du kan anpassa den för att uppfylla dina personliga krav.
Om du bara vill slå på Storage Sense, gå till Start> Inställningar> System .
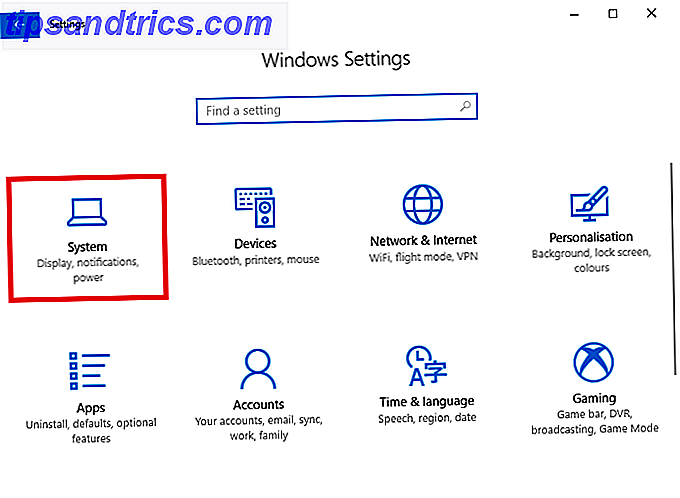
Hitta nu menyposten märkt Lagring i panelen på vänster sida i fönstret Inställningar och rulla ner tills du ser alternativet Förvaringsutrymmen . Du får se en glidande växel. Ställ den i läge On .
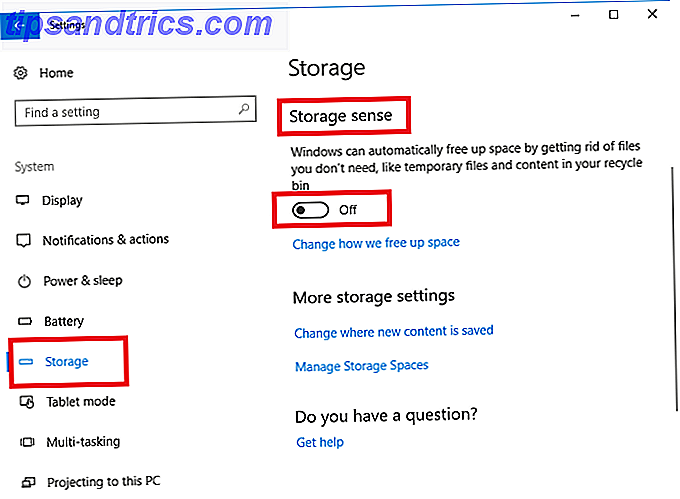
Om du inte gör några ytterligare ändringar och avslutar appen tar Windows 10 Creators Update automatiskt bort skräppostfiler från din dator. Det inkluderar datafiler kvar från långa sedan avinstallerade appar, några tillfälliga filer och alla objekt i papperskorgen som är mer än 30 dagar gamla.
Om du lämnar funktionen på ett par månader kan du även se en månad för månadshistorik för dina sparringsbesparingar.
Hur man anpassar lagringssensor
Om du vill göra Storage Sense på ett annat sätt än de förinställda standardvärdena, finns det några alternativ du kan ändra.
Återigen måste du gå till Start> Inställningar> System> Lagring> Lagringssensor . Den här gången klickar du på länken med titeln Ändra hur vi frigör utrymme .
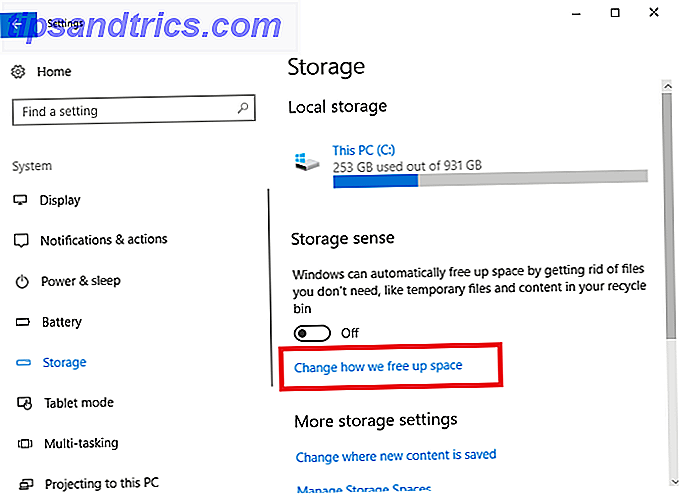
Det nya fönstret låter dig välja om du bara tar bort gamla papperskorgen. Ta bara bort tillfälliga filer som dina befintliga appar inte använder eller ta bort båda. Skjut växlarna för att göra dina val.
Lite längre ner på sidan finns det också ett tredje alternativ som heter Free Up Space nu . Om du klickar på knappen Rensa nu, kommer Storage Sense att utföra rengöringsåtgärderna omedelbart.
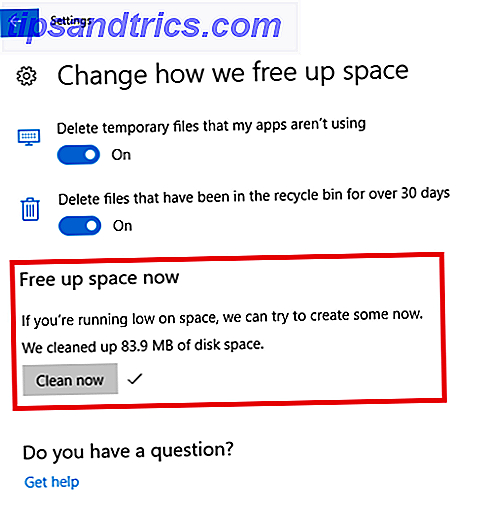
Som du kan se från bilden ovan, hittade mitt system direkt 83, 9 MB nytt utrymme. Det låter kanske inte så mycket, men jag håller religiöst min papperskorgen tom och håller sig på gamla filer - även i den dolda AppData-mappen. Om du inte är lika speciell som mig, kan besparingarna bli enorma.
Var är de gamla funktionerna?
Jag nämnde tidigare att vissa Storage Sense brukade handla om att hantera dina lagringsplatser och få en ögonblicksbild av dina olika diskars filfördelning.
Trots att Microsoft har uppgraderat Storage Sense-funktionen kan du fortfarande göra det, men du hittar dem nu på ett lite annorlunda sätt.
Navigera till Start> Inställningar> System> Lagring och bläddra ner till Fler lagringsinställningar . Det finns två alternativ: Ändra var nytt innehåll sparas och hantera lagringsutrymmen .
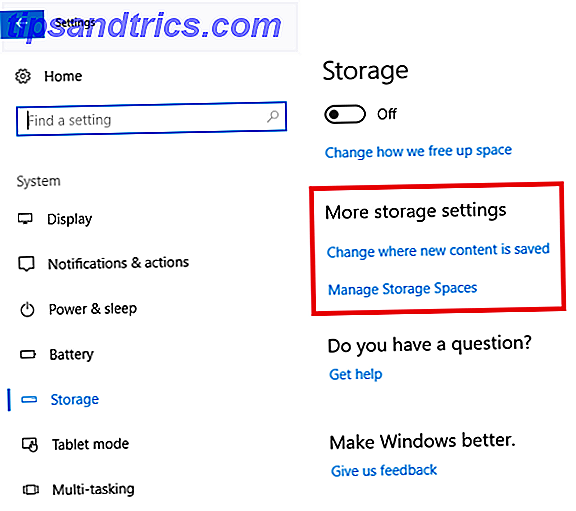
Ändra där nytt innehåll sparas
Genom att klicka på Ändra där nytt innehåll sparas kommer du att få en lista med sex filtyper: Appar, Dokument, Musik, Foton och Videor, Filmer och TV-program och Offline-kartor.
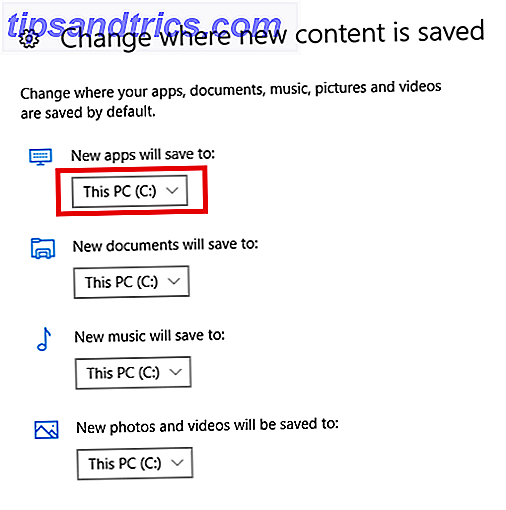
Under varje filtyp kan du välja önskad plats i rullgardinsmenyn. Appen kommer att lista alla dina enheter, inklusive eventuella flyttbara diskar.
Hantera lagringsutrymmen
Genom att välja Hantera lagringsutrymmen kan du skapa pooler av enheter. Något innehåll som du sparar kommer att läggas till i båda enheterna, vilket skyddar dig mot fel på enheten och oavsiktlig borttagning.
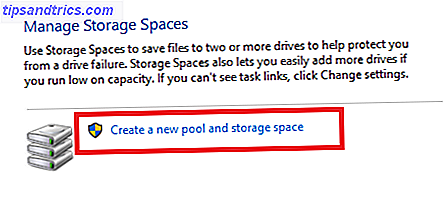
Klicka på Skapa en ny pool och lagringsutrymme för att skapa dina pooler.
Lokalt utrymme
Slutligen kan du fortfarande se en uppdelning av dina aktuella enheter efter innehållstyp.
Gå till Start> Inställningar> System> Lagring och klicka på den enhet du vill visa.
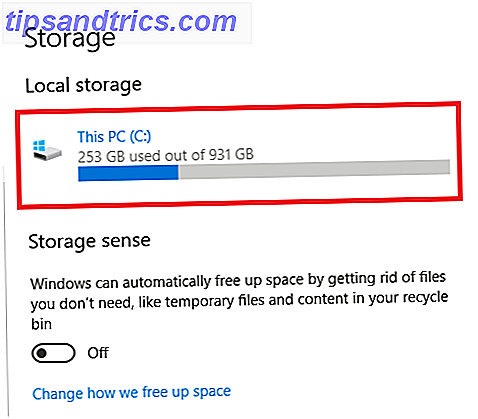
Appen visar dig en fullständig lista över ditt innehåll tillsammans med den mängd utrymme som behövs för varje typ.
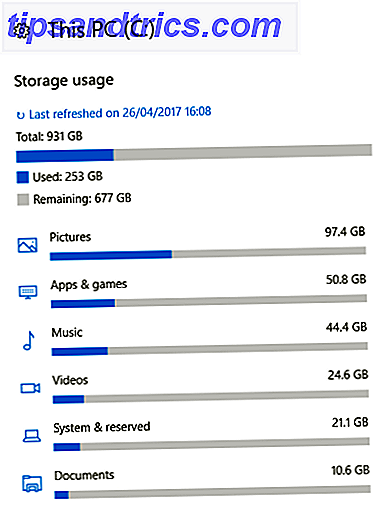
Vilka andra funktioner skulle du vilja se?
Det är ingen tvekan om att den nya Storage Sense-funktionen kommer att vara en boost till alla som känner att de drunknar under vikt av gammalt innehåll.
Med detta sagt släpper utgåvan av Windows 10 Creators Update endast den första iterationen av appen. Förmodligen kommer Microsoft att lägga till mycket mer funktionalitet i framtida uppdateringar.
Vad skulle du vilja se Microsoft inkludera? Vilka extra funktioner skulle göra Storage Sense till ett ännu mer värdefullt verktyg?
Bildkrediter: Andrey_Popov / Shutterstock