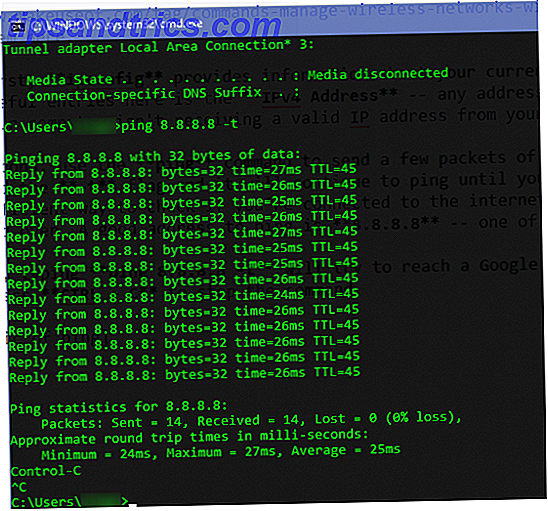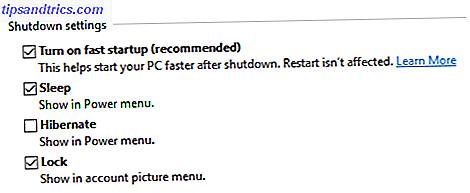Telefonen ringer. Du plockar upp det - det är Aunty Ethel igen: "Bara nypa igen, unga Gavin, datorn gör det där igen ...". Förbanning, du tittar på himlen och undrar om det finns enklare sätt att hjälpa andra än att stöta på stackars moster. Heureka! Använd en fjärrskrivbordsanslutning och spara dagen från din egen stol!
Naturligtvis måste du undervisa Aunty Ethel hur man använder en fjärrskrivbordsanslutning Hur man använder fjärrskrivbordslösningar som en IT Pro Hur man använder fjärrskrivbordslösningar som en IT Pro Om du arbetar i IT-avdelningen i ett företag som har ett internt nätverk, oddsen är ganska bra att du har fått använda fjärrskrivbord en eller två gånger. Fjärrskrivbordet är ... Läs mer, men det kommer att vara värt det på sikt. Förbered dig nu på eventuella problem med fjärrskrivbordet för att slutföra din roll som familjesystemadministratör.
Du kan inte ansluta till fjärrdator
Detta vanliga problem kan uppstå av flera anledningar.
Kontrollera först dina nätverksinställningar - är båda datorerna faktiskt anslutna till Internet? Det är alltid de enklaste som sniglar under radaren! Om de är, fortsätter vi vidare. Anslutningen till fjärrskrivbord kräver antingen en IP-adress eller ett namn för den konsol som du försöker visa.
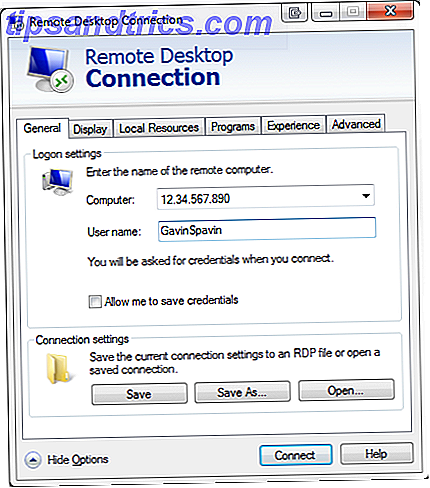
Se till att du har rätt IP-adress för datorn du försöker ansluta till med whatsmyip.com - du måste springa den på den andra enheten, eller fråga någon på platsen att göra det för dig. På samma sätt, för att ta reda på datorns namn på den fjärranslutna enheten måste du välja Start-menyn> Kontrollpanelen> System och visa datorns namn och arbetsgrupp.

Fjärranslutningar är inte tillåtna
Fjärranslutningar är kanske inte aktiverade på terminalen du försöker nå. På samma systemsida som ovan kan vi ändra den här inställningen genom att välja Ändra inställningar, över till höger. Detta ger upphov till systemegenskaperna . Välj fliken Fjärrkontroll och titta på dina alternativ.

Markera "Tillåt fjärranslutningsanslutningar till den här datorn", om den inte redan är vald. Under det här har du alternativ på fjärrskrivbordet . Om alternativet "Låt inte ansluta till den här datorn" valts kommer du att ha en dålig tid. Du har nu två alternativ:
- Tillåt anslutningar från datorer som kör någon version av fjärrskrivbordet och
- Tillåt endast anslutningar från datorer som kör fjärrskrivbord med Nätverksnivåautentisering.
Om båda datorerna kör ett operativsystem som är nyare än (men också inklusive) Windows 7, kan du välja alternativ 2. Allt som är äldre än Windows 7 kräver det första alternativet. Det första alternativet kan också användas om du är osäker på vilken operativsystemversion du ska ansluta från.

Nätverksnivåautentisering "En autentiseringsmetod som slutför användarautentisering innan du etablerar en fullständig fjärrskrivbordsanslutning och inloggningsskärmen visas " ger ett extra säkerhetslager Hur du använder fjärråtkomst effektivt, säkert och säkert Hur man använder fjärråtkomst effektivt, säkert & Säkert Läs mer från skadlig programvara medan du använder färre resurser under hela livslängden för anslutningen.
ProTip: Du kan kontrollera om din version av Fjärrskrivbord stöder Nätverksnivåautentisering genom att klicka på övre vänstra av dialogrutan, se nedan och välja Om .

Du kan inte kopiera text från fjärrdator
Du kan använda fjärrskrivbordskopplingen Microsoft lanserar fjärrskrivbordet för iOS och Android Microsoft lanserar fjärrskrivbordet för iOS och Android Microsoft har släppt en fjärrskrivbordsprogram för iOS och Android. Denna snygga lilla app ger Windows-världen till dina tabletter och telefoner, oavsett plattform. Läs mer för att kopiera text från en terminal till din egen. Om den här funktionen inte fungerar måste du se utklippstavlet 5 tips för att hantera ditt Windows-urklipp. Som ett proffs 5 tips för att hantera ditt Windows Urklipp Som ett Pro Bättre kallat Copy & Paste, ett verktyg för studenter att lyfta passager från Wikipedia kan Urklipp spara dig många typtider. Vi visar dig hur du använder den som en proffs. Läs mer har omdirigerats så att du kan använda den på fjärrdatorn.

Öppna dialogrutan för fjärrskrivbordsanslutning och välj sedan Alternativ . Välj fliken Lokala enheter och resurser . Du bör se alternativ för Urklipp och skrivare - se till att Urklippsalternativet är valt. Den ska vara aktiverad som standard.
Du är bra att gå!
Fjärrfönstret är inte rätt storlek
Många användare av fjärrskrivbord stöter på problem med visning av fönstret Fjärrskrivbord. Den ändrar antingen för stor, för liten eller inte korrelerar med inställningarna du har lagt in.

Du kan tvinga fjärrskrivbordet att använda en förutvald storlek med hjälp av funktionen Kör . I stället för att öppna Fjärrskrivbord via Start-menyn, välj Kör [tryck på Windows-tangenten + R ] . Öppen
mstsc.exe / h: X / w: X
Där "X" är den önskade storleken för höjd och bredd på fjärrkontrollfönstret. Fjärrskrivbordet bör komma ihåg dina inställningar för framtida fjärrkontrollsessioner.

Fjärrskrivbordet har en praktisk glidruta som rullar från 640 × 480 upp till din helskärmsinställning. Justering av reglaget ändrar ditt fjärrskrivbord i enlighet med detta. Eftersom Fjärrskrivbordet kommer ihåg upplösningen av anslutningen, se till att justera reglaget till helskärmen för att säkerställa att nästa anslutning fungerar till rätt upplösning.
Spara anpassade anslutningsinställningar
Om du regelbundet ansluter till ett antal olika servrar kan du spara tid genom att ställa in en anpassad konfiguration för Fjärrskrivbord. Du kan ställa in optimal bredd, höjd och färginställningar för varje server / terminal du ansluter till.
Öppna fjärrskrivbordet och expandera alternativen. Du får se dialogrutor för anslutningsinställningar . Välj Spara som och ange önskad spara plats. Klicka sedan på Spara . Detta skapar en anpassad skrivbordsanslutningsfil (.RPD).

Bläddra till den plats du sparade .RDP-filen. Vi kan nu redigera den här filen med hjälp av en textredigerare. Jag använder Notepad ++ (vår Notepad ++ recension Soppa upp Notepad + + Textredigerare med plugins från Notepad Plus Repository [Windows] Soup Up Notepad + + Textredigerare med plugins från Notepad Plus Repository [Windows] Notepad ++ är en värdig ersättning för Windows inbyggda och mycket älskad textredigerare, och kommer starkt rekommenderat om du är programmerare, webbdesigner eller helt enkelt någon som befinner sig i behov av en kraftfull vanlig ... Läs mer), men du kan använda allt du är bekväm med. Du måste lägga till den här strängen i slutet av filen:
smart storlek: i: 1
Nu för att kontrollera skärmens inställningar på raderna två och tre. Redigera skrivbordsbredd och skrivbordshöjd till den optimala storleken för dina behov. Spara filen. Du kan nu öppna fjärrskrivbord via den här filen, eller det kan väljas i dialogrutan Fjärrskrivbord. Jag skulle rekommendera det förra.

Några handy genvägar
"Tangentbordsgenväggen gör fjärrskrivbordsanvändaren." - Abraham Lincoln
Förbättra produktiviteten med en handfull kortkommandon Windows Tangentbordsgenvägar 101: Den ultimata guiden Windows Tangentbordsgenvägar 101: Den ultimata guiden Tangentbordsgenvägar kan spara dig timmar. Hantera de universella Windows-tangentbordsgenvägarna, tangentbordstrådarna för specifika program och några andra tips för att påskynda ditt arbete. Läs mer . Dessa är utformade för användning när du använder fjärrskrivbord via kör :
- mstsc / f: Starta fjärrskrivbordet i helskärmsläge.
- mstsc / admin: Starta fjärrskrivbordet i administratörsläge.
- mstsc / span: Matchar din Remote Desktop-session med det lokala virtuella skrivbordet.
- mstsc / multimon: Matchar din Remote Desktop-session till klientlayouten.
- mstsc / redigera "anslutningsfil": Öppnar .RDP-filen för redigering - ändra "anslutningsfil" till ditt filnamn innan du kör kommandot .

Det finns också ett antal praktiska genvägar att använda när din fjärrskrivbordsanslutning är live:
- CTRL + ALT + PAUSE: Växlar din Remote Desktop-klient mellan helskärm och fönsterläge.
- CTRL + ALT + BREAK: Kör fjärrskrivbordet i helskärmsläge.
- CTRL + ALT + MINUS: Tar en skärmdump av det aktiva fjärrskrivbordsfönstret.
- CTRL + ALT + PLUS: Tar en skärmdump av hela fjärrskrivbordet.
- CTRL + ALT + END: Återställer fjärrdatorn.
Du borde nu kunna ansluta till kära Aunty Ethels dator från bekvämligheten i ditt eget hem, vilket sparar dig själv, samtidigt som du förmodligen förbereder dig för en annan smashing jultröja .
Vad är dina frustrationer på ditt skrivbord? Har du några fantastiska användningsområden för ett fjärrskrivbord? Låt oss veta nedan!