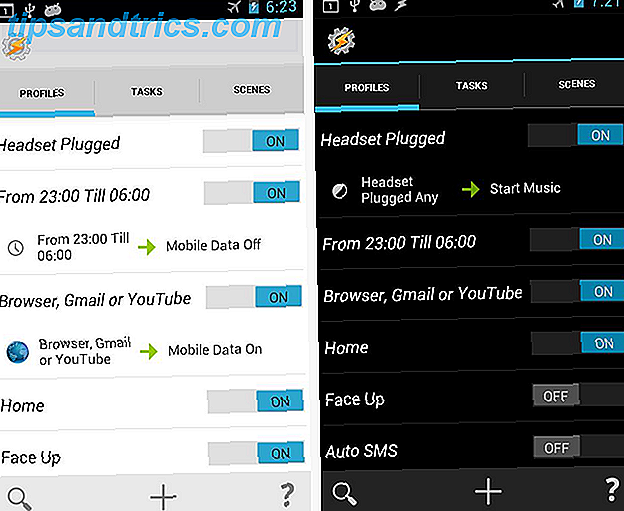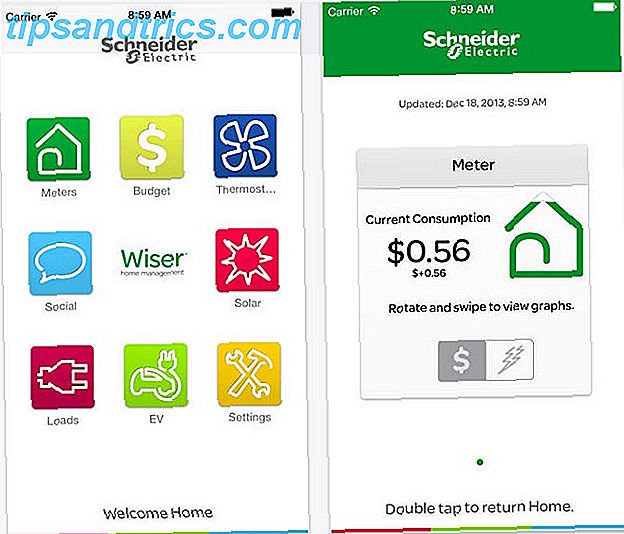Vid något tillfälle kan du behöva spela in video på skrivbordet. Kanske vill du ta bilder av ett favoritspel eller spela in ett steg med ett problem du har. Det finns gott om dedikerade verktyg tillgängliga för skärminspelning, men du har förmodligen redan en installerad utan att veta det.
VLC Media Player, det mångsidiga videofunktionen 6 Mer VLC Media Player-funktioner Du måste försöka 6 Fler VLC Media Player-funktioner Du måste försöka VLC är en mediaspelare kraftfullare än du kanske inser. Användar du den till sin fulla potential? Här är några tips. Läs mer, har ännu ett knep gömt. Det kan spela in din skärm utan extra programvara. Så här fungerar det.
Så här spelar du in skärmen med VLC
- Öppna VLC Media Player genom att söka efter det på Start-menyn.
- Klicka på fliken Media på verktygsfältet och välj Konvertera / Spara .
- Byt till fliken Capture Device . Ändra sedan nedtagningsfältet Capture Mode till skrivbordet .
- Ställ in ett antal bilder per sekund i önskad ramruta . För grundläggande skärminspelningar ska 15FPS fungera bra. Om du behöver en högkvalitativ inspelning, försök 30FPS . En högre bildhastighet betyder en mjukare inspelning men större filstorlek.
- Klicka på knappen Konvertera / Spara för att öppna nästa dialogruta.

- Välj Bläddra bredvid rutan Destinationfil och välj ett ställe för att spara inspelningen.
- Klicka på Start när du har gjort det för att starta inspelningen. VLC spelar in allt på skärmen, utan att det visar sig att det gör det.

- För att stoppa inspelningen, klicka på Stopp- knappen på VLC: s gränssnitt och det sparar automatiskt filen. Du hittar den som väntar i MP4-format AVI, MKV eller MP4? Video Filetyp Förklaras och Jämfört AVI, MKV, eller MP4? Videofiltyper Förklaras och Jämfört Varför finns så många videoformat? Det är förvirrande! Men oroa dig inte, vi är här för att hjälpa. Här är allt du behöver veta om videoformat, behållare och codecs. Läs mer på den plats du angav tidigare.
Det är allt som krävs för att göra en snabb inspelning av din skärm. VLC erbjuder inte avancerade funktioner som dedikerade inspelare, men det är lätt att använda i en nypa. Nu kan du dela det som finns på din skärm när som helst - inte längre med kamerans kamera!