
 Det är en sak att använda Evernote, men det är helt annat att behärska Evernote. Om du är ny på Evernote, vill jag inte stöta på att det är något komplicerat - det är inte, det är faktiskt det fullständiga motsatsen. Men det finns mycket att Evernote 5 Cool Egenskaper som bevisar Evernote är fortfarande en kick-Ass Service 5 Coola funktioner som bevisar Evernote är fortfarande en kick-ass-tjänst Med all den hoopla som omger Google Drive, och alla går nötter över Dropbox tror jag En annan tjänst blir mycket försummad - Evernote. Vår Evernote täckning har varit ganska sketchy sent, och jag ... Läs mer - mer än de flesta av sina användare antar förmodligen inte dra nytta av.
Det är en sak att använda Evernote, men det är helt annat att behärska Evernote. Om du är ny på Evernote, vill jag inte stöta på att det är något komplicerat - det är inte, det är faktiskt det fullständiga motsatsen. Men det finns mycket att Evernote 5 Cool Egenskaper som bevisar Evernote är fortfarande en kick-Ass Service 5 Coola funktioner som bevisar Evernote är fortfarande en kick-ass-tjänst Med all den hoopla som omger Google Drive, och alla går nötter över Dropbox tror jag En annan tjänst blir mycket försummad - Evernote. Vår Evernote täckning har varit ganska sketchy sent, och jag ... Läs mer - mer än de flesta av sina användare antar förmodligen inte dra nytta av.
I en annan artikel skrev jag kallad Varför ska du använda Evernote som din gå till plats för att komma ihåg allt varför du borde använda Evernote som din gå till plats för att komma ihåg allt varför du borde använda Evernote som din gå till plats för att komma ihåg Allt kommer ihåg allt. Det är Evernote mottot och det är det som låter dig göra bäst. Om du inte är bekant än med Evernote, är du ute efter en riktig behandling! Om du har hört talas om det, men ... Läs mer, jag gjorde poängen att det är starkt i två saker, en som letar efter dina anteckningar snabbt och enkelt. Det här är en funktion som jag inte känner igen mycket erkännande mycket ofta.
Mitt mål i den här artikeln är att hjälpa dig att förstå tillgängliga Evernote-sökverktyg, så att du kommer att finna det ännu enklare och roligare att använda än det redan är. Och om du inte är en nuvarande Evernote-användare, uppmuntra dig att ta en titt (eller en annan titt) på den. Observera att dessa metoder kan användas både i skrivbordet 5 Användningar för Evernote Desktop-klienter [Windows och Mac] 5 Användningar för Evernote Desktop-klienter [Windows och Mac] För några år sedan hade vi ett inlägg på de otaliga användningarna för Evernote, vilket kan vara en all-in-one andra hjärna. Med tillkomsten av förbättringar på skrivbordsklienterna har det funnits ... Läs mer och webbversioner.
De två vanligaste Evernote-sökteknikerna
Dessa två tekniker är förmodligen de som du redan använder och används i två helt motsatta situationer - när du vet exakt vad du letar efter ... och när du har en vag idé om vad du letar efter.
Skanna igenom dina anteckningar med anteckningsbok eller tagg
Detta är förmodligen den minst avancerade metoden som finns, men det betyder inte att det är dåligt. Om du vet exakt var du vill gå och har organiserat dina anteckningar effektivt, går du enkelt till anteckningsboken eller taggen som anteckningen är kategoriserad av, är ett bra alternativ.
Den vänstra panelen har många fantastiska funktioner faktiskt. Mer specifikt har det avsnittet Attribut, som jag uppmuntrar att se igenom, öppna upp alla de minimerade menyerna och se vad de gömmer sig.
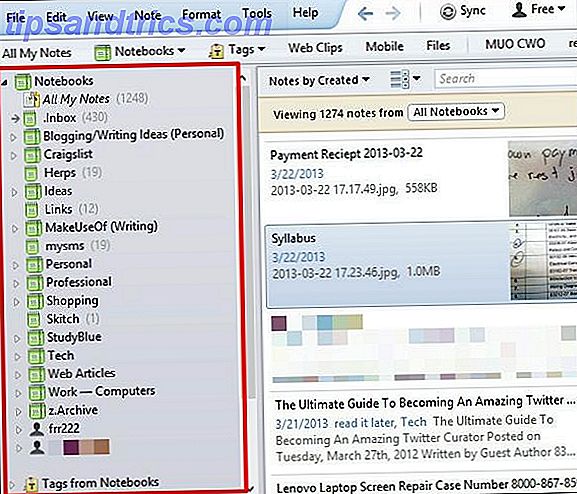
Skriv in en sökterm i Evernotes sökrutan
Sökrutan i Evernote är där all magi händer. Vi kommer till den magiken lite, men först vill jag erkänna detta som det vanligaste sättet att söka efter någonting i Evernote. Det fungerar på samma sätt som en sökmotor, så du vet redan hur du använder den.
Börja med att skriva vad du än letar efter och Evernote kommer att börja minska resultatet i realtid. Om du klickar på en anteckningsbok eller tagg i vänster sidofält först kommer dina resultat att vara begränsade till bara den anteckningsboken eller taggen.
OBS! Som standard filtrerar sökningen automatiskt vanliga ord som "a", "och", "de", "dessa" och andra.
Standardmetoden visar bara anteckningar som innehåller varje ord i din sökfråga, men inte nödvändigtvis i samma ordning som i sökrutan.
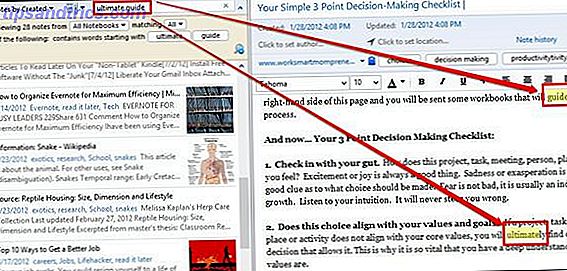
Boolesökning och vildkort
Nu blir vi avancerade. Vi stannar kvar med hjälp av sökrutan, men istället för att bara skriva in ett sökord får vi krydda det lite.
Använd + eller - att inkludera eller utesluta vissa ord
Använd fall: makeuseof -microsoft + google.
Detta kommer att visa alla anteckningar med orden makeuseof och google, men inte microsoft .
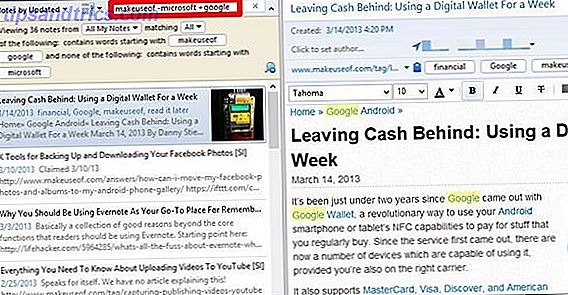
Observera att dessa också fungerar med andra sökoperatörer, t.ex. tagg: som vi kommer att täcka senare.
Exempel: - Tag: Apple kommer att filtrera bort alla resultat som skulle ha taggats med Apple .
Använd * till "Läs ditt sinne" - AKA The Wildcard Character
Nej det här läser inte riktigt ditt sinne, men tänker på det här verktyget som din bästa vän ... .Vem kan alltid avsluta dina meningar. Asterisken kan läggas i slutet av något och ger dig resultaten av sökordet före den. Om du till exempel kan komma ihåg hur man stavar en plats, men kom ihåg en del av det, skriv vad du kan komma ihåg och lägg till * i slutet - Evernote tar hand om resten.
OBS! Det här är särskilt användbart i de fall du söker efter basordet, men vill inkludera andra variationer av det, som flertalsformer.
Användningsfall: kane *
I exemplet nedan söker jag anteckningar på K? Ne? Ohe Bay, men kan bara komma ihåg "Kane".
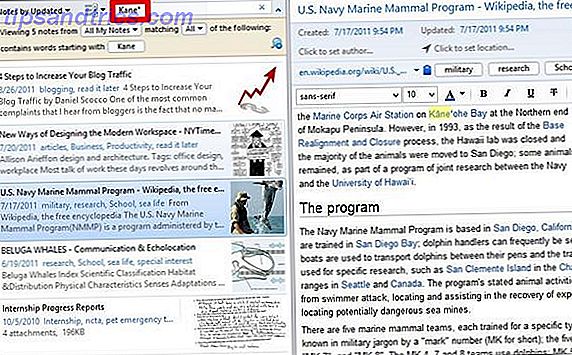
Grundläggande och användbara sökoperatörer
Förutom de booleska sökteknikerna finns det några extra knep som du kan använda och till och med kombinera med tidigare nämnda metoder.
Sök på några ord med någon:
Om du vill ha den minst specifika typen sökning är det här din lösning. Som tidigare sagt, använder Evernote som standard filter ut vanliga ord. Om du vill inkludera dessa ord, kommer någon: att göra det. Denna metod fungerar bäst om din sökfråga är en fråga.
Användningsfall: Alla: matar ormar
Detta kommer att innehålla artiklar som innehåller antingen ord som matar eller ormar, till skillnad från standard sökmetoden.
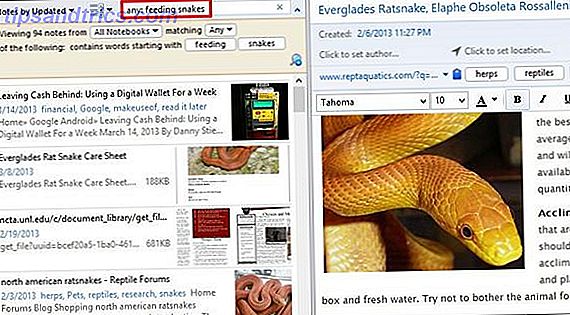
Sök en exakt fras med en "från början
Du kan redan använda citat för att få en exakt fras. Du kanske inte har märkt att du bara behöver ett citat ["] i början av din fas.
Använd fall: "matar ormar
I det här fallet letar jag efter några anteckningar som har orden som matar ormar i den exakta ordningen, så jag lägger till en ["] före orden.
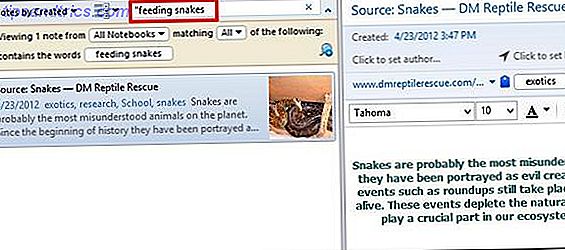
Hitta saker inom en specifik bärbar dator Med anteckningsbok:
Du kan använda det första alternativet som nämns i den här artikeln för att skanna igenom en anteckningsbok, men om du har många bärbara datorer kan det inte vara det bästa sättet att snabbt hitta det du letar efter. Istället går du till din sökrutan (som vi har gjort) och skriver anteckningsbok: [anteckningsbokens namn] .
Användningsfall: Anteckningsbok: Återuppta
I det här exemplet vill jag snabbt komma åt en anteckningsbok under Professional stacken, som heter Resume . Det är viktigt att du inte sätter ett mellanslag mellan kolon [:] och anteckningsbokens namn, annars söker du inte igenom den önskade anteckningsboken utan istället för några anteckningar med den termen, vilket i det här fallet skulle återupptas.
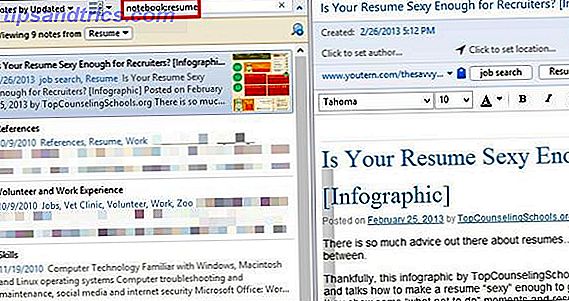
Om du vill söka i en anteckningsbok som innehåller två eller flera ord i namnet måste du lägga till en citat ["] mellan kolon [:] och anteckningsbokens namn, men som tidigare måste du inte lägga till en i slutet, även om det inte kommer att påverka dina resultat om du gör det.
Exempel: Anteckningsbok: "visitkort
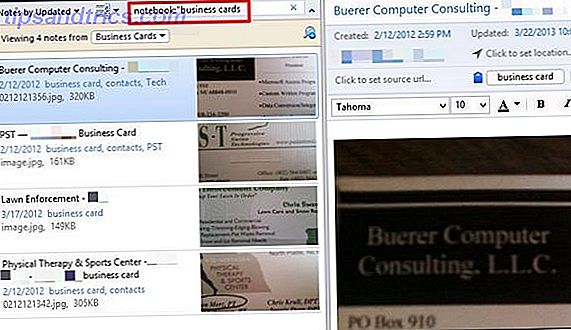
Sök inom titeln av en anteckning med intitle:
Om du känner till en viss uppsättning ord i titeln på en anteckning som du letar efter är det här en bra metod att använda.
Användningsfall: intitle: citat
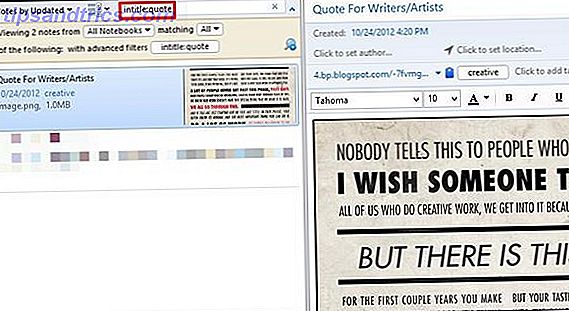
Sök inom en specifik tagg med tagg:
Du vet säkert att taggar är ett utmärkt sätt att organisera och kategorisera dina anteckningar. Men vet du varför? Nej, det är inte bara att lägga till ett extra steg i noteringsskapningen. Det är för när du behöver hitta dem. Men har du tittat på Taggar från Notebook- menyn i vänster sidofält?
Att skanna igenom det för att hitta en tagg skulle definitivt inte förbättra tiden effektivitet och du kan börja undra hur använda taggar i Evernote är till hjälp. Tja, undra inte mer eftersom att använda taggar i Evernote är till hjälp, men du måste använda dem på rätt sätt och det kommer ner till hur du söker dem.
Användningsfall: märke: cykling
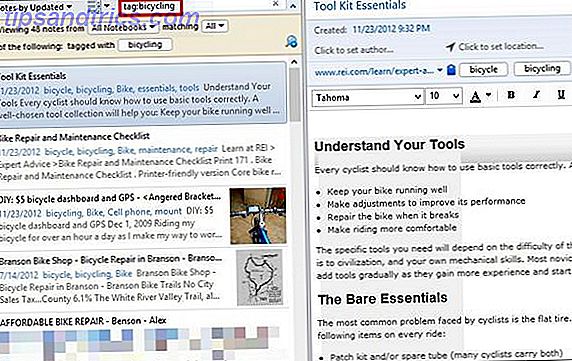
Liksom tidigare exempel, om du har en tagg som innehåller flera ord måste du lägga till ett citat ["] mellan kolon [:] och taggenamnet.
Till exempel, trots att du skickar webbartiklar till min Kindle Touch, gillar jag också att spara dem i Evernote. Så jag klipper dem med Web Clipper och märker dem med att läsa det senare .
Exempel: tagg: "läs det senare
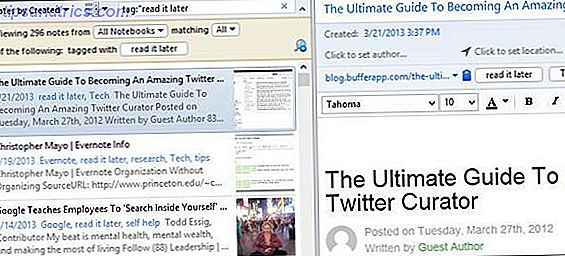
Hitta en notering baserad på en bestämd datum Med skapad: [datetime] Eller uppdaterad: [datetime]
Om du känner till det datum som en anteckning skapades eller uppdaterades på eller efter, är det här ett bra sökverktyg. För att hitta en notering baserad på eller efter ett datum måste du formatera det som YYYYMMDD .
Användningsfall: skapad: 20130113
Detta kommer att hitta några anteckningar skapade den 13 januari 2013.
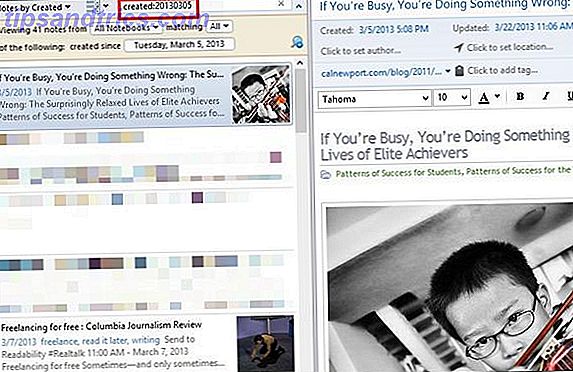
Du kan också söka i relativitet till den aktuella dagen.
Användningsfall: skapad: dag 1 = igår och skapad: vecka -1 = en vecka sedan.
Numren kan vara något och du kan också använda månad och år i dessa fall också.
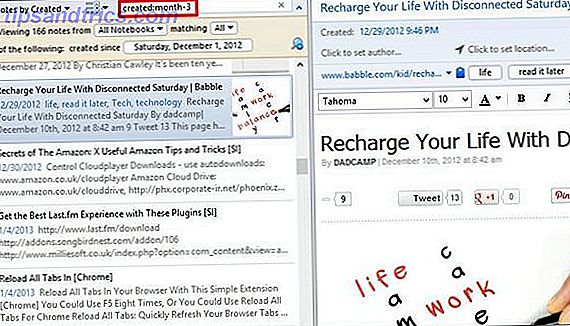
För att hitta anteckningar baserat på när de uppdaterades, använd den uppdaterade: sökoperatören, som fungerar exakt samma sätt.
Hitta innehåll av en viss typ av media (t.ex. ljud, bild) Med resurs:
Om du letar efter, säg en bild, kan du ange och verkligen begränsa dina resultat snabbt, om du inte har många bilder, i vilket fall kombinera några andra sökoperatörer skulle påskynda sökprocessen.
Användningsfall : resurs: bild / png
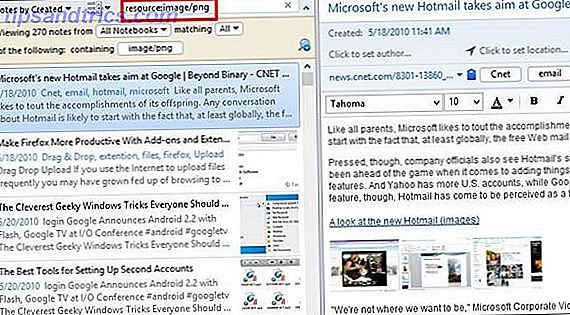
Detta visar endast anteckningar med bilder i filformatet för .PNG - om du vill ha alla bilder, lägg till en asterisk [*], aka jokertecken, i slutet.
Exempel: resurs: bild / *
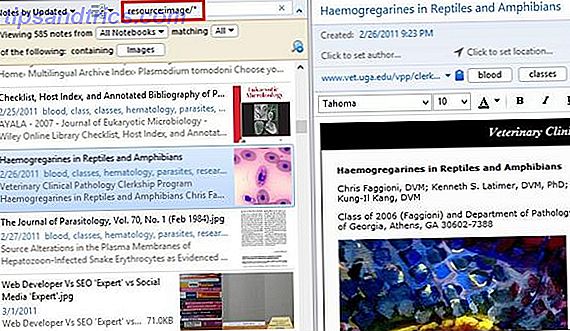
Hitta anteckningar som innehåller dina att-göra-listor med todo:
Använd Evernote för att göra listor? Nå då blev ditt liv bara bättre. Evernote är tyvärr inte så bra för att göra listor, men det finns en bra sökoperatör som du kan använda för att hitta alla dina att göra listor.
Använd fall: todo: true = anteckningar med en kryssrutan markerad . todo: false = anteckningar med en avmarkerad kryssruta. todo: * = alla anteckningar med kryssrutor .
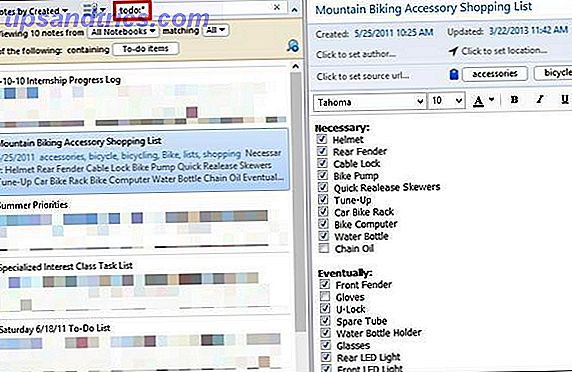
Också, om du undrar, resultaten för todo: true and todo: false visar inte strikt noteringar med alla markerade eller markerade. Det behöver bara vara en av eller att dyka upp. Enligt min åsikt hade jag en önskan som inte var fallet, så jag rekommenderar personligen att bara använda stjärnan [*] - det är snabbare och enklare.
OBS : För att Evernote ska kunna upptäcka anteckningar som innehåller dina att göra listor måste du använda kryssrutor - punktpunkter kommer inte att upptäckas.
Hitta anteckningar som innehåller kryptering med kryptering:
Kryptering av känslig eller privat data i dina Evernote-noter är en utmärkt funktion. Det är faktiskt typ av glömt av många, inklusive mig själv. Om du letar efter en specifik anteckning som du vet har krypterad data finns det ett riktigt snabbt sätt att hitta det.
Användningsfall: kryptering:
Observera att den här sökoperatören inte behöver några ytterligare värden. Om du har mycket anteckningar med partiell kryptering, överväg att använda ytterligare sökoperatörer som anteckningsbok: eller intitle: för att begränsa din sökning.
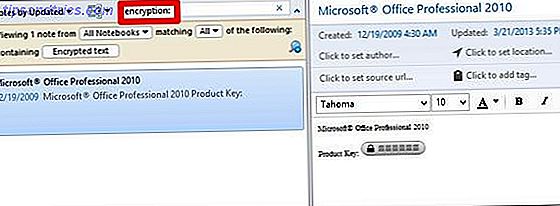
Sök anteckningar som innehåller erkännandeinformation Med recoType:
Låt mig först förklara vad "erkännandeinformation" är. Det är information som förvärvas via Evernote i form av handstil, bilder, tal etc. som kan upptäckas via text. Till exempel tillåter OCR-tekniken i Evernote dig att söka text i bilder. Evernote kan också göra röst till text, samt handskrift till text.
Användningsfall: recoType: bild, recoType: handskriven, recoType: speech, recoType: tryckt, recoType: okänt
OBS! Enligt en diskussion om Evernote-forumen är den här sökoperatören sannolikt värdelös från och med nu på grund av förändringar i hur Evernote fungerar. Personligen har jag inte all kunskap för att förklara varför eller hur men. Varför lämnade jag inte ut det helt då? Jag tänkte på det, men om det visar sig användbart i framtiden lämnade jag det som referens.
Hitta anteckningar skapade på eller runt samordnar med latitud :, longitud :, & höjd:
Okej, så låt oss vara ärliga här - den här är ganska nördig, men fortfarande intressant. Om du använder din Evernote på din mobila enhet eller på en Mac mycket, kommer den plats som en anteckning skapas sannolikt att läggas till noten. Det är ganska trevligt egentligen, särskilt om du använder Evernote för resande ändamål.
Användningsfall: latitud: -97
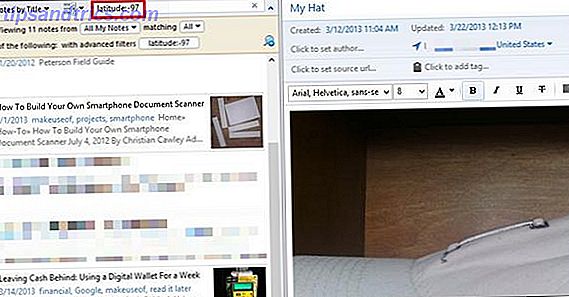
Återigen är det förmodligen inte den bästa sökoperatören att använda, såvida inte du verkligen vet dina koordinater när du reser. Och det här är egentligen bara användbart när du reser, för annars annars kommer alla dina anteckningar att ha samma koordinater.
Vad är ett bättre sätt att hitta något baserat på var en anteckning skapades? Jag förklarar i avsnittet Kombinera sökteknik .
Spara dina sökningar
Förflyttning från de verkliga sökoperatörerna, detta är ett annat verktyg som Evernote tillhandahåller. Om du befinner dig att söka samma sak om och om igen, varför spara inte det?
För att göra detta, expandera sökalternativen genom att klicka på pilen till höger om sökrutan . När du har skrivit in önskad sökning klickar du på förstoringsglaset med ett plustecken över det . Namn din sökning i det första fältet (det här är enbart för din användning, så säg det som du känner gör det enkelt att känna igen). Om din sökning är av någon anledning felaktig, kan du kolla den i det nedre fältet i fönstret. Se bilden nedan.
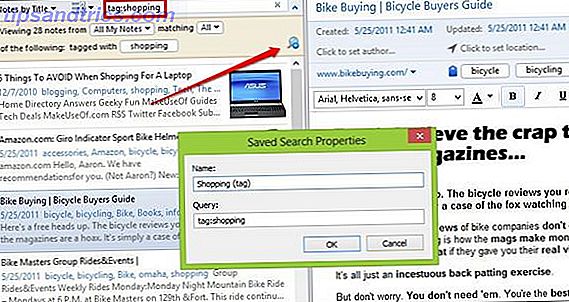
Sortera dina resultat
Om du vill förbättra din sökupplevelse ännu mer väljer du hur dina resultat sorteras och visas kan göra stor skillnad.
Du kanske har märkt i de flesta skärmdumpar i den här artikeln att det finns två rullgardinsmenyer till vänster om sökrutan. Om du aldrig har använt dessa, gå till din Evernote och ta en titt på dem riktigt snabbt. Den första menyn innehåller många alternativ för hur du vill sortera dem. Ta också märke till det sista alternativet på menyn, Reverse Sort Order . Detta är en som lätt kan förbises, men är ett bra verktyg.
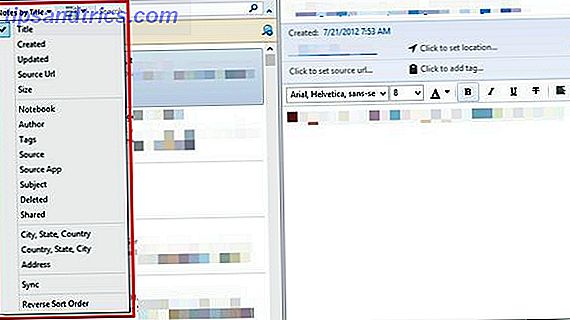
Om du går vidare till den andra menyn innehåller den här tre olika visningar för att visa dina anteckningar: Lista, Utdrag och Miniatyrbild . Jag föredrar personligen Snippet eftersom det ger en fin balans mellan listvy (bra för mindre skärmar) och miniatyrbildsvisning (bra för noteringar med bilder på större skärmar).
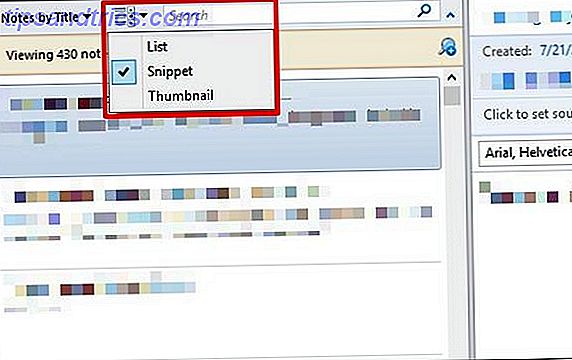
Kombinera söktekniker
Det här är en ganska grundläggande och har till och med berörts i hela artikeln, men jag ville göra det påpekat att du kan kombinera sökoperatörer för att förbättra och begränsa resultat. Att använda de boolesiska teknikerna i kombination med sökoperatörer är ännu ett sätt att förbättra resultaten.
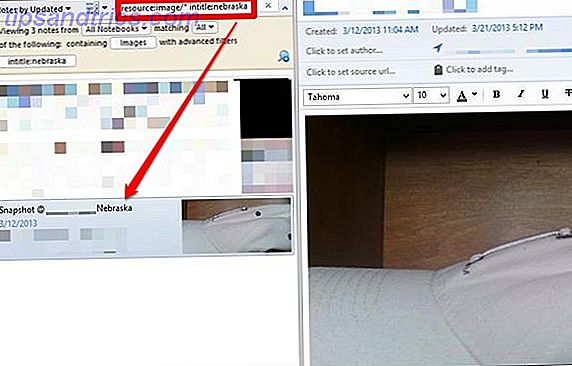
Samtidig sökning - Visa Evernote Notes som matchar din sökning på sökmotorer
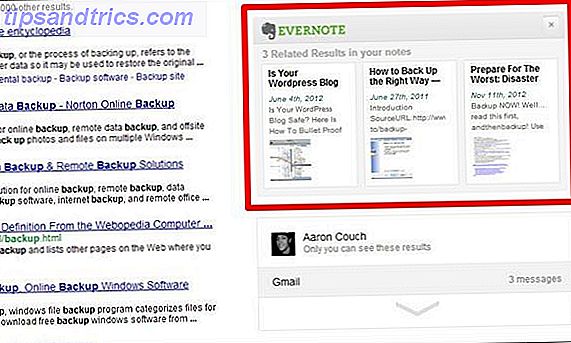
Även om du redan använder Evernote Web Clipper i din webbläsare, kanske du inte har lagt märke till den här funktionen eftersom den är avmarkerad som standard. Du kan aktivera det genom att gå till webklipparens alternativ. I Firefox och Chrome är det här alternativet längst ner på sidan.
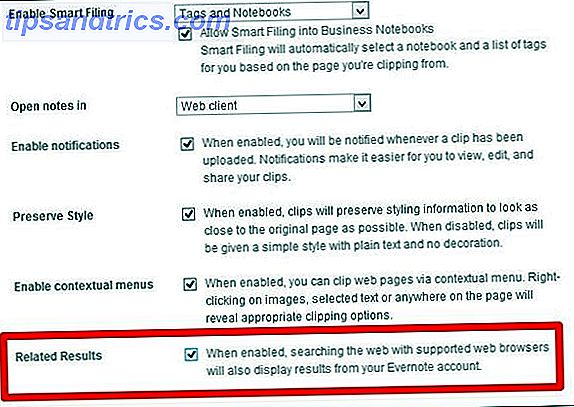
Använd söknycklarna
En annan mycket enkel tips, men det kan mycket förbättra din tid om du ofta kommer åt sökrutan. För att komma åt Evernote Search använd Win + Shift + F i Windows och Ctrl + Cmd + F på Mac.
För att söka igenom anteckningar för text kan du använda Ctrl + F i Windows och Cmd + F på Mac.
Observera förberedelser för att förbättra din Evernote-sökande erfarenhet
Evernote känner igen att de inte sätter dig på ett visst sätt att använda det och de är stolta över att de tillåter sina användare att skapa sitt eget system och anpassa det till deras behov. Det finns emellertid några saker du kan göra för att förbättra Evernote's fördelar och göra att hitta dina anteckningar enklare.
- Titel noterar exakt.
- Tag anteckningar, men inte överdrivet.
- dvs taggar med ord som redan finns i noten själv.
- När du använder Web Clipper, lägg till en beskrivning.
- Använd anteckningsböcker - du kan inte ha för många.
- "Pin" vanliga åtkomliga objekt till verktygsfältet via dra och släpp.
- Det här kan vara en tagg, sparade sökning, anteckningsbok, något.
- Använd den. Använd det mycket. Och använd det bara.
Majoriteten av dessa är självförklarande, men nedan är en bild av vad jag menar med att "klämma fast".
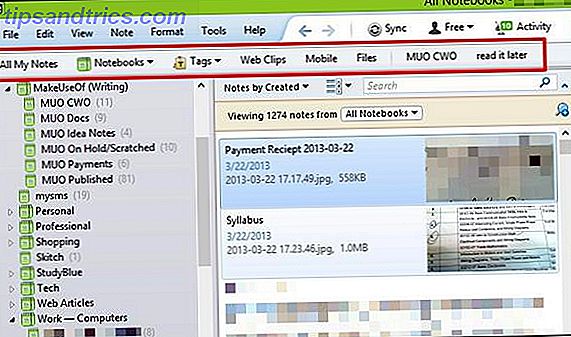
Även den sista på listan, Använd den. Använd det mycket. Och använd det bara., betyder att Evernote bara är användbart för dig om du gör det till en del av ditt vardag. Om du studsar fram och tillbaka mellan Evernote och någon annan liknande tjänst kommer du inte ihåg var du lagrade någonting och det blir mer besvärligt. Så ägna dig åt en tjänst, i detta fall Evernote, och skapa ditt eget system inom den.
Nu är det din tur att dela - lämnade jag något ut? Om så är fallet, dela hur du söker igenom Evernote. Också, vi letar alltid efter unika sätt Få kreativitet med Evernote: 10 unika användningsområden du inte har tänkt på Bli kreativ med Evernote: 10 unika användningsområden du inte har tänkt på Evernote är ett av de ultimata verktygen i produktivitet och med ett brett utbud av multiplatform-appar, finns det ingen gräns för hur du kan använda tjänsten. Vi är stora fans av Evernote här ... Läs mer att ni har integrerat Evernote i ditt liv, så snälla dela i kommentarerna.
Bildkrediter: Evernote Logo via Evernote, Svart förstoringsglas illustration via Shutterstock



