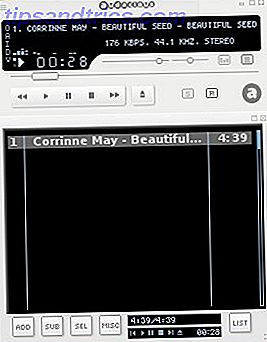Microsoft har packat en kalenderapp i Windows-operativsystemet sedan det släppte Windows 3.1 hela vägen tillbaka 1992.
Men när du tänker på kalenderappen, tänker du förmodligen på den senaste Windows Store-versionen. Det är den app som ligger till grund för denna artikel.
Det släpptes ursprungligen som en del av Windows 8-buntet, men det var rudimentärt och saknade funktioner. Under fyra och ett halvt år sedan det blev tillgängligt har Microsoft varit upptagen med att göra förbättringar. Det är rättvist att säga standard Windows Kalender app 12 Försummade Windows 10 Apps och varför du måste försöka dem 12 Försummade Windows 10 Apps och varför du måste prova dem Du kanske inte känner till många standardapps i Windows 10 eller du underskattade deras användbarhet. Vi har sammanställt ett dussin appar som kan förändra hur du jobbar och vi ska visa dig hur. Läs mer är nu lika bra som alla erbjudanden från tredje part.
Här är en komplett guide till appen Windows 10 Kalender.
Huvudskärmen
Så här ser du när du slår på appen för första gången. Jag har numrerat de olika delarna av skärmen. Bläddra ner för att se vad varje nummer avser.
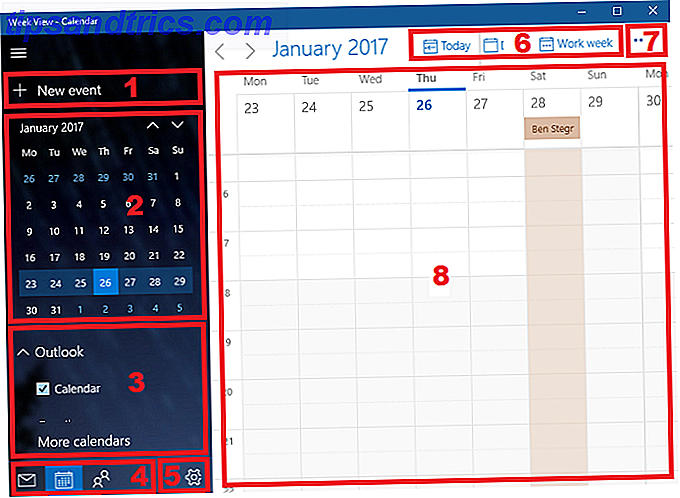
- Lägg till ny händelse - Den viktigaste knappen i en kalenderapp. Gör att du kan skapa, dela och ställa in påminnelser för objekt på din dagordning.
- Månadsvy - Bläddra snabbt igenom månader på året och välj hela veckor eller specifika dagar för att visa i huvudfönstret.
- Ytterligare kalendrar - Få tillgång till och visa kalendrar från andra leverantörer och (de) välj dina andra Outlook-agendor.
- Appgenvägar - Snabbt åtkomst till programmen Windows 10 Mail and People.
- Inställningar - Tweak bildvisningarna, lägg till nya konton och ändra olika skärminställningar.
- Visa - Ändra vyn i kalenderns huvudfönster.
- Skriv ut - Skriv ut en viss dag, vecka, månad eller datumintervall.
- Huvudfönster - Se dina händelser och lägg snabbt till nya saker.
Låt oss titta närmare på vart och ett av dessa åtta områden.
1. Lägg till ny händelse
Om du just börjar använda kalenderappen blir det din första anlöpshamn. Du kan också lägga till händelser genom att klicka i huvudfönstret (8), men alternativen är mer begränsade.
Klicka på knappen för att lägga till en händelse. Du kommer att se ett nytt fönster:
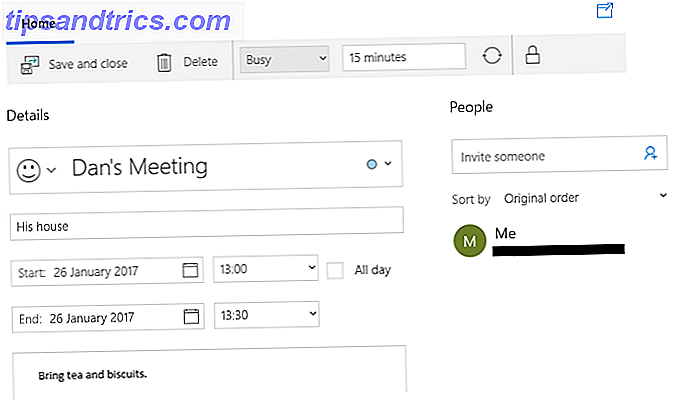
I huvuddelen av fönstret kan du ge ditt evenemang ett namn, ange platsen, välj datumintervall och lägga till ytterligare anteckningar.
I fältet längst upp på skärmen väljer du hur du vill visa den tilldelade tiden. Du kan välja antingen Free, Tentative, Busy eller Out of Office . Om du är den enda personen som har tillgång till din kalender är den här inställningen inte särskilt viktig. Om du arbetar på en delad kalender eller planerar att bjuda in andra personer till ditt evenemang, bör du välja ett av de fyra valen.
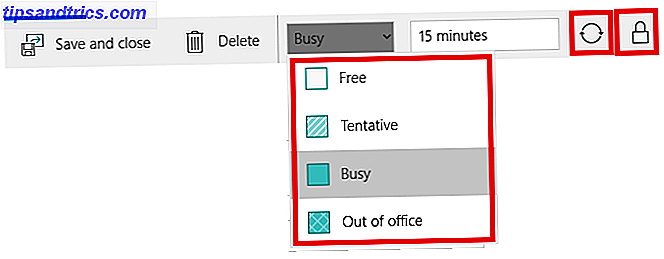
Vid sidan av ser du en cirkulär ikon och ett hänglås. Den cirkulära ikonen låter dig repetera din händelse medan hänglåset markerar händelsen som privat.
För att dela din händelse med andra personer, skriv personens e-postadress i panelen till höger. Om du har sparat personen i din adressbok, kommer deras detaljer att dyka upp automatiskt.
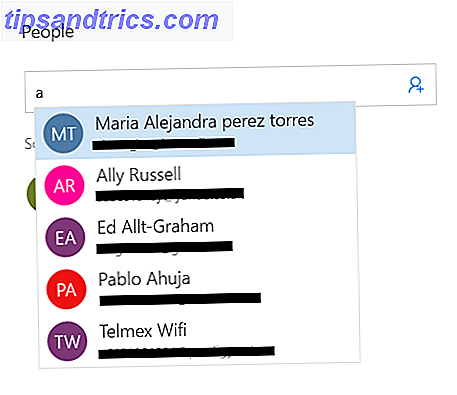
När du är nöjd med dina val, tryck på Spara och stäng i övre vänstra hörnet. Appen skickar automatiskt några inbjudningar och lägger till händelsen i din kalender. Händelser kommer också att dyka upp på din kalender på Aktivitetsfältet 10 Nya tricks i Windows 10 årsjubileumsuppdateringen Du måste prova 10 nya triks av Windows 10 årsjubileumsuppdateringen Du måste försöka Uppdateringen av Windows 10 årsjubileum är full av nya funktioner, men många är " t genast uppenbart. Här har vi sammanfattat subtila och dolda tips och tricks du borde verkligen prova! Läs mer .
2. Månadsvy
Du kan använda månadvisningen som planeringssidan i en traditionell pappersdagbok.
Cykla genom veckorna och månaderna genom att antingen klicka på upp och ner pilarna på skärmen eller genom att använda piltangenterna på tangentbordet.
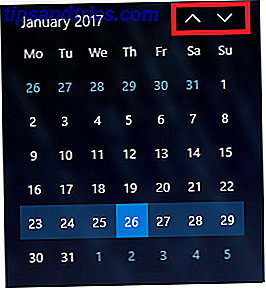
Om du klickar på ett datum visas det i huvudfönstret (8). Du kan välja om det klickade datumet ska visas som en enskild dag, en vecka eller en hel månad i huvudfönstret genom att klicka på den tillhörande knappen i visningsfältet (6).
3. Ytterligare kalendrar
Du kan lägga till ytterligare kalendrar Så här synkroniserar du din Google Kalender med Windows 10 Verktygsfält Så här synkroniserar du din Google Kalender med Verktygsfältet i Windows 10 Synkronisera din Google Kalender med appen Windows Kalender var inte alltid möjlig. Sedan uppdateringen av Windows 10 årsdagen kan du även hantera dina Google, iCloud och Outlook-kalendrar från Aktivitetsfältet. Vi visar dig hur. Läs mer i menyn Inställningar (5). I det här avsnittet kan du bara välja vilka kalendrar som ska visas i huvudfönstret och anpassa sina färger.
Om du vill lägga till eller ta bort en kalender från huvudfönstret klickar du på kryssrutan bredvid den aktuella agendan. Om du vill ändra bakgrundsfärgen för händelserna från en viss kalender, högerklicka på kalenderns namn och välj ditt val. Du har nio färger att välja mellan.
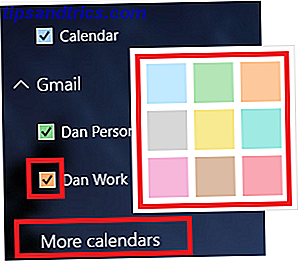
Du kan också lägga till semesterkalender från det här avsnittet. Klicka på Fler kalendrar och markera kryssrutorna bredvid de du är intresserad av.
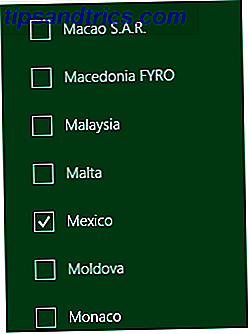
4. Appgenvägar
Kalender är en av de tre nyckelproduktivitetsapparna 9 Bästa tidshanteringsverktyg för att hålla dig organiserad 9 Bästa tidshanteringsverktyg för att hålla dig organiserad Tidshanteringsverktygen som visas här hjälper dig att få ut det mesta av dina dagar. Lämplig för alla affärs- eller personliga förhållanden. Det här är dags att organisera ditt liv! Läs mer Microsoft innehåller med Windows 10. De andra två är People and Mail.
Du kan använda genvägarna för att snabbt hoppa mellan de tre verktygen och effektivisera så mycket arbetsflöde som möjligt.
5. Inställningar
Genom att klicka på kugghjulet visas en ny meny till höger på skärmen. Här kan du lägga till ytterligare kalendrar från andra leverantörer, anpassa visuella bilder och göra ytterligare väsentliga ändringar av hur appen fungerar.
Du kan i stor utsträckning ignorera de fem menyalternativen nedan: Vad är nytt, Hjälp, Feedback, Förtroendecenter och Om .
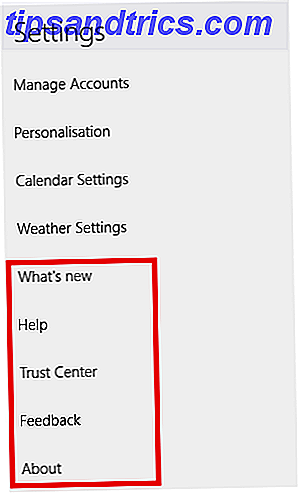
Hantera konton
Hantera konton har två viktiga funktioner: du kan ändra inställningarna för befintliga konton och lägga till nya konton. För att ändra inställningarna för ett befintligt konto klickar du på kontonamnet. Appen visar ett nytt fönster.
Klicka på Ändra brevlåda synkroniseringsinställningar för att justera hur ofta appen hämtar nya händelser, hur många händelser som ska hämtas och för att ändra servernamnet.
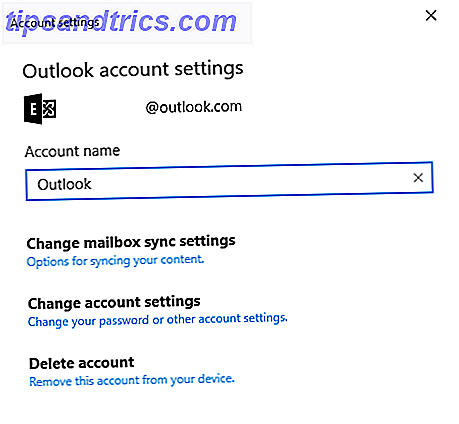
Om du väljer Ändra kontoinställningar (endast tillgängligt för Outlook-konton) tar du dig till Microsoft-kontoportalen och Radera konto tar bort kontot från appen.
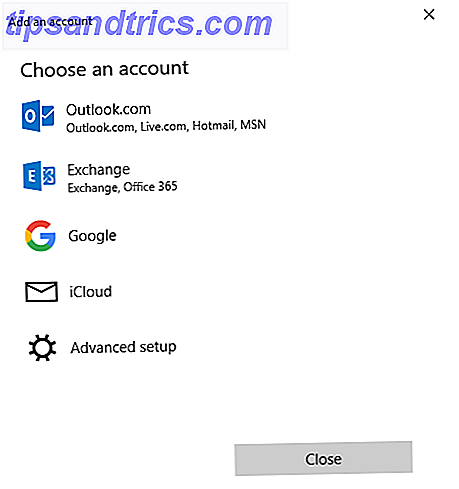
Om du vill lägga till en ny kalender från en leverantör av tredje part klickar du på Lägg till konto . Outlook, Exchange, Google och iCloud har förinställda alternativ. Om din leverantör inte är listad klickar du på Advanced Setup och följer instruktionerna på skärmen. Om du vill veta mer om att lägga till en Google Kalender följer du mina detaljerade instruktioner i den här artikeln om att visa Google Kalender på ditt Windows-skrivbord. 7 sätt att visa Google Kalender på ditt Windows-skrivbord 7 sätt att visa Google Kalender på ditt skrivbord i Windows Du behöver inte använd standardprogrammet för Windows Kalender. Du har alternativ! Vi visar dig sju Google Kalender-åtkomstpunkter tillgängliga på ditt Windows-skrivbord. Läs mer .
Anpassning
Anpassning gör att du kan ändra accentfärgen på hela appen, växla mellan ljus och mörkt läge och lägga till en bakgrund till appen.
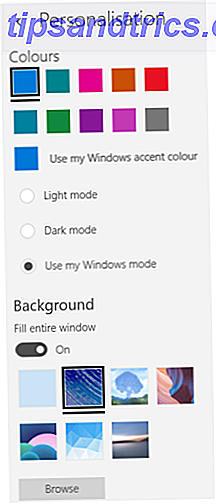
Det finns sju existerande bakgrunder att välja. Klicka på Bläddra om du vill använda ett foto eller en bild som sparats någon annanstans på din maskin.
Kalenderinställningar
Kalenderinställningar är där du justerar hur kalendern fungerar på skärmen.
Du kan välja vilken dag du vill representera den första dagen i veckan, välj vilka dagar som utgör "arbetsveckan", välj arbetstiden, lägg till eller ta bort vecknumren och välj även en icke-gregoriansk kalender.
Väderinställningar
Slutligen kan Väderinställningarna du välja om du ska visa temperaturer i Celsius eller Fahrenheit.
6. Visa
Du kan välja vad appen visar i huvudfönstret. Dina val är dag, arbetsvecka, 7-dagarsvecka, månad eller år .

Kolla in skillnaden mellan en dagvy och en månadsvy nedan. Om du inte har många händelser i din kalender, ska månadsvisningen vara tillräcklig. Om varje dag är full med möten, håll dig till dagen.
Dagvisning:
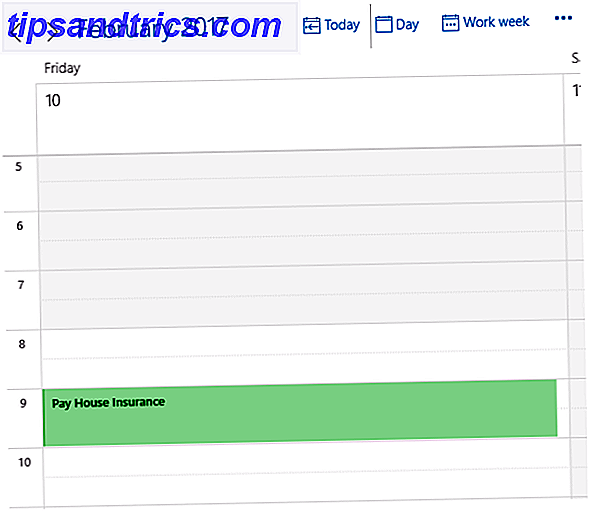
Månadsvisning:
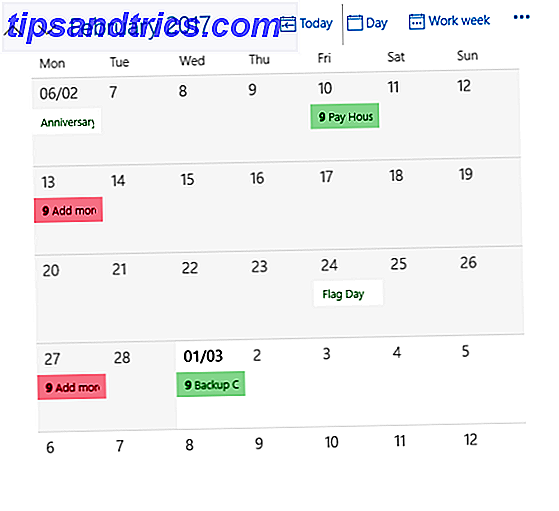
Klicka på Idag för att hoppa tillbaka till det aktuella datumet, oavsett vilken dag du tittar på.
7. Skriv ut
Genom att klicka på de tre prickarna i det övre högra hörnet kan du skriva ut en kalender. Utforma en utskrivbar kalender för det nya året. En utskrivbar kalender för det nya året. Gillar inte de kalendrar som du sett i butiken eller vill skapa något unikt. ? Här visar vi dig de åtta bästa verktygen för att skapa din egen skrivbara kalender. Läs mer .
Hit Print och ett nytt fönster med två rullgardinsmenyer kommer dyka upp. Den första rullgardinsmenyn låter dig välja om du vill skriva ut en dag, vecka, arbetsvecka eller månadsvy. Den andra menyn kan du välja datumintervallet.
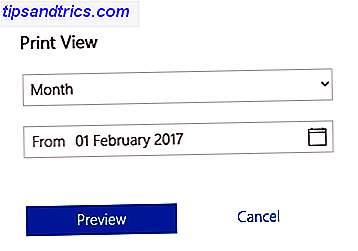
8. Huvudfönster
Huvudfönstret är där du kan se alla dina händelser. Händelser i olika kalendrar är färgkodade enligt vad du valde i ytterligare kalendrar (3).
Om du klickar på ett datum kan du skapa "snabba händelser". I popup-rutan kan du bara ändra händelsens namn, datum, plats och tillhörande kalender.
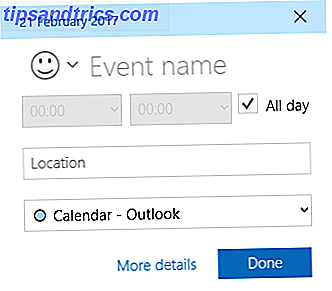
Om du klickar på Fler inställningar tar du till samma fönster som du ser när du klickar på Ny händelse (1).
Några frågor?
Jag hoppas att den här noggranna guiden till alla funktioner och inställningar för Windows 10-appen har hjälpt dig att förstå den potential som finns.
Om du hittade något förvirrande eller vill ha ytterligare vägledning om en viss del av appen kan du komma i kontakt med dina frågor via kommentarfältet nedan.

![Skanna ditt system och flyttbara media för virus med ClamTk [Linux]](https://www.tipsandtrics.com/img/linux/501/scan-your-system-removable-media.png)