
Från media och dokument till applikationer och systeminställningar äter din Mac Finder alla typer av data du kastar på den. Även när du använder andra appar är Finder det slutliga målet för data och inställningar. Inte konstigt att det blir rörigt så ofta!
En noggrann Finder-rengöring är då och då nödvändig, men det kan bara ta dig så långt. Du behöver en bra strategi för att dodging rot samt att rensa den. Förlorade filer, distraherande data och dubbla dubbelrum kan verkligen suga upp värdefullt utrymme.
Låt oss titta på fem strategier du kan anta för att minska rodnad i Finder.
1. Använd etiketter till gruppfiler baserat på kontext
Vad jag gillar om taggar är att de hjälper dig att känna av en slumpmässig massa filer och mappar som kanske eller inte bor på samma plats i Finder. Vi har redan täckt grunderna i att använda taggar i Finder Hitta filer snabbare och organisera din Mac med Finder-taggar Hitta filer snabbare och organisera din Mac med Finder-taggar Finder-taggar är ett bra sätt att organisera data - här är hur du får det bästa ut av det här praktiskt organisationsverktyg på din Mac idag. Läs mer, så jag ska fokusera på några smarta sätt där du kan anta dem för att organisera dina data i Finder.
Markera tillfälliga data
Tillfälliga filer som appnedladningar, kvitton och skärmdumpar har ett sätt att multiplicera i antal super snabbt. Ja, du måste behålla dem en stund, men de kommer ofta i vägen. Markera sådana framtida skräpfiler med en temp ("temporär") tagg.
Du kan sedan göra en snabb sopa varje dag: välj taggen i sidans sidor i Finder, och där är de! Detta gör det enkelt att hitta och ta bort föråldrade filer i ett skott. Tack vare taggens visuella cue kan du också enkelt ignorera de filer där de finns i Finder.
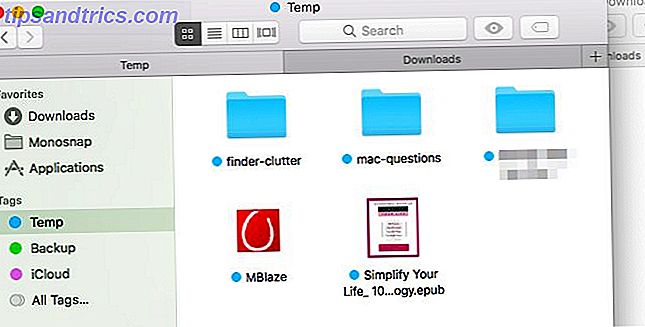
Markera känsliga data
Markera extra viktiga filer med en backup- tagg. Varje gång du behöver säkerhetskopiera dem till en USB-enhet, kan du välja taggen i sidofältet och ta alla de rätta filerna på en gång. Du behöver inte oroa dig för att missa några om de är utspridda över Finder eller om du lägger till fler filer i blandningen i framtiden.
Markera Uppgiftsrelaterade data
Om det finns några data du behöver vidta åtgärder, markera den med en separat tagg för snabb identifiering. Kom ihåg de bilder du måste dela med din bästa vän, den appen du måste avinstallera, och de filer du behöver byta namn på? Gruppera dem alla under en action- tagg och hantera dem i satser när du lyssnar på musik.
Cool Mac Tips: I Finder på en Mac med en pekskärm, för att snabbt tagga en vald fil, tryck på knappen Taggar och tryck sedan på en färg. #mactips pic.twitter.com/4DJiUPxED5
- Dave Marra (@marrathon) 6 september 2017
Taggar är också användbara för att rita en linje mellan personliga och arbetsrelaterade filer och appar. Du kan använda separata användarkonton eller Spaces för att hålla digitalt arbete och spela separat, men taggar är den enklare lösningen.
Ja, alla de färgstarka taggarna skapar visuell förvirring, men du kan rensa det rätt om du sorterar Finder innehåll efter tagg.
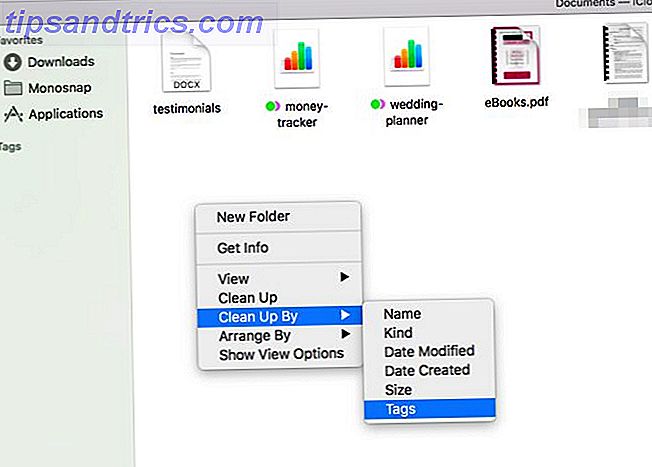
2. Skapa alias för att förhindra dubbletter
Om du har vana att skapa extra filer av filer i varje mapp, de verkar relevanta, förlorar du mycket värdefullt diskutrymme. Ta bort dubbletterna och skapa alias för den ursprungliga filen (eller mappen) istället.
Ett alias är "en genväg utan att vara en genväg." Vad är en symbolisk länk och vad används det för? [MakeUseOf Förklarar] Vad är en symbolisk länk och vad är dess användningsområden? [MakeUseOf Explains] Read More Medan en genväg som vi vet den pekar på den ursprungliga filen, simulerar ett alias filens existens. Låt oss nu säga att du flyttar eller byter namn på originalfilen. Om du klickar på aliaset kommer filen fortfarande att hämtas, medan klickning på pekartypsgenvägen skulle ha visat sig vara ett slut.
För att skapa ett alias för en fil (eller mapp) i Finder, klicka på alternativet Skapa alias högerklicka när du har valt filen. Du kan sedan flytta aliaset till vilken plats som helst. Det kommer alltid att peka på originalfilen och tar inte upp mer än några mäta bitgrupper.
Om du vill lokalisera originalfilen i Finder väljer du någon av dess alias och klickar på Arkiv> Visa original . Hitting Command + R fungerar också.
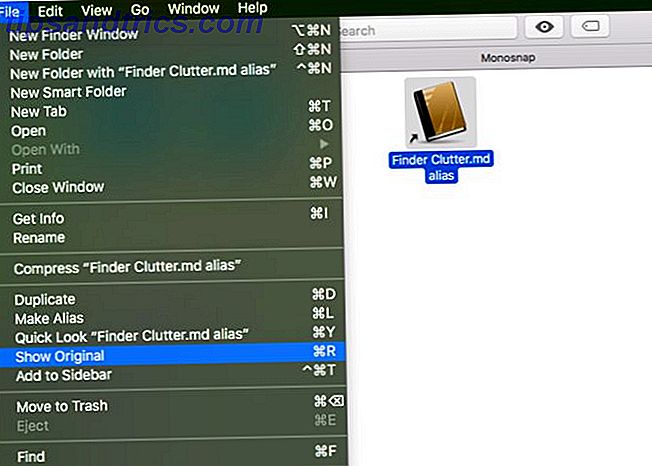
Du kan se hur användbara aliaser kan vara, eller hur? Nu om du behöver behålla den humongous ebooken eller den mediefiler som är tillgänglig från fem olika mappar kan du. Du behöver inte göra någon digital akrobatik för att spara utrymme antingen Startup Disk nästan fullt? 6 Rymdbesparande tips för diskriminerande Macs Startup Disk nästan fullt? 6 Rymdbesparande tips för kritiskt inkopplade Macer Om du undrar om din fulla enhet påverkar prestanda eller bara vill ha lite extra utrymme, kan några enkla steg leda till att du får mycket utrymme. Det är en bra idé att lämna mellan fem ... Läs mer.
3. Anpassa verktygsfältet / sidofältet för att hitta alternativ snabbare
Om du inte någonsin tittar på det röriga innehållet i avsnittet Uppdateringar i din Mac Finder, varför visas länken i sidofältet? Bli av med det från Finder> Inställningar> Sidpanel (avmarkera rutan för Recents ).
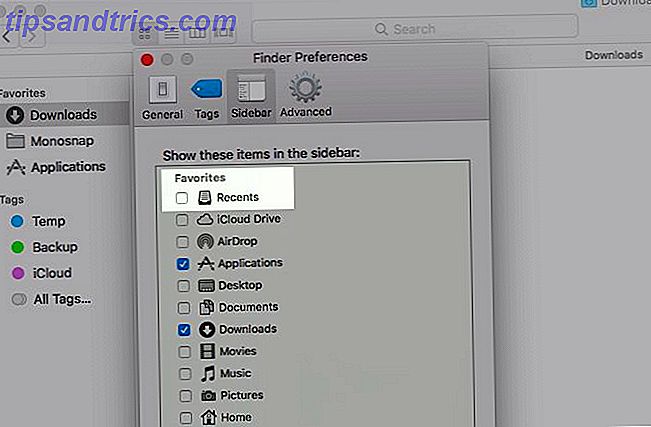
Vilka andra oanvända sidor länkar måste du skanna hela tiden för att klicka på de du behöver? Zap dem, och i deras ställe, linjer upp länkar till mappar du använder ofta. Det är lika enkelt som att dra och släppa en mapp på Favoriter i sidofältet.
Ställ in nya Finder-fönster för att visa din mest använda mapp när du är på den. För denna tweak måste du besöka Finder> Inställningar> Allmänt och välja en mapp efter eget val från rullgardinsmenyn New Finder . Om mappen inte är listad klickar du på alternativet Annat ... för att kunna välja det.
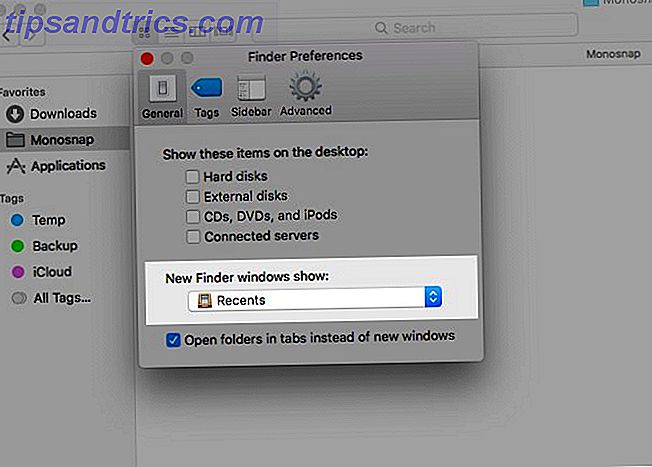
Här är vad jag har i sidofältet: Nedladdningar, Program, Mina Favorittaggar och En mapp för skärmdumpar. För att komma åt andra Mac Finder-innehåll använder jag Finder-sökning eller Spotlight.
Om du vill bläddra i mappar i en Finder-mapp använder jag en av Spotlights mindre uppenbara alternativ: trycka på Tab- knappen med en vald mapp. Om du trycker på Enter i en av barnmapparna visas innehållet i Finder. Det är synd att den här funktionen bara fungerar för en nivå i hierarkin.
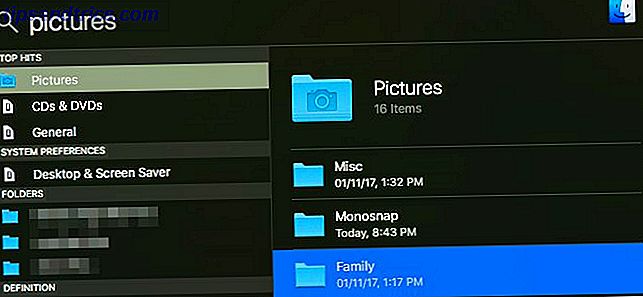
När jag tittar på en mapp i Finder, om jag vill gå upp i sin hierarki, kontrollerar jag + Klicka på mappnamnet i fönstertiteln för att välja rätt föräldramapp.
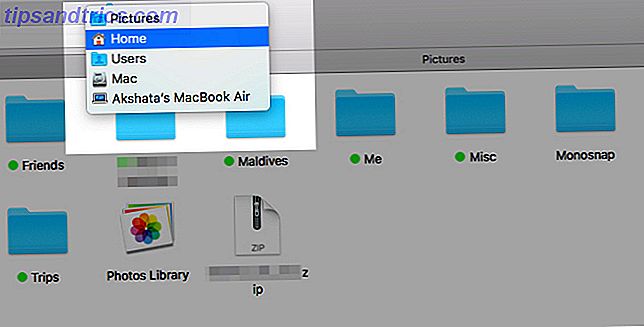
Rengör verktygsfältet för att få mer vit utrymme i Finder. Det är ett sätt att göra din MacOS-upplevelse mer minimalistisk och effektiv. 9 Tips för en minimalistisk och mer effektiv Mac-upplevelse. 9 Tips för en minimalistisk och mer effektiv Mac-upplevelse. Macens gränssnitt är rent och vackert som det är men med några tweaks här och där kan du polera upp lite mer för en mer behaglig skrivbordserfarenhet. Läs mer .
Högerklicka på något tomt utrymme i verktygsfältet för att visa alternativet Anpassa verktygsfältet .... Klicka på det här alternativet för att få tillgång till Mac Finders fullständiga uppsättning verktygsfältikoner.

Dra användbara ikoner på verktygsfältet för att visa dem och oanvända ikoner från verktygsfältet för att ta bort dem från visning. Klicka på knappen Klar när du är nöjd med de visuella resultaten.
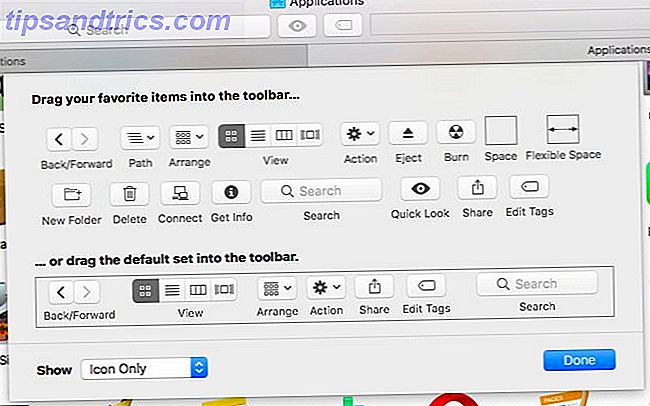
4. Installera Quick Look-plugins
Av alla macOS-funktioner är Quick Look min favorit. Det säkerställer att du inte slösar bort tid eller ansträngning för att öppna filer för att se vad som finns inne. 6 Snabba snygga funktioner du antagligen inte använder (Mac) 6 Snabba snygga funktioner du förmodligen inte använder (Mac) Läs Mer, vilket är till nytta när du vill rensa bort skräpfiler.
Är du osäker på hur du använder Quick Look? Välj en fil i Finder och tryck på mellanslag för att få en snabb popup-förhandsgranskning av filen. Tryck på mellanslag igen för att dölja förhandsgranskningen.
Om det finns en nackdel med Quick Look: den stöder bara vissa filtyper, till exempel PDF-filer, mediefiler och iWork-dokument. Hur fungerar iWork: Grunderna i sidor, nummer och keynote Hur fungerar iWork: Grunderna i sidor, nummer och Keynote Har du alltid avskedat Apples produktivitetsprogram som olämpliga för ditt kontorsbehov? Det är dags att ompröva! Läs mer . Om du vill förhandsgranska, säg, arkiv, ePUB eller Markdown-filer, har du ingen lycka till. Men om du installerar några relevanta Quick Look-plugins kan du gå bra. Några av våra favoriter inkluderar:
- QLStephen: För att förhandsgranska vanliga textfiler som kommer utan en förlängning.
- QLVideo: För att lägga till miniatyrförhandsgranskningar för videofiler som Quick Look inte stöder.
- QLMarkdown: För att förhandsgranska Markdown-filer.
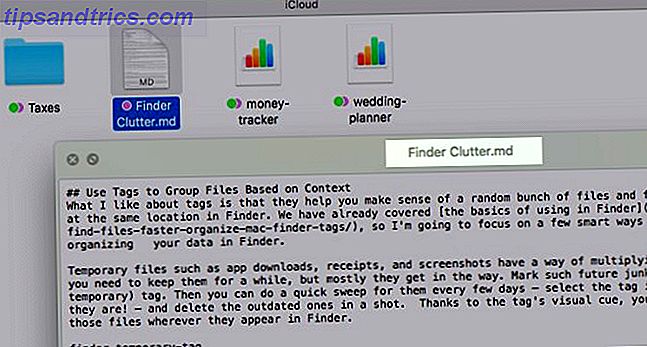
Hur installerar du dessa smarta plugins? Var hittar du fler av dem? Vi har svaren för dig i våra Quick Look-plugins-mini-guide Quick Look-plugins Gör filbläddring på OS X Ännu bättre snabba tittningsinställningar Gör filbläddring på OS X Ännu bättre Bolster Macens Quick Look-funktion med bättre filsupport. Om det finns ett format du önskar att du kan förhandsgranska, finns det förmodligen ett plugin för jobbet. Läs mer .
Med Quick Look och dess plugins på plats kan du förhandsgranska onödiga filer och ta bort dem av gänget i Finder. Allt utan att behöva öppna någon annan app.
5. Använd iBooks för att hantera PDF-filer
När du har iBooks-appen öppen, sparas alla PDF-filer som du släpper och släpper in den i appen tillsammans med de inbyggda EPUB-filerna. Återuppta iBooks och de PDF-filer kommer fortfarande att finnas där, vilket innebär att du kan ta bort dem från Finder. Spara säkerhetskopior av dina dokument tills du är nöjd med det här nya arbetsflödet och förstår säkert hur det fungerar.
Fördelen med att ha PDF-filer i iBooks är att det frigör visuellt utrymme i Finder. Dina dokument finns fortfarande på din Mac, men i en annan, lågmäld plats.
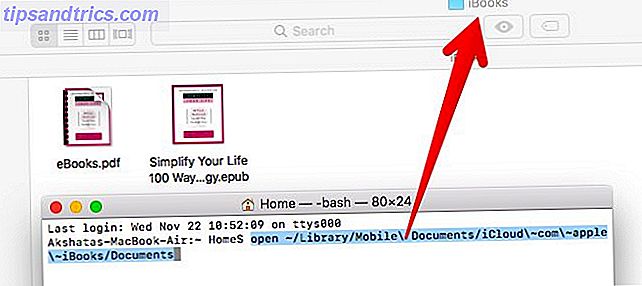
Dessutom kan du organisera PDF-filer väl med hjälp av funktionen Samlingar i iBooks. Som standard visas de under PDF-dokumentets samling.
Det finns ett stort tillvägagångssätt: du kan inte vara selektiv om du säkerhetskopierar dina PDF-filer till iCloud. Om du har ställt in iBooks för att synkronisera med molnet under Systeminställningar> iCloud> iCloud Drive> Alternativ ..., säkerhetskopieras varje PDF i iBooks.
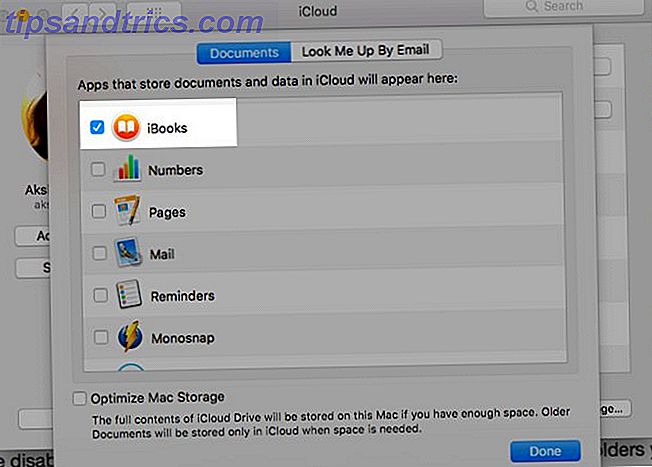
Om du vill hoppa över synkronisering för ett visst dokument lämnar du det i Finder istället för att importera det till iBooks. Om du har inaktiverat iCloud-synkronisering för iBooks, gå motsatt väg. Det vill säga, behåll de mappar du vill säkerhetskopiera till iCloud i ICloud Drive-mappen i Finder och importera resten till iBooks.
Tänk på att iBooks endast fungerar som ett arkiv för PDF-filer. Du kan öppna dem via appen, men inte i appen. De öppnas fortfarande med Preview. Om du vill ha en PDF-fil i Finder, dra och släpp den i rätt Mac Finder-mapp.
Jag insåg precis att om du markerar en PDF som lagras i iBooks på en Mac, synkroniserar den istället för att försöka spara en kopia av den. Är det här nytt på High Sierra? ? #på tiden
- Xavi Moll (@xmollv) 12 november 2017
Inga fler skräpfiler och sökrobotar
En plats för allt och allt i sin plats är inte bara en mantra för att leva ditt offline liv med. Det är en smart taktik för hantering av din digitala data också. På sikt kan det spara dig timmar av sökningar, tangenttryckningar och oro. Om du är redo för lite vårrengöring på din Mac, är Finder platsen att börja.
Vilka knep använder du för att hitta filer och mappar med minimal ansträngning i Finder varje gång? Berätta om dem i kommentarerna!



