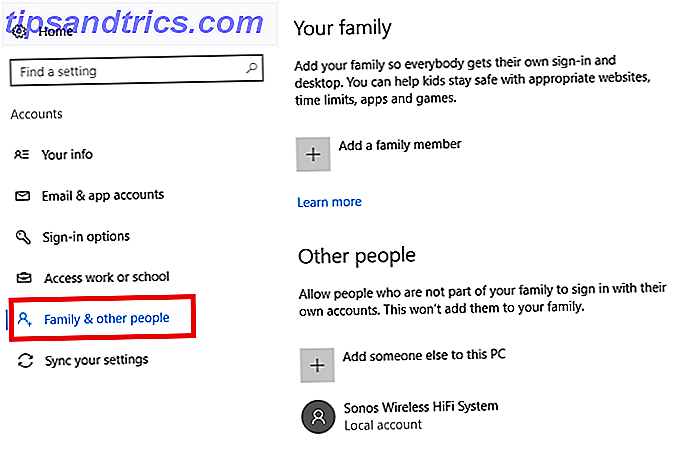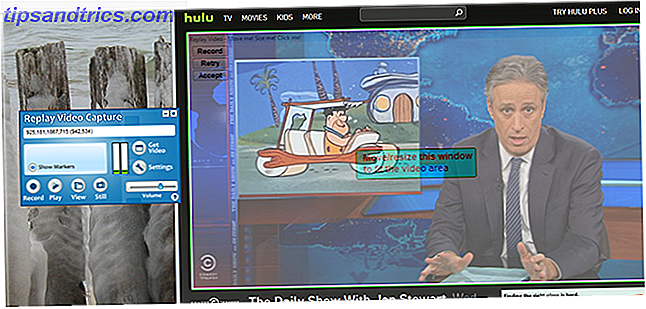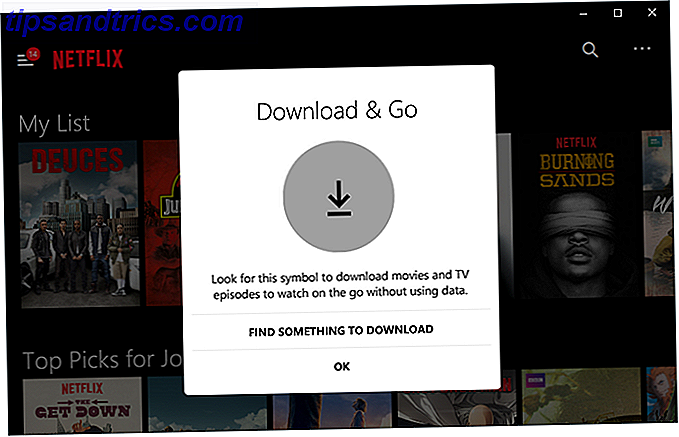Ett av de allvarligaste problemen som drabbar Windows 10-användare: systemkorruption . Korruption uppenbarar sig på olika sätt, allt från slumpmässiga blå eller svarta skärmar av döden. Hur man felsöker och åtgärdar Windows Black Screen-problem. Hur man felsöker och åtgärdar Windows Black Screen-problem. B i BSOD står inte alltid för blå. Ibland upplever du en svart dödsskärm. Detta kan vara ännu mer besvärligt eftersom det inte ger något felmeddelande. Låt oss felsöka tillsammans. Läs mer (BSOD) på drivrutinsfel.
Om du har försökt allt annat kanske du vill experimentera med tre verktyg som kommer förinstallerade med Windows.
I mitt fall gick jag in i en helt oupplöslig korruption av systemfiler på min Windows 10-installation. Lyckligtvis översätter min olycka nu till din vinst.
Obs! Om du ser ett fel i "saknad operativsystem" eller "felaktigt partitionstabell" kan ditt MBR-skott vara skadat. Så här fixar du huvudstartskivan i Windows 10. Så här fixar du huvudstartskivan i Windows 10. Master Boot Record kan bli skadad, skadad eller helt enkelt försvinna. Här är de korrigeringar du kan försöka återuppliva ditt system. Läs mer . Och om du står inför ett otillgängligt startfelsfel Så här åtgärdar du det otillgängliga startfelet i Windows 10 Så här åtgärdar du det otillgängliga startfelet i Windows 10 Låt oss ta en titt på hur du kan åtgärda det otillgängliga startfelsfelet i Windows 10. Här är de olika lösningarna du kan försöka. Läs mer, vi har täckt dig.
3 Native Tools: SFC, DISM och Felsökare
De bästa kostnadsfria verktygen kommer som standard packade med Windows 10: System File Checker (SFC), Deployment Imaging Service och Management (DISM) och Windows Felsökare. Alla tre verktygen erbjuder enkla och snabba banor för att reparera några av de vanligaste problemen med korruption i Windows 10. Om du någonsin har lidit av ett återkommande datorproblem som inte är relaterat till drivrutinsfel, är filsystem korruption en sannolikt skyldig.
System File Checker
Det bästa verktyget för att reparera skadade Windows-installationer är System File Checker (SFC). Liksom många av Microsofts mest kraftfulla reparationsverktyg, kör SFC från kommandoraden. Efter att ha genomfört programmet inspekterar den Windows för tecken på skador. När det upptäcker skadade filer reparerar SFC dem automatiskt . Det fungerar mest effektivt när det används i Säkert läge (Så här startar du i Säkert läge Så här startar du i Windows 10 Säkert läge Så här startar du upp i Windows 10 Säkert läge Säkert läge är en inbyggd felsökningsfunktion som gör att du kan lösa problem i roten utan icke-väsentliga applikationer stör varandra. Du kan komma åt Säkert läge på olika sätt, även om Windows 10 inte längre stöter. Läs mer). Användare kanske vill starta om datorn i Säkert läge, innan de börjar - även om det här steget inte är nödvändigt.
För att använda SFC öppnar du en förhöjd kommandoramp genom att skriva CMD i sökfältet i Windows 10, högerklicka på Kommando och välja Kör som administratör . Så här ser det ut:

När du har startat en kommandotolk skriver du in följande text och trycker på enter:
sfc / scannow
Det ska se ut så här:

På min fjärde generationens Intel Core i7-processor tar processen ca 10 minuter. När det har slutförts får jag följande resultat, vilket indikerar korrupta systemfiler:

SFC.EXE reparerar de flesta problem. Men när SFC misslyckas måste ett andra verktyg som heter Deployment Imaging Service och Management (DISM) användas. DISM kräver ibland det ursprungliga installationsmediet, t.ex. en USB-flash-enhet eller en optisk skiva. För den här artikeln kommer vi inte att täcka de mer omfattande alternativen som är tillgängliga för DISM, men du kan läsa dem själv över på TenForums.
Deployment Imaging Service och hantering
Om SFC inte reparerar Windows, är nästa verktyg DISM. DISM, som SFC.EXE, erbjuder ett enormt antal kommandoradsalternativ. Den interagerar huvudsakligen med Windows-systembilder (.WIM-filer). DISM kan skanna, reparera och städa upp problematiska WIM-filer. När du har reparerat kan användarna köra kommandot SFC.EXE (om det misslyckades vid första försöket). SFC misslyckas sällan - men när det gör, erbjuder DISM den enklaste reparationsmetoden.
DISM innehåller flera diagnostiska funktioner som kan avgöra huruvida korruption föreligger eller om skadan är reparerbar. Om du vill skanna din installation för fel och reparera dem öppnar du en förhöjd kommandotolk (som beskrivs ovan) och skriver in följande:
DISM / online / cleanup-image / Återställ hälsa
Processen kan ta cirka 15 minuter att slutföra. Det kommer att hänga på runt 20%, vilket är normalt.

Efter att DISM har slutförts borde det skapa en rapport som beskriver eventuella problem med Windows-systemfilen. Tyvärr verkar reparation av Windows inte fungera på mitt system. DISM informerar användaren om huruvida reparationen var framgångsrik eller inte. Om det misslyckas genererar verktyget en fellogg.

Jag fick ett felaktigt fel (kod 0x800f081f). För de som inte känner till felkoden betyder det att Windows lider av systemfilskorruption. Källan till problemet kan härröra från en skadad CD-skiva för installationskivor är inte för evigt: Sanningen om CD / DVD-livslängd, "Mold" och "Rot" -cd är inte för evigt: Sanningen om CD / DVD-livslängd, "Mögel" och " Rot "Den digitala tiden har revolutionerat hur vi hanterar information. Aldrig tidigare kunde människan spela in och lagra så mycket information och i sådan mångfald. Medan mängden data har ökat exponentiellt, det förutsagda livet ... Läs mer, lite rutt eller någon annan okänd sak. Till skillnad från några av de vanligaste problemen som drabbar Windows-användare kan korruption ibland förekomma osynligt, särskilt vid äldre installationer. Lyckligtvis erbjuder andra verktyg inuti Windows ytterligare alternativ.
Windows Felsökare
Ovanpå SFC och DISM innehåller Windows en felsökare för några av operativsystemets mest felaktiga system. Felsökare ofta utanför den första raden av försvar mot funktionsfel. För alla som lider av nätverk, ljud / ljud, Internet, drivrutin eller - verkligen - något problem, bör Windows Felsökare vara det första steget i att ta itu med problemet.
Tryck först på Windows-tangenten + Q, skriv in felsökning och välj respektive resultat.

När felsökningsfönstret öppnas kanske du vill välja Visa allt från den vänstra rutan. Visa alla exponerar hela sortimentet av Windows 10-felsökare, som täcker majoriteten av Windows-delsystem, till exempel ljud, skrivare och nätverk (alla mycket besvärliga delsystem). Det finns även en kommande felsökare för Windows Activation (vår Windows Activation Guide). Den ultimata Windows 10-aktiveringen och licens FAQ. Den ultimata Windows 10-aktiverings- och licensfrågan En av de stora förvirringarna kring Windows 10 handlar om licensiering och aktivering. Denna FAQ kommer att tända lite, förklara vad har ändrats med Windows 10 version 1511 (Fall Update) och översätt aktiveringsrelaterade felkoder. Läs mer). Alternativt, om du bara upplever ljudproblem, kan du välja ett av alternativen som handlar om felsökning av ljud från den här menyn.

Så här ser felsökaren ut när du klickar på Visa alla:

Att köra varje felsökare kräver att du klickar på den. Till exempel har jag problem med korruption i Windows. Men eftersom ingen av dessa behandlar korruptionsproblem försökte jag använda systemunderhåll. Windows körde sedan några grundläggande underhållsrutiner, till exempel synkronisering av systemklockan. Tyvärr hjälpte det inte. Körning av SFC-kommandot gav samma avskräckande resultat. Något var allvarligt fel.
Nukleärt alternativ: Uppgradering på plats
Om allt annat misslyckas är det bästa valet att ladda ner en kopia av Windows och utföra en inbyggd uppgradering av operativsystemet, i stället för att återställa eller återställa / uppdatera.
En inbyggd uppgradering erbjuder flera fördelar med att utföra en Windows 10-uppdatering. Om du uppdaterar, återställer, återställer eller installerar om Windows? Ska du uppdatera, återställa, återställa eller installera om Windows? Har du någonsin velat återställa Windows 7 utan att förlora personuppgifter? Mellan en fabriksåterställning och en ominstallation var det tufft. Sedan Windows 8 har vi två nya alternativ: Uppdatera och återställ. Vilken som är rätt ... Läs mer eller återställ. En uppgradering av ditt operativsystem omprövar systemfilerna, vilket nästan garanteras eliminera eventuella korruption i operativsystemet.
Det finns två nackdelar: För det första, medan användarna behåller sin data, förlorar de sina uppdateringar och kan drabbas av en tråkig nedladdning och installationsprocess. För det andra, om du lider av problem med skadliga program, fungerar en in-place-uppgradering inte. Trots detta fixar en in-place-uppgradering de flesta korruptionsproblem.
Uppgradering från Windows 10 till Windows 10 kräver följande:
- En nedladdad kopia av Windows 10, identisk med ditt nuvarande operativsystem. Du kan skaffa en annan kopia av Windows via Windows GWX-verktyget (nedan).
- Tillräckligt ledigt utrymme på hårddisken för att stödja nedladdning av en annan kopia av Windows 10.
- Installations- och uppgraderingsverktyget Get Windows 10 (GWX) (nedladdningslänk)
När du har uppfyllt ovanstående krav kör du Windows GWX-verktyget . Användare accepterar sedan licensvillkoren . När du uppmanas väljer du Uppgradera den här datorn nu och välj sedan Nästa .

Uppgraderingsprocessen tar mycket lång tid, eftersom verktyget måste hämta en komplett kopia av Windows 10. Förvänta dig att vänta flera timmar, åtminstone. Processen kräver nästan ingen ansträngning från användaren. Windows borde helt skriva över den ursprungliga installationen med en ny kopia av Windows, som lämnar användarens filer, inställningar och applikationer. När uppgraderingsverktyget har körts ska datorn starta om.
Tyvärr har inte ens omskrivning av operativsystemet reparerat mitt problem. Korruptionen fortsatte.
Uppge: Installera om Windows
Efter att ha granskat saken vidare, insåg jag att den mest direkta vägen också ofta är den bästa vägen: en fullständig ominstallation av Windows 10 med en ny nedladdad kopia av Windows. Lyckligtvis gjorde Microsoft att ominstallera Windows 10 lättare än med andra versioner av operativsystemet. Faktum är att du bara behöver ladda ner Windows GWX-verktyget och bilda det på en USB-flash-enhet.
En skanning från SFC avslöjade att korruptionen kvarstod. När sådana problem uppstår genom en ren installation, föreslår det starkt maskinvarufel. Lyckligtvis har jag uppgraderat till Windows 10 årsdagen Så här får du Windows 10 årsjubileumsuppdatering nu Så här får du uppdateringen av Windows 10 årsjubileum Nu får Windows 10 en stor uppgradering den här månaden. Årsdagsuppdateringen rullar långsamt ut. Vi visar dig hur du uppgraderar nu, hur man försenar uppgraderingen, och vilka fallgropar att se upp för. Läs mer utgåva. Efter att ha kört SFC, för den femtedelde gången, slutfördes det utan att detekterade fel.

Jag rekommenderar inte uppgradering till Windows 10 årsjubileumsutgåva som ett sätt att lösa problem - men om du inte har några alternativ kan det vara värt att kolla in.
Vad är det bästa Windows-reparationsverktyget?
Ganska mycket alla ska skanna sin dator för problem med systemfilens korruption. Om du har problem kan en enkel sökning exponera dem utan mycket ansträngning. Om det finns problem och SFC och DISM inte kan lösa dem, har jag lärt mig att den enklaste metoden erbjuder det mest användbara verktyget för att hantera Windows-problem: den in-place-uppgraderingen . Det fungerade inte för mig, men det borde fungera för de flesta.