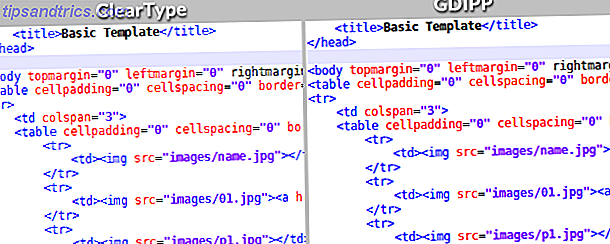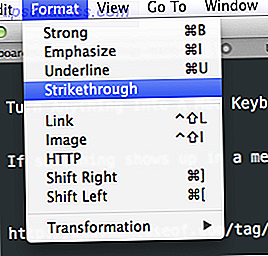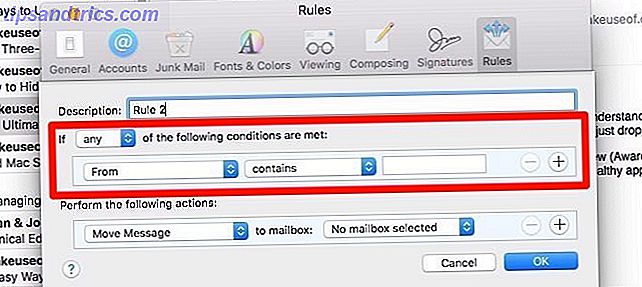Den fruktade "blåskärmen för döden", som är känd som BSOD, kan fördärva din dag. Det finns mer än 500 BSOD-felkoder, men den kritiska processen Died Stop Code får mest uppmärksamhet.
I rättvisa är BSOD mycket mindre vanliga i Windows 10 än de var i tidigare versioner av operativsystemet, men när de händer är det fortfarande irriterande. Att förlora saker du arbetade på är minst av dina bekymmer.
Så hur fixar du detta oförutsedda fel i Windows 10 De 5 vanligaste Windows-felen och hur man fixar dem De 5 vanligaste Windows-felen och hur man fixar dem Låt inte en blå skärm av död förstöra din Windows-upplevelse. Vi har samlat orsaker och lösningar för de vanligaste Windows-felen så att du kan åtgärda dem när de dyker upp. Läs mer ? Fortsätt läsa och vi kommer att förklara allt.
Vad är den "Critical Process Died" Stop Code?
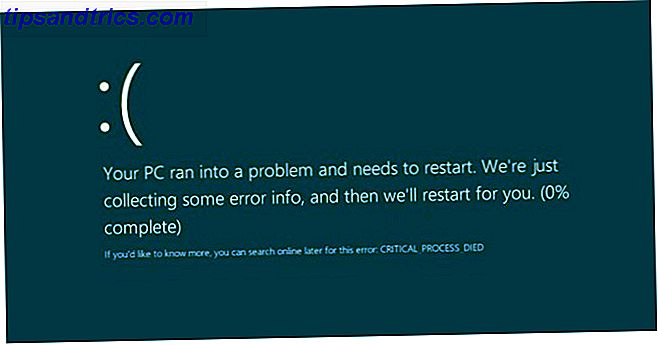
En kritisk process som oväntat stannar är ansvarig för majoriteten av BSOD. Du vet om du är ett offer eftersom du får se felkoden 0x000000EF på den blå kraschskärmen.
På sin mest grundläggande nivå är orsaken enkel. En bakgrundsprocess som Windows bygger på har blivit korrumperad. Det kunde antingen ha slutat helt eller dess data har ändrats felaktigt.
Gräva djupare, det blir mycket svårare att fastställa det exakta problemet. Allt från iffy-drivrutiner till minnesfel kan vara den skyldige. Ännu värre finns det nära oändliga scenarier där BSOD kan uppstå. Kanske sker det bara när du spelar, när du loggar in i din maskin, när du öppnar en viss app eller när du vaknar din maskin från sömnen.
Mångfalden av möjliga orsaker betyder att det finns flera felsökningssteg du behöver arbeta genom Windows 10 Krascha med en blå skärm av dödsfall? Så här felsöker du det Windows 10 kraschar med en blå dödsskärm? Hur felsöker du det? Har en blå skärm av död förstört din dag? Det kommer utan varning och det kvarstår tills du löser det underliggande problemet. Vi visar dig några enkla sätt att felsöka din BSOD. Läs mer . Låt oss ta en närmare titt.
1. Kör felsökningsverktyget för maskinvara och enhet
Innan vi går vidare till de mer komplicerade lösningarna, låt oss börja med den enklaste.
Windows erbjuder nu ett brett utbud av specialiserade felsökningsverktyg 13 Felsökningsverktyg för att åtgärda Windows 10 13 Felsökningsverktyg för att åtgärda Windows 10 För varje Windows-problem finns det ett verktyg som du kan använda för att åtgärda det. Hitta ditt problem i den här listan och välj ett av de 13 felsöknings- och reparationsverktygen för Windows 10. Läs mer. En av dem är speciellt utformad för hårdvaru- och enhetsproblem.
För att köra verktyget öppnar du appen Inställningar och går till Uppdatering och Säkerhet> Felsök . Bläddra ner och välj Maskinvara och enheter och klicka sedan på Kör felsökningsverktyget . Ditt system kommer att spendera några minuter på att söka efter problem och rapportera tillbaka med dess resultat.
2. Kör System File Checker
Nästa steg är att köra System File Checker- verktyget. Det är ett välkänt verktyg som kan bota ett stort antal Windows-baserade aliments genom att reparera skadade eller felaktigt modifierade systemfiler.
I själva verket är det inte alltid användbart. folk kör det ut ur vana mer än av nödvändighet. I fallet med 0x000000EF felkoden är det dock ett kritiskt felsökningssteg.
För att köra checkaren måste du skjuta upp Command Prompt som en admin. Det enklaste sättet är att köra en sökning efter cmd, högerklicka på resultatet och välj Kör som administratör .
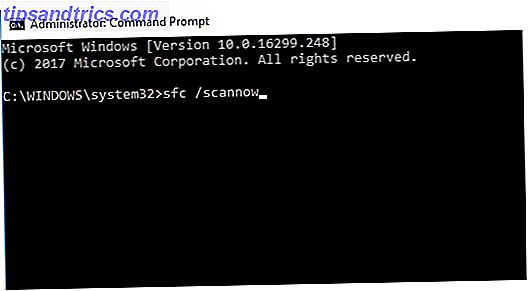
När kommandotolken är öppen skriver du sfc / scannow och trycker på Enter . Processen kan ta ett tag att slutföra.
När det är klart kommer du att se en skärmslista över eventuella problem och de steg som skan tog för att åtgärda dem.
Se till att du startar om datorn innan du fortsätter arbetet.
3. Kör en Antivirus Scan
Stoppkoden kan orsakas av skadlig kod på ditt system. Malware kan ändra systemfiler och processer och göra dem oanvändbara.
Du kan använda antingen Windows Defender eller din tredje parts antiviruspaket. De 10 bästa gratis antivirusprogrammen De 10 bästa gratis antivirusprogrammen Du måste känna till nu: du behöver antivirusskydd. Mac, Windows och Linux-datorer behöver alla. Du har verkligen ingen ursäkt. Så ta en av dessa tio och börja skydda din dator! Läs mer av valet. Se bara till att du kör en djup, fullständig systemsökning.
4. Kör installationsverktyget för distributionsbilder och service
Om du fortfarande stöter på fel är det dags att gå vidare till verktyget Deployment Imaging and Service Management (DISM) . Det kommer att reparera en korrupt systembild.
Verktyget har tre strömbrytare:
- / ScanHealth,
- / CheckHealth
- / RestoreHealth
Vi är bara intresserade av den sista. För att använda DISM, öppna Kommandotolken som administratör med de steg som beskrivits tidigare. När appen är öppen skriver du DISM / Online / Cleanup-Image / RestoreHealth och trycker på Enter .
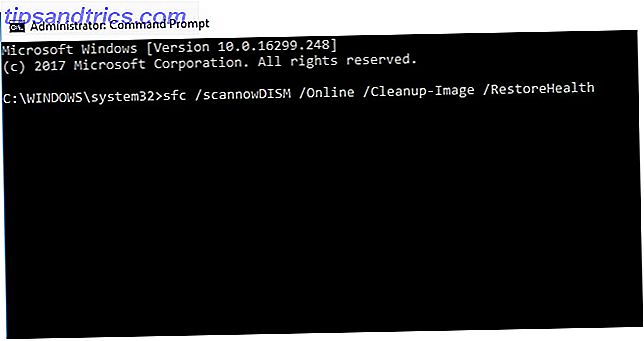
Processen tar vanligtvis mellan 10 minuter och en halvtimme. Var inte orolig om progressionsfältet pausar på 20 procent i flera minuter; det är förväntat beteende.
När scanningen är klar startar du om datorn.
5. Uppdatera dina drivrutiner
Dåliga drivrutiner är en av de vanligaste orsakerna till stoppkoden. Därför är det rimligt att kontrollera att ingen av dem behöver uppdateringar.
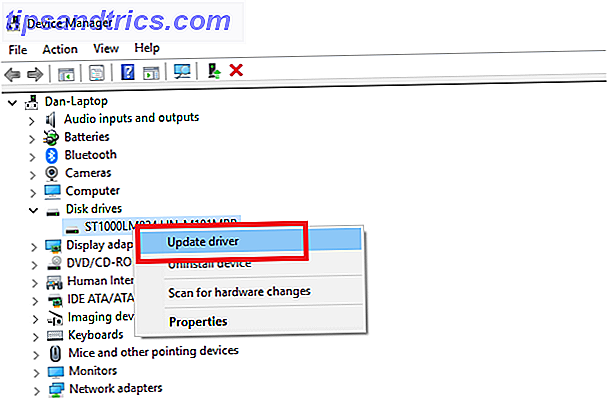
För att kontrollera status för dina drivrutiner högerklickar du på Start- plattan, väljer Enhetshanterare och söker igenom listan för att se om någon enhet har en gul utropsteckning bredvid dem.
Om du hittar ett utropstecken högerklickar du på den aktuella enheten och väljer Uppdatera drivrutinsprogramvara från snabbmenyn.
6. Avinstallera senaste Windows-uppdateringar
Om ditt problem bara har börjat, kan en nyligen uppdaterad Windows-uppdatering vara skyldig. Tack och lov är det enkelt att avinstallera senaste uppdateringar så att du kan se om ditt problem går bort.
Om du vill avinstallera en uppdatering öppnar du appen Inställningar och går till Uppdatering och säkerhet> Windows Update> Uppdateringshistorik> Avinstallera uppdateringar . Markera uppdateringen som du vill ta bort från ditt system och klicka sedan på Avinstallera- knappen längst upp i fönstret.
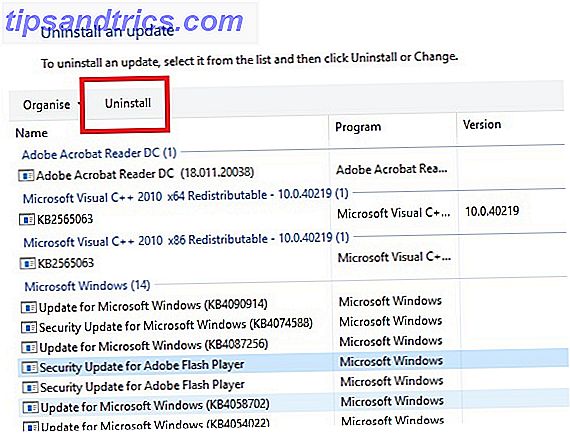
7. Gör en ren start
En ren start är ett start-läge som använder det minsta antalet antal drivrutiner, processer och program. När datorn är igång kan du börja ladda de saknade processerna i ett försök att isolera problemet.
Så här rengör du uppstart av din dator följer du steg-för-steg-instruktionerna nedan:
- Öppna Windows-sökfältet
- Skriv systemkonfiguration och tryck på Enter
- Klicka på fliken Tjänster
- Avmarkera kryssrutan bredvid Dölj alla Microsoft-tjänster
- Klicka på knappen Avaktivera alla
- Välj fliken Starta
- Klicka på Öppna uppgiftshanteraren
- I de nya fönstren klickar du på Startup- fliken igen
- Inaktivera alla objekt i listan
- Starta om din dator
8. Återställ ditt system
Du kan försöka rulla tillbaka datorn till ett tidigare tillstånd med Systemåterställningsverktyget. Det här alternativet är bara en möjlighet om du har aktiverat skapandet av återställningspunkter innan du startar stoppkodsproblem.
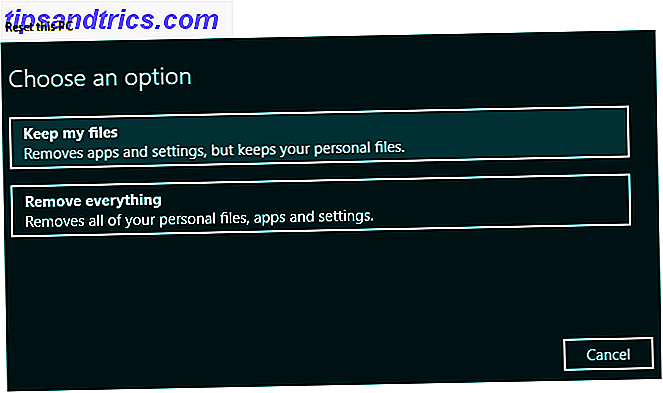
Om du vill använda Systemåterställningsverktyget går du till Inställningar> Uppdatering och säkerhet> Återställning> Återställ den här datorn> Komma igång> Håll filer och följ anvisningarna på skärmen.
9. Uppdatera BIOS
Som ett sista kast av tärningarna kan du försöka uppdatera datorns BIOS.
Tyvärr finns det ingen standardiserad metod att göra det. Det beror på din datortillverkare. Se företagets supportlitteratur för vägledning.
Det senaste felsökningssteget: Återställ eller installera om
Om inget av ovanstående tips löser ditt problem, är det dags att kasta din dator mot närmaste vägg och huvudet till affärerna?
Faktum är att det finns ett kasta av tärningarna kvar. Det sista tillvägagångssättet är att återställa Windows eller ominstallera en ny kopia av Windows 4 Sätt att återställa Windows 10 och återinstallera från scratch 4 Sätt att återställa Windows 10 och installera om från början Windows 10 är fortfarande Windows, vilket betyder att det kommer att behöva en ny start varje gång i ett tag. Vi visar dig hur du kan få en ny Windows 10-installation med så liten ansträngning som möjligt. Läs mer . Nu, om det misslyckas betyder det definitivt att du har en hårdvara problem på dina händer.
Bildkredit: natashin / Depositionfoton