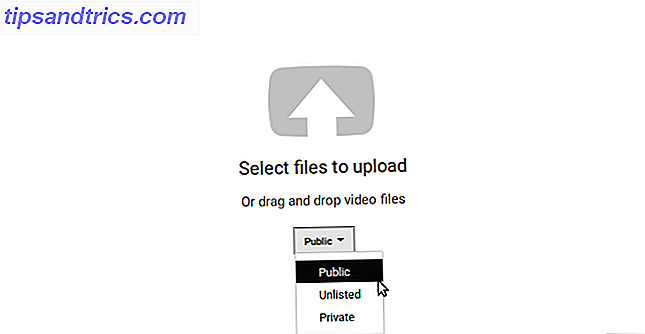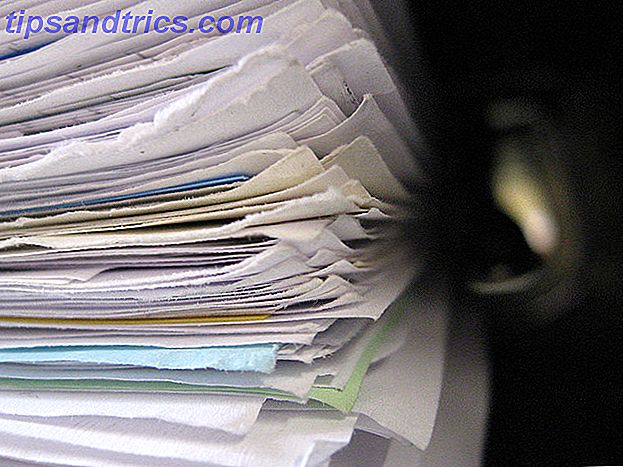Finns det ingen tangentbordsgenväg för något du gör regelbundet? Det är irriterande, men här är de goda nyheterna: På din Mac kan du lägga till en enkelt utan att behöva extra mjukvara.
Det finns inte mycket du kan göra med musen att du inte kan göra snabbare med rätt tangentbordsgenväg, men ibland finns det helt enkelt ingen. Om det finns ett genvägs-menyalternativ som du använder varje dag, så här kan du tilldela några tangenttryckningar och få snabbare saker.
Skapa en tangentbordsgenväg
Jag ska gå igenom denna enkla process samtidigt som du skapar en tangentbordsgenväg för den sak som bloggare använder för att korsa textsträckning i min favorit Markdown-redaktör. Lightpaper är en gratis tabbed Markdown Editor för Mac Lightpaper är en gratis tabbed Markdown Editor för Mac använder fortfarande Microsoft Ord att skriva för webben? Du gör fel. Läs mer .
För att detta ska fungera måste objektet som du vill utlösa vara i menyn, men utan en snabbtangent. Så här ser det ut:
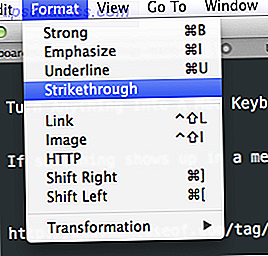
Du kan se relevanta tangentbordsgenvägar till höger om Stark, betonar och undergränser - men Strikethrough är glömt. Låt oss fixa det.
Gå till Macs systeminställningar (du kan hitta den genom att trycka på Apple-logotypen längst upp till vänster och klicka sedan på "Systeminställningar") och klicka sedan på Tangentbord :

Klicka på fliken Genvägar och klicka sedan på Appgenvägar - det nedre alternativet i den vänstra rutan.

Det här kommer troligen att vara tomt för dig - för mig innehåller det några genvägar som jag gjorde så att min Mac kan läsa vilken text som helst. Din Mac kan läsa vilken text som helst till dig. Så här kan din Mac läsa vilken text som helst till dig, här är huruvida du vill höra en artikel när du gör något annat eller vill ha en annan röst att läsa din skrivning till dig för korrekturläsning, kommer OS X med allt du behöver. Läs mer . Fortsätt och klicka på knappen "+" för att skapa din snabbtangent.

Välj det program du vill att den här genvägen ska gälla för. Du kan också välja Alla program, om du vill. Skriv det exakta namnet på menyalternativet i fältet "Menettitel".
Slutligen måste du välja din snabbtangent. Se till att den önskade kombinationen inte redan tas genom att öppna programmet och testa det. Om något händer är den genvägen redan tilldelad - om ingenting händer och du hör ett varningsljud är genvägen tillgänglig.
Klicka på Lägg till när du har allt som du vill ha det. Förändringen kommer att påverka omedelbart:

Du kan nu använda din nya tangentbordsgenväg, så ge den en snurrning. Om det inte fungerar, kolla igen för dubbla genvägar. Det kan vara knepigt: i mitt exempel visade "CMD S" ett uppenbart val - tills jag kom ihåg det är genväg för att spara. Duh.
Kreativa användningsområden
Att skapa genvägar är bra och bra, men vad kan du faktiskt använda detta för? Här är några idéer.
- Din webbläsare har förmodligen en bokmärkesmeny - vilket innebär att du kan skapa tangentbordsgenvägar för att gå direkt till dina favoritbokmärken. Jag kunde inte få det här till att fungera för Firefox, men Safari och Chrome fungerade perfekt.
- Skapa en "Slå på Shuffle" genväg för iTunes, för att utlösa en mix direkt.
- Skapa en "Zoom" genväg för Alla applikationer - nu kan du göra något fönster större, utan att använda musen för att klicka på den gröna "+" -knappen.
Jag är säker på att ni kan tänka på många fler - låt oss veta vilka tangentbordsgenvägar du har lagt till i kommentarerna nedan.
Åh, och om du ännu inte har börjat lära dig tangentbordsgenvägarna Lär dig kortkommandon med CheatSheet [Mac] Lär dig tangentbordsgenvägar med hjälp av CheatSheet [Mac] Om du blir trött på att ständigt röra din hand fram och tillbaka från musen eller styrplatta till tangentbordet för att starta eller avsluta en applikation, pausa iTunes, spela eller kopiera eller klistra in ... Läs mer med hjälp av CheatSheet. Det är en app som visar dig en lista över alla genvägar som erbjuds i menyn för alla Mac-appar. Njut av!