
YouTube har en fantastisk 1, 3 miljarder användare, med 5 miljarder klip som ses varje dag. Detta borde inte bli någon överraskning - var och en av oss har möjlighet att ladda upp videor. Oavsett om det här är vlogs 5 YouTube Vlogs att sätta på din webbvideobildningslista 5 YouTube Vlogs att sätta på din webbvideovisningslista Jag vet att vlogs styrde Internet med renaste form av yttrandefrihet i mitten av slutet av 2000-talet världen. Men trots att vi är i ett helt annat årtionde, är jag ganska säker på att vlogging ... Läs mer, handledning, musikvideor 10 YouTube-musikvideor garanterade att irritera dina vänner 10 YouTube-musikvideor garanterade att irritera dina vänner irriterar din vänner är roliga. Och eftersom folk bryr sig mycket om musik, är ett av de bästa sätten att komma till dem att tvinga dem att sitta genom en sång som de hatar. Et voila. Läs mer, videofilm, självständiga filmer eller helt enkelt höjdpunkter på trevliga dagar, de kan alla laddas upp på bara några minuter.
Här är vad du behöver veta.
Tre sätt att ladda upp: Browser, App eller Console
Det finns för närvarande tre sätt att ladda upp videor till YouTube.
- Den traditionella metoden att ladda upp en redigerad eller webbkamera via din webbläsare.
- Du kan också använda det flexibla, mobila alternativet att ladda upp inspelad, redigerad eller direkt-till-webbkamera via YouTube-mobilappen.
- Slutligen, om du använder en PlayStation 4 Sony PlayStation 4 Pro recension Sony PlayStation 4 Pro Review Är PS4 Pro en så stor förbättring som det är värt att uppgradera eller bara ett misslyckat experiment? Låt oss ta reda på. Läs mer eller Xbox One-konsol Microsoft Xbox One Review och Giveaway Microsoft Xbox One Review och Giveaway Konsolkrigen är officiellt rasande, och vi har haft tillräckligt med tid med dem båda. Det stämmer frågan: hur jämför Xbox One? Läs mer (och vissa spel på Wii U Own A Wii U Yet? Dessa Spel kommer att göra att du vill ha en egen en Wii U än? Dessa spel kommer att göra att du vill ha en Wii Du är inte lika populär som Xbox One och Ps4 . Ändå. 2015 kan vara året det hela blir om. Varför? Läs mer), du kan ladda upp spelmagasin direkt till YouTube.
Med tre sätt att dela dina videoklipp på YouTube borde det inte överraska att 300 timmars video laddas upp varje sekund. Under årens lopp har processen för att ladda upp dina videoklipp utvecklats, introducerar nya funktioner och en strömlinjeformad process som tiden går vidare.
Låt oss börja!
1. Ladda upp en YouTube-video från din dator
Satt framför datorn? Det enklaste alternativet är att besöka www.youtube.com och klicka på knappen Upload, som du hittar i det övre högra hörnet.
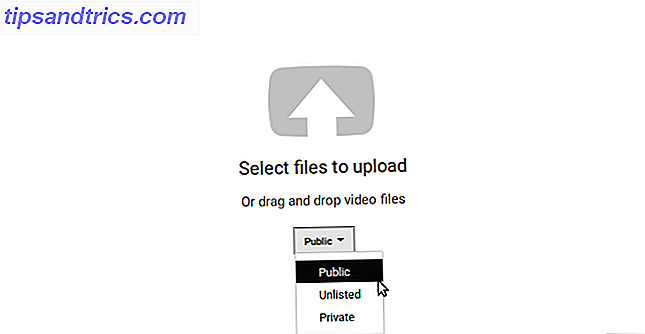
På följande skärm, klicka på pilen för att ladda upp en videofil från din dator; Du kan också dra videon i webbläsarfönstret. Du bör också ställa in din första video-sekretess på detta stadium: Offentlig, Unlisted eller Privat .
Det är så enkelt.
(På den här skärmen ser du också ett alternativ högst upp till höger i kolumnen för att importera videoklipp . Om du använder Google Foton kan du enkelt importera videoklipp som synkroniserats med din Google Drive-lagring här, vilket kan spara tid.)
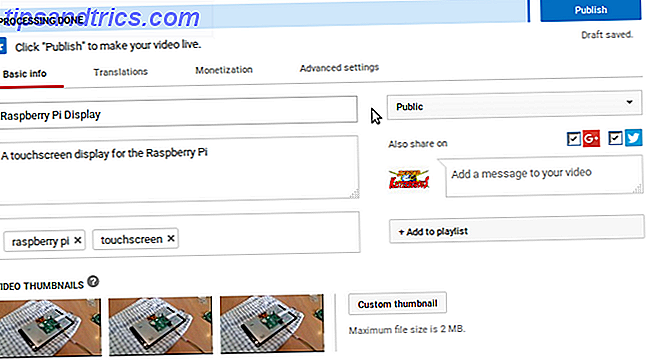
När videon laddas upp tas du till skärmen Grundläggande information . Lägg till en titel för videon, en beskrivning och eventuella relevanta taggar. Taggar är användbara för att hjälpa människor att hitta din video på YouTube och Google, så se till att dessa är relevanta. På samma sätt, se till att din titel innehåller termer som folk kan leta efter.
Till exempel, om det är en tidsfördröjningsvideo 10 Otroliga tidsfördröjningsvideor (och hur du gör din egen) 10 Otroliga tidsfördröjningsvideor (och hur du gör din egen) Time-Lapse-videor är ett bra sätt att fånga världen omkring dig i åtgärd. Så här gör du dem med några fantastiska exempel från webben. Läs mer, inkludera "time lapse" i titeln.
Du kommer också att kolla kryssrutor för Google+ och Twitter. Använd dessa för att tilldela YouTube tillåtelse att uppdatera dessa flöden när du laddar upp en video. Detta kommer att hjälpa till med att hitta tittare! Slutligen, på denna skärm, kolla miniatyralternativen. Du kan ersätta miniatyren för en uppladdad bild senare. För nu väljer du helt enkelt den bästa som erbjuds.
Markera Avancerade inställningar och Publicera
Nästa steg är att flytta till översättningsskärmen. Klicka här Välj språk för att välja lämpligt språk och om du vill att översättningar ska erbjudas lägger du till några språk att översätta till höger. Resultaten kommer inte att vara perfekta, men de kommer att vara bra nog; Om du vill ha en professionell översättning, kan du köpa den via länken längst ner.
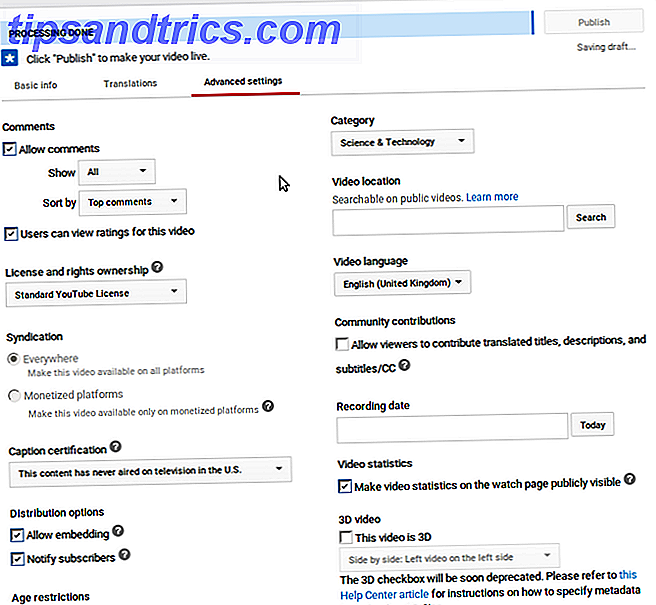
Efter det här, gå till Avancerade inställningar och ställ in dina inställningar för videon, för saker som kommentarer, videokategorin och åldersbegränsningar osv. När du är klar klickar du på Publicera för att göra videon live på YouTube!
Därefter ser du alternativ för att dela, bädda in eller e- posta videon. Använd dessa som du passar, och luta dig tillbaka och slappna av. Din video har laddats upp!
I det här skedet kan du antingen gå och titta på videon, göra några tweaks via knappen Återgå till redigering, eller gå till Videohanteraren för att få en översikt över videoklipp på ditt konto (se nedan). Du kan också klicka på + Lägg till fler videor om du har mer att göra.
2. Skapa och ladda upp en YouTube-video via din Smartphone
Med en Android-smarttelefon eller iPhone kan du enkelt ladda upp videoklipp till YouTube direkt från appen.
Allt du behöver göra är att trycka på videokameraikonen för att komma igång. Du kommer omedelbart att tas till en vy av alla videoklipp på din enhet, så tryck på den du vill ladda upp. På nästa skärm kommer du att märka två nyckelfunktioner.
- Redigeringsverktygen längst upp. Vi kommer tillbaka till dem.
- Titel och beskrivning fält, som du kommer att upptäcka genom att rulla ner. Sekretessinställningarna kan också hittas här.
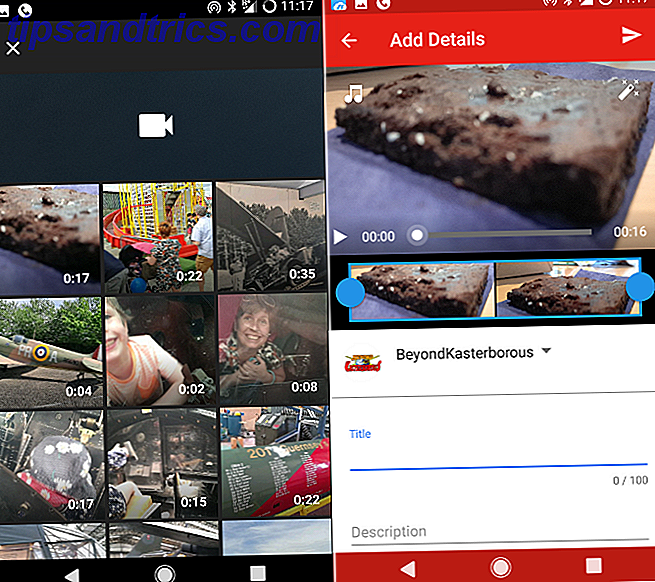
Nu, de redigeringsverktyg. Har du sett videoklippets tidslinje, markerad i blått? Du kan använda detta för att beskära videon ner till ett visst klipp som du vill dela. Dra bara platshållarna till start- och slutpunkterna.
Överst till vänster ser du alternativet att lägga till musik. Du har val mellan ljud som tillhandahålls av Google eller låtar som sparats på din enhet. Tunes kan förhandsgranskas med uppspelningsknappen innan du trycker på + för att lägga till ditt val.
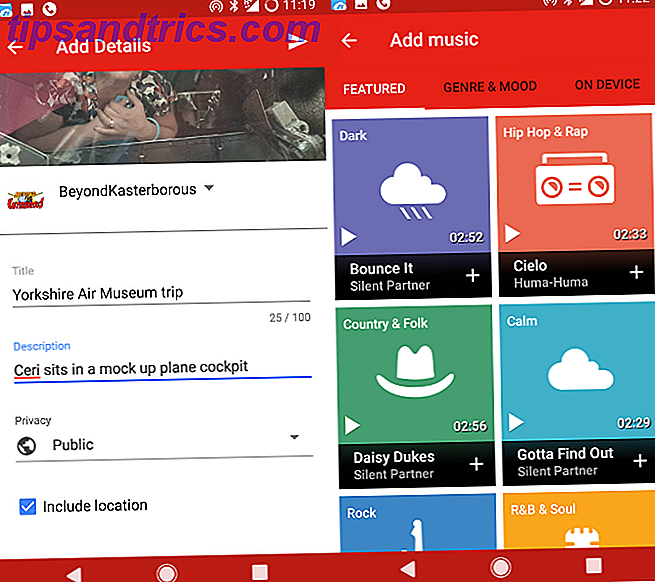
Under höger hittar du filterknappen. Flera ovanliga val finns på erbjudandet. Välj den du vill ha och klicka sedan på spela för att förhandsgranska din vy med filtret som används.
När du är nöjd med dessa val klickar du på pilen längst upp till höger om appfönstret. Videon laddas upp. Det är så enkelt.
Du kan använda din Tablet, för!
Det är värt att nämna att en iPad eller Android-tablett också kan användas för att ladda upp videor till YouTube. Om du har redigeringsverktyg på din enhet för att producera en video kommer de att vara till nytta, som kanske enhetens inbyggda kamera.
Uppladdning via appen är nästan identisk med smartphone-upplevelsen, så allt du just har läst ska gälla.
Gör ändringar via videohanteraren
När du är uppladdad är din video klar att visa. Faktum är att det är bra att du tar en titt på vad som händer med det. Ibland kan problem uppstå med YouTube-videor efter uppladdning. Snarare än att lämna dina tittare ingenting att titta på, ta dig tid att granska det.
Behöver du göra ändringar? Använd Videohanteraren, som finns tillgänglig i skrivbordsöversikten av YouTube. Sex avsnitt finns här.
- Info & Inställningar - detta är huvudskärmen som du lägger till titeln och beskrivningen till. Eventuella ändringar som du behöver göra till befintliga detaljer bör göras här
- Förbättringar - visuella problem och tonalbalansredigeringar kan göras här. Ändringar som görs här kan granskas i realtid, vilket gör att snabbkorrigering, filter och suddningseffekter kan kontrolleras innan du uppdaterar videon.
- Ljud - behöver du lägga till musik i ditt videoklipp? Du har tillgång till Googles 150 000 + spårbibliotek via den här skärmen, och det kan blandas med befintligt ljud eller ersätta det helt. Du kan spara ändringen till din befintliga video eller Spara som ny video .
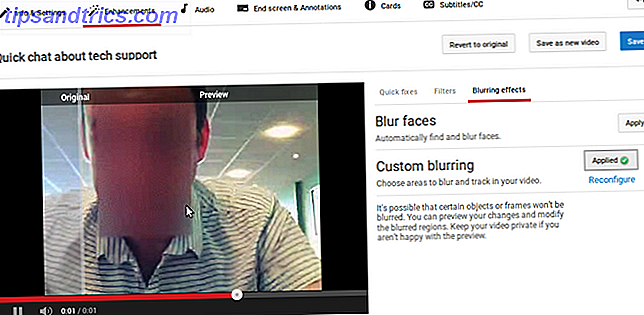
- Slutskärm - med den här fliken kan du skapa meddelanden som ska visas på skärmen och lägga till en ny video för länkarna till slutet av din video.
- Kort - liknar slutskärmen, du kan använda det här för att länka till andra videoklipp. Kortet kommer att visas som en länk överst på skärmen och kan placeras var som helst i din video.
- Undertexter / CC - Om du vill ha din video av de som hörs eller om ljudet är avstängt, välj bara ett språk på den här skärmen. Google-tekniken tillåter att bildtexter skapas.
Det är verkligen ett verktyg för att hantera dina videoklipp! För att öppna videobandspelaren klickar du på profilbilden längst upp till höger i YouTube-webbläsarfönstret och klickar på Creator Studio . Du hittar Video Manager listad till vänster.
3. Ladda upp videofilmsfil från din konsol
Vill du visa dina framsteg i dina favoritvideospel? YouTube-uppladdningar är möjliga för PlayStation 4 och Xbox One-spelare! PC-spelare kan också ladda upp direkt till YouTube, men det beror vanligtvis på spelet, så kontrollera om det här alternativet stöds.
Om du äger en Sony PlayStation 4 och vill ladda upp bästa spelmoment till YouTube, ska den här videon hjälpa till:
Under tiden ska Xbox One-användare följa dessa instruktioner.
Kort sagt kommer dessa konsoler spela in spelmagasin utan att använda capture-kort. Så länge du har din konsol ansluten till internet (och vem gör det inte?) Kan du ladda upp till YouTube.
Ladda upp bildspel, musik eller ens podcasts
YouTube stöder inte bara videoklipp. Du kan också ladda upp dina bildspel, eller till och med musik eller podcast. Skapa ett bildspel på YouTube ger dig några användbara verktyg för att producera ett polerat resultat.
Om du vill skapa ett bildspel klickar du på samma uppladdningsknapp som du vill när du skapar en video. Den här gången ser du i högra kolumnen. Här hittar du två alternativ för att skapa videoklipp - det första med en bildspelning . Klicka på Skapa för att komma igång.
Du har valet att antingen välja från redan uppladdade bilder, bläddra på Fotoalbum eller ladda upp nya bilder från din dator. Återigen kan du dra bilder i webbläsarfönstret för att ladda upp dem.
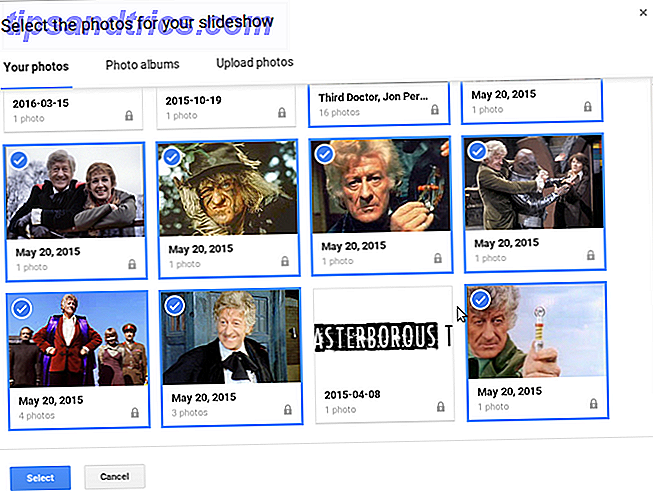
Klicka på Välj för att fortsätta och granska sedan valet. Här kan du ta bort bilder, eller högerklicka och dra för att omorganisera dem. Du kan också klicka på knappen längst upp till höger om Lägg till fler bilder . När du är glad klickar du på Nästa för att se en förhandsvisning av bildspelet. Längst ner i videofönstret ser du alternativ för att ändra Slide-varaktigheten (allt från 1 till 10 sekunder, eller Anpassa till musik ), Slide-effekten ( Ingen eller Pan & Z oom ) och Övergången . För närvarande finns 14 övergångar, från Star Wars- stildukar till enkla (men effektiva) crossfades.
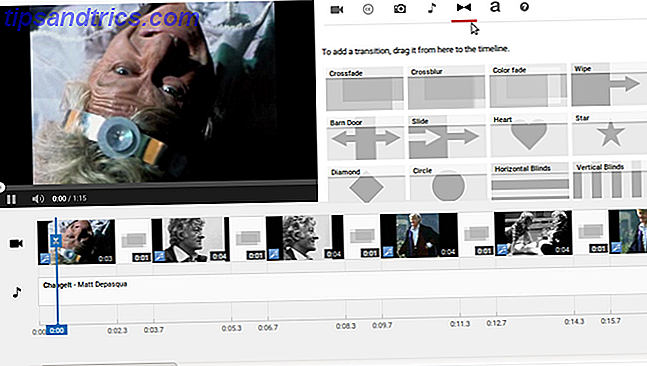
Till höger välj önskat ljud. Du kan också välja Inget ljud . Och om du vill ha mer kontroll över skapandet kan du klicka på knappen Avancerat . Det här visar hela videoredigeraren, som vi kommer att gå igenom i detalj nedan. Observera att ditt eget ljud kan laddas upp via den här skärmen, helt enkelt genom att dra det till tidslinjen.
Andra uppspelningsalternativ för bildspel
Om du vill ladda upp originalmusik utan att drabbas av att skapa en video har du tre alternativ. En är att använda bildspelet, som beskrivits ovan. En annan är att använda en onlinetjänst, till exempel clipconverter.cc. Det tredje alternativet som är öppet för dig är att använda en tredjeparts videoredigerare för att lägga till ljudet på vissa foton och ladda upp den exporterade filen till YouTube.
Det är en liknande situation för podcaster. Vi har tidigare tittat på hur du laddar upp podcaster till YouTube. 3 sätt att lägga till din enda ljudfria podcast till YouTube. 3 sätt att lägga till din enda poddsändning till YouTube. Världens tredje största webbplats kommer inte att låta dig ladda upp ljud utan en medföljande video. Maximera din podcasts profil genom att presentera den på YouTube med dessa tre lösningar. Läs mer .
Redigera din video online på YouTube
Medan du kanske föredrar att använda din egen redigeringsprogram, har YouTube en mycket bra onlineredigerare som är lämplig för att lägga till videor, stillbilder, övergångar och till och med musik och titlar.
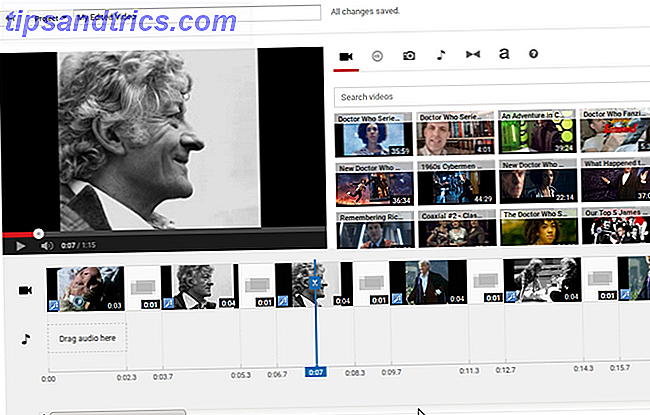
För att komma åt det här, tryck på Upload-knappen i huvud YouTube-fönstret och leta reda på knappen Redigera i den nedre högra kolumnen under Videoredigerare.
Videoklipp - som måste ha varit tidigare uppladdade eller importerade - kan släpas till tidslinjen och klippa och trimma efter behov. Övergångar kan läggas till, släpas och tappas mellan klipp. Video kan också lösas, med stabilisering och slow motion-verktyg bland de användbara lösningarna. Filters och bildtexter kan också enkelt läggas till.
När du är klar här, klicka helt enkelt på Skapa video för att börja processen med att lägga till den vanliga titeln och beskrivningen.
Televisionens framtid - i dina händer!
Alla har verktyg och förmåga att ladda upp till YouTube. Vilken typ av program du kan tänka dig kan produceras och laddas upp till din kanal. Och allt du behöver är en smartphone, dator eller spelkonsol.
Det är även möjligt att leva med YouTube (även om Facebook är ett bra alternativ här), använder du din smartphone eller dator med YouTubes Live Streaming-alternativ. Detta är lämpligt för händelser, eller helt enkelt långa chattar. Du kanske också gillar att strömma en gruppchatt via Google Hangouts via YouTube [LINK].
Vad är ditt favorit sätt att ladda upp till YouTube? Har du en YouTube-kanal? Berätta om det nedan!
Bildkrediter: Rawpixel.com via Shutterstock.com



