
Förmågan att använda anpassade ROM-skivor är en av de stora glädjen i Android.
En anpassad ROM innehåller en helt ny byggnad av Android-operativsystemet. För att kunna installera - eller flash, som det är känt - erbjuder en ROM stora fördelar.
- Om din telefon inte längre får uppdateringar från tillverkaren kan du använda en ROM för att få den senaste versionen av Android
- För telefoner med kraftigt anpassad programvara kan du installera en ROM som ger dig någonting närmare "stock" Android-upplevelsen Få lager Android-upplevelse på vilken telefon som helst utan rött Få utrustningen Android-upplevelse på vilken telefon som helst utan rot En hel del Android-enheter har väldigt anpassade gränssnitt, men du kan få ett lager Android-utseende utan att ens röda din enhet! Läs mer
- Om du gillar funktioner på enheterna från andra tillverkare kan du ofta hitta ROM som överför dem till din
- Om telefonen är långsam eller har dålig batteritid kan du hitta ROM som är optimerade för hastighet eller strömförbrukning
I den här guiden tar vi en titt på två sätt att blinka en anpassad ROM. Man tar manuell inställning, den andra använder en Android-app.
Innan du börjar
Du måste göra lite prep-arbete innan du kan komma igång. I den här handboken ska vi anta att du redan har alla dessa saker på plats.
Du behöver en anpassad återställning. Det här är en liten bit av programvara Vad är en anpassad återställning? Utforska CWM, TWRP och Friends Vad är en anpassad återställning? Exploring CWM, TWRP, och Friends Om du någonsin har ansett att tinker med din Android-enhet har du säkert läst att du behöver blinka en anpassad återställning till den innan du kan göra någonting seriöst. Men det ber om några frågor. Läs mer som används för att skapa en säkerhetskopia och att blinka en ROM. I den här guiden kommer vi att använda TWRP. En anpassad återställning installeras normalt när du rotar.
Du behöver en olåst startladdare. De flesta telefoner skickas med en låst bootloader, och du måste låsa upp den innan du kan skriva över systemfilerna. Processen kan skilja sig beroende på vilken enhet och vilken version av Android du använder, så kontrollera online för din specifika enhet om du fortfarande behöver göra det.
Slå på USB-felsökning. I Android går du till Inställningar> Utvecklaralternativ och aktiverar USB-felsökning .
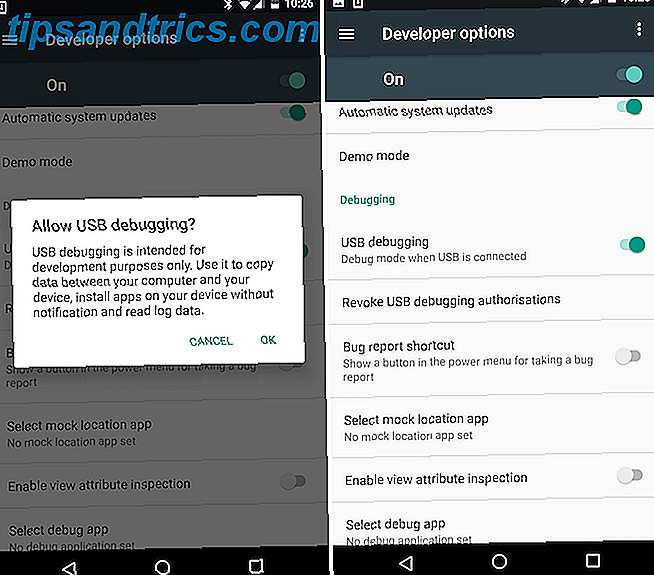
Inaktivera säkerhet. Det är en bra idé att inaktivera dina säkerhetsinställningar innan du blinkar en ROM, speciellt om du använder en fingeravtrycksskanner.
Säkerhetskopiera dina data. Vi skapar en fullständig säkerhetskopiering under blixtprocessen, men det är också bekvämt att säkerhetskopiera bara dina data med hjälp av appen Titanium Backup. Detta kräver root.
Ladda din telefon eller sätt i den. Du vill verkligen inte att telefonen ska sluta fungera halvvägs genom att blinka en ROM.
Hämta en anpassad ROM
Du behöver också en anpassad ROM Vad är rooting? Vad är anpassade ROM-skivor? Lär Android Lingo Vad är rooting? Vad är anpassade ROM-skivor? Lär Android Lingo Har någonsin haft en fråga om din Android-enhet, men svaret hade en massa ord i det som du inte förstod? Låt oss bryta ner den förvirrande Android-lingo för dig. Läs mer . Här är det viktigt att du ser till att du får en som är kompatibel med din telefons exakta modell.
Självklart kommer du inte att göra någonting så dumt som att försöka blinka en HTC ROM på en Samsung-telefon, men om du har den amerikanska versionen av en Samsung-telefon kan det vara ganska enkelt att ladda ner en ROM som är designad för den internationella version av samma telefon av misstag. Dessa kan faktiskt klassificeras som olika telefoner. Se till att du får den rätta!

ROM-skivan laddas ner som en .zip-fil. Spara det någonstans på telefonens interna lagring. Med de flesta ROM-skivor kan du också behöva ladda ner Google Apps (GApps) i en separat zip.
Bläddra en anpassad ROM genom återställning
Det föredragna sättet att flasha en ROM är att göra det manuellt genom din anpassade återställning. Det är lite mer involverat än att använda en app, men du får full kontroll över processen och det finns mindre chans att något går fel.

Stäng av telefonen och starta den i återhämtning. Hur du gör det skiljer sig från varje handenhet, men innebär normalt att du håller ned en kombination av strömbrytaren, hemknappen och / eller volymknapparna och följer sedan alla instruktioner på skärmen.
Bläddra i ROM-skivan
När TWRP har startat, är du redo att börja blinka ROM: n. Här är stegen:
- Skapa en Nandroid-säkerhetskopia Vad är en Nandroid Backup och hur fungerar det exakt? Vad är en Nandroid Backup och hur exakt fungerar det? Du behöver den säkerhetskopieringen när du är klar. Läs mer . Det här är vad du ska använda för att återställa telefonen till sitt tidigare tillstånd, eller för att återhämta sig från eventuella problem. Gå till Backup och välj vilka partitioner du vill spara. Du kan inkludera dem alla, eftersom det är möjligt att välja vilka delar som ska återställas när tiden kommer.
- Dra baren för att komma igång, vänta sedan flera minuter för att säkerhetskopieringsprocessen ska slutföras.
- Gå tillbaka till startskärmen och välj Torka. Dra baren för att återställa telefonen (det torkar inte ditt interna minne). Alternativt väljer du Advanced Wipe och väljer Dalvik / ART Cache och Cache . Detta håller dina data och appar intakta, men kan orsaka fel med din ROM (detta kallas en smutsig blixt).
- Återgå till startskärmen för TWRP och välj Installera. Navigera dig till var du sparade ROM-skivan (zip-filen).
- Tryck på zip-filen för att välja den.
- Dra baren för att börja installera.
- När det är klart, upprepa steg 5-6 med GApps-zip om du behöver.
- Omstart.
Får inte panik om det verkar som fastnar på startskärmen eftersom den första starten efter att ha blinkat en ROM brukar ta lite längre tid än normalt.
Om det så småningom blir uppenbart att Android inte kommer att starta, ta en titt på vår problemlösningsguide. Så här återställer du en murad Android-telefon. Hur återställer du en murad Android-telefon Om du av misstag har brickat din Android-telefon och behöver fixa den, detta är hur. Läs mer för möjliga lösningar. När du har tagit en Nandroid-säkerhetskopiering, bör du alltid kunna återställa det för att få telefonen att fungera snabbt.
När din telefon har startat om måste du återställa dina data och appar (förutsatt att du torkade bort data enligt ovan). De flesta ROM-skivor är förrotade, så om du använde Titanium Backup, fungerar det utan några extra steg.
Nu är du redo att njuta av din nya programvara.
Bläddra en anpassad ROM med en app
Om allt som låter lite, kan du använda en app i Android för att bläddra i ROM istället.
Det bästa är att använda FlashFire. Det är gratis och enkelt att använda. Det hanterar hela processen för dig - du behöver inte ens en anpassad återställning.

FlashFire fungerar bara på rotade telefoner. För att ställa in det måste du ge begäran om root-åtkomst när du kör den för första gången. Dra sedan upp sidofältet från vänster, välj Inställningar och välj Freeload . Detta aktiverar appens fulla funktioner.
Flash en ROM med FlashFire
Varje uppgift i FlashFire kan slutföras med lite mer än ett par klick.
- Tryck på + -ikonen längst ned till höger på skärmen för att se dina alternativ. Välj Backup> Normal för att skapa en standardbackup (eller välj Full för att säkerhetskopiera allt).
- Klicka på kryssrutan i övre högra hörnet för att komma igång, vänta sedan tills säkerhetskopieringen är klar.
- Välj sedan Torka och välj vilka delar av telefonen som ska raderas. Systemdata, 3rd party apps och Dalvik cache är som standard markerade, och det borde vara allt du behöver.
- Slutligen väljer du Flash ZIP eller OTA och hittar den nedladdade ROM som du har sparat på din telefon.
- Markera alternativet Mount / system read / write och tryck sedan på ikonen för att komma igång. För vissa ROM-skivor eller andra blixtlås kan du behöva välja några av de andra alternativen också. Se användarhandboken till FlashFire för mer.
Och det handlar bara om det. Du måste noggrant upprepa steg 4 och 5 för GApps-zip, om din ROM krävde att du hämtar den separat. Om du vill återställa en säkerhetskopiering öppnar du sidofältet och väljer Säkerhetskopior.
FlashFire kan också hantera saker som OTA-uppdateringar från telefonens tillverkare eller tillägg som den Xposed Framework 12 Bästa Xposed-modulerna för anpassning av Android 6.0 Marshmallow 12 Bästa Xposed-moduler för anpassning av Android 6.0 Marshmallow Dessa Xposed-moduler kan allvarligt anpassa och förbättra din Android-telefon eller tablett, även om den kör den nyaste Android 6.0 Marshmallow! Läs mer . Dessutom stör det inte din root-åtkomst, vilket gör det till ett mycket bekvämt verktyg.
De bästa ROM-skivorna
Installera en anpassad ROM kan verka skrämmande först. När du förstår stegen som berörs blir det andra naturen - vilken metod du väljer.

Allt du behöver nu är att hitta en anständig ROM för att testa. CyanogenMod är den mest populära, och har officiella och inofficiella byggnader för de flesta enheter. PAC-ROM är en annan med utbrett stöd. Den har ett lagerliknande gränssnitt men är full med geekiga funktioner som gör att du kan anpassa hur telefonen ser ut och fungerar.
Utöver dessa rekommenderar vi att du surfar på forumet för XDA Developers för din specifika enhet för att hitta en bra anpassad ROM. Så länge du behåller en ny Nandroid-säkerhetskopiering finns det ingen skada när du testar flera ROM tills du hittar den som passar dig.
Använder du anpassade ROM-skivor? Vilken metod föredrar du att blinka dem? Vilka är dina favorit-ROM? Låt oss veta i kommentarerna.
Ursprungligen skrivet av Ryan Dube den 25 mars 2011.



![Kontroller virusskanningar från kommandoraden med Clam Antivirus [Linux]](https://www.tipsandtrics.com/img/linux/423/control-virus-scans-from-command-line-with-clam-antivirus.png)