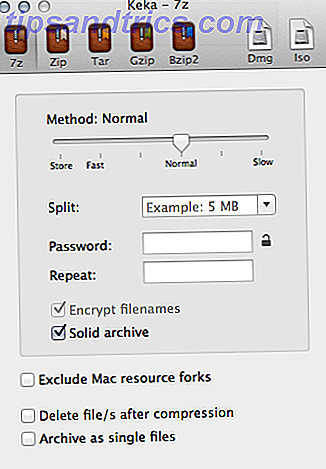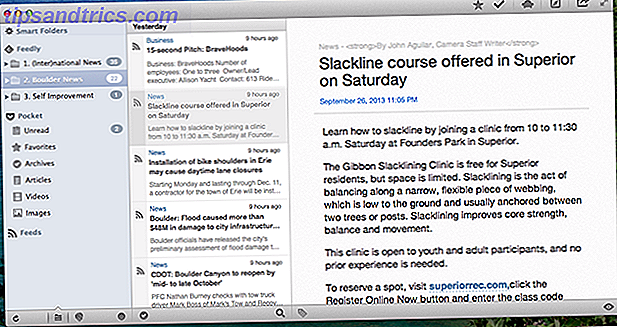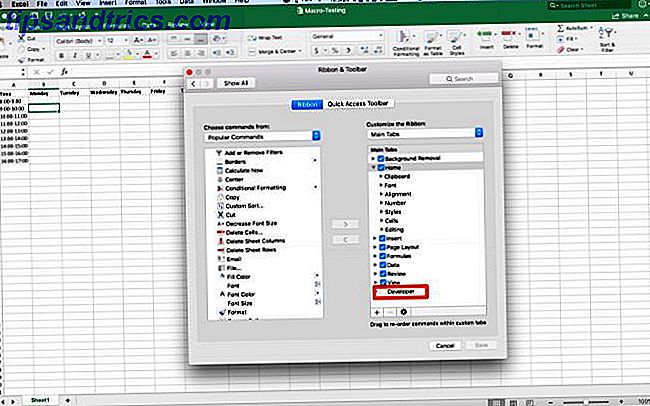Din dator hänger Hur man fixar hög CPU-användning orsakad av systemavbrott Hur man fixar hög CPU-användning orsakad av systemavbrott Din dator lider av hög CPU-användning och processen som hogs mest resurser är "systemavbrott"? Vi hjälper dig att komma till botten av detta! Läs mer . Samma gamla Windows, eller hur? Förutom att du använder en helt ny Windows 8.x- eller Windows 10-enhet du har bara haft det några dagar. Så precis vad händer?
Undersöker du upptäcker att din systemkörning körs till 100%. Visst kan det inte vara rätt? Tyvärr är det. De senaste versionerna av Windows har problem med att enheterna överarbetas, vilket saktar ner operativsystemet. Problemet påverkar både hårddiskar (hårddiskar) och solid state-enheter (SSD-enheter).
Flera korrigeringar är tillgängliga för detta, beroende på vad som exakt orsakar problemet.
Vi har också gjort den här guiden tillgänglig i videoformat, om du hellre vill titta på:
Långsam prestanda Kontrollera din diskanvändning
Den här prestandafrågan är uppenbart när du försöker använda Sök (Windows-tangent + Q) för att hitta en fil eller ett program och allt annat som kräver att enheten ska fungera (kanske kopiering och klistra in en grupp filer).
För att fastställa om det är ett problem som påverkar dig, när datorn sakta går ner trycker du på Ctrl + Alt + Del och väljer Aktivitetshanteraren .
(Alternativt högerklickar du på Aktivitetsfältet och väljer Aktivitetshanteraren .) Observera att det kan ta lite tid att öppna när enheten är långsam.
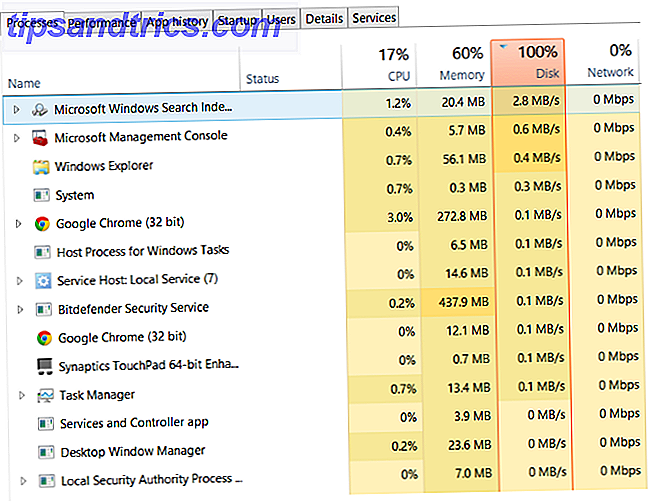
På den första fliken Processer letar du efter kolumnen Disk . Om du har problem med körprestanda Hur ökar du Windows 10-prestanda och gör det snabbare Hur du ökar Windows 10-prestanda och gör det snabbare Snabbare Windows 10 körs ganska snabbt - men du kan göra det ännu snabbare! Vi visar dig fria tweaks för att öka hastighet och prestanda. Du kommer att förvandla Windows 10 från slow poke till Usain Bolt i 12 ... Läs mer, detta borde vara 100% och rött rött för att indikera om du har ett problem eller inte.
När du har fastställt att det finns ett problem, har du flera alternativ tillgängliga. Kontrollera följande steg en åt gången, kontrollera diskanvändningen i Aktivitetshanteraren efter varje. Observera att även om du hittar en lösning kan en Windows Update återställa de ändringar du har gjort. Bokmärkning av den här sidan hjälper dig att hitta den i framtiden för att köra igenom korrigeringena igen.
1. Kontrollera din antivirusprogram
Som med något sådant prestanda problem är det första att bekräfta att din dator inte har smittats med skadlig kod. Din säkerhetsprogramvara ska kunna hantera detta, oavsett om det är en gratis app eller en betald svit. Åtminstone bör verktyg som Malwarebytes Anti-Malware kunna skanna din systemdrift och upptäcka några problem, men med en stor belastning på din enhet kan detta ta en stund.
Om det finns hot, använd programvarans rekommendationer för att kassera dem och starta om innan du kontrollerar din prestanda ytterligare. Förhoppningsvis har du löst problemet. Om inte, var skadlig kod inte skyldig, så läs vidare.
2. Inaktivera Windows Sök efter förbättrad diskprestanda
Nästa sak att kontrollera är om problemet har att göra med Windows Search.
Ett fel i Windows 8 och 10 resulterar i en sorts "sökslinga" som orsakar ökad belastning på systemstationen.

För att stoppa detta och förhindra att det händer under din nuvarande session (tills Windows startas om) öppnar du kommandotolkningen (det snabbaste sättet är att högerklicka på Start- knappen och välja Kommandotolk (Admin) ) och ange följande:
net.exe stop "Windows search" Om du vill avaktivera Windows Search eller Indexing permanent, trycker du på Windows-tangenten + R, skriver in services.msc och trycker på Enter . I fönstret Tjänster som öppnas hittar du Windows Search- inmatningen och dubbelklickar på den för att öppna fönstret Windows Sökegenskaper . Under Avstartstyp väljer du Avaktiverad . Här kan du klicka på Stopp för att avbryta tjänsten. Klicka på OK för att spara dina ändringar.

Du kan också styra vilka mappar Windows Search index som vi tidigare har visat.
Några ögonblick efter att du avaktiverat Windows Search, bör din Windows 8.x eller Windows 10-prestanda förbättras avsevärt. Om inte, fortsätt ...
3. Inaktivera Superfetch Service
Av någon anledning, superfetch-tjänsten Vad är SuperFetch och behöver du på Windows 10? Vad är SuperFetch och behöver du det på Windows 10? Kan deaktivera SuperFetch förbättra Windows 10-prestanda? Vi förklarar vad SuperFetch är, hur det fungerar, och hur du inaktiverar det om det orsakar problem. Läs mer har identifierats som en potentiell orsak till dessa problem med diskresultat i Windows 8.x och Windows 10.
För att ta itu med det här, öppna ett annat kommandotolk (eller om du fortfarande har den tidigare rutan öppen, använd det) och skriv in:
net.exe stop superfetch 
Åter vänta några ögonblick för att kontrollera om detta har haft någon effekt på datorns prestanda. Du bör också köra Kontrollera disk i en kommandotolkning:
chkdsk.exe /f /r Du kommer att bli informerad om att din dator måste startas om för Kontrollera disken för att slutföra, så se till att du har stängt alla dina program först.
Om detta inte fungerar är det troligt att du upplever en iteration av det här problemet som är frustrerande att realisera, men enkelt att lösa.
4. Kan det bli Flash?
Vi har redan diskuterat varför Flash ska sändas till historien. Det är uppriktigt sagt en av de mest utsatta aspekterna av modern databehandling, en attackvektor som bara fortsätter att ge. Det verkar också vara en av de vanligaste synderna för maximal ut, 100% hårddiskanvändning i Windows 10 och tidigare Windows 8.x, om du använder Google Chrome-webbläsaren.
Hur du åtgärdar detta beror på vilken version av Chrome du använder. I äldre versioner före Chrome 57 går du till adressfältet och anger:
chrome://plugins En ny skärm med inställningsstil visar en lista med installerade plugins. Om du har Adobe Flash installerat för att visa videoklipp (BBC iPlayer kräver Flash på skrivbords-webbläsare, till exempel, liksom många andra videostreaming-tjänster, liksom webbläsarspel) så kommer du att se den listad som Adobe Flash Player här.

Klicka på knappen Inaktivera Adobe Flash Player-inmatningen blir gråtonad. Vänta några ögonblick och kolla sedan din Aktivitetshanterare. Prestandafrågor relaterade till din systemdrivenhet ska lösas. Prova att starta om Chrome-webbläsaren om det fortfarande är ett problem.
Men som Chrome uppdateras tyst och utan ditt engagemang kan det här inte fungera. Om du använder Chrome 57 eller senare, skiljer sig stegen för att inaktivera Flash.
Öppna menyn> Inställningar> Visa avancerade inställningar och hitta sektionen märkt Sekretess. Klicka här på innehållsinställningar och hitta Flash. Du får se tre alternativ - välj den tredje, Blockera webbplatser från att köra Flash och sedan Klar . Starta om webbläsaren och kontrollera din HDD-prestanda.

Om detta inte lindrar problemet kan du ändra den inställningen. Vi rekommenderar mellannativet, Fråga först innan du tillåter webbplatser att köra Flash .
5. Är Skype Eating Disk Resources?
En annan allmänt använd applikation kan också orsaka din 100% HDD-användning: Skype.
För att ta reda på - och inaktivera sitt OTT-resursbehov, börja med att kontrollera att programvaran inte körs. Du kan göra det genom att titta i Aktivitetshanteraren, eller kontrollera systemfältet, området på skrivbordet dygnet runt. Om Skype körs här högerklickar du på ikonen och väljer Avsluta .

Tryck sedan på Windows-tangenten + R och klistra in den här adressen i rutan: C: \ Program Files (x86) \ Skype \ Phone \ och klicka på OK . Här hittar du filen Skype.exe - högerklicka på den här och välj Egenskaper . Gå till fliken Säkerhet och klicka på Redigera . Välj sedan ALLA ANVÄNDNINGSPAKET, välj sedan en check bredvid Skriv i kolumnen Tillåt .
Avsluta genom att klicka på Apply och sedan OK . Gå tillbaka till Aktivitetshanteraren för att se ändringen. Du kanske också vill byta Skype 6 Free Skype-alternativ till Windows Desktop 6 Gratis Skype-alternativ till Windows Skrivbord Har du fått tillräckligt med Skype? Denna grupp- och videochattbudbärare har hård konkurrens. Här är sex gratis tjänster som kan ersätta Skype för dig. Läs mer .
Ingen skillnad? Fortsätt läsa…
6. Lös upp PCI-Express Firmware Bug
Vissa drivrutiner kör inte helt som de borde i Windows 10. En som har upptäckts för att orsaka 100% hårddiskanvändning är StorAHCI.sys-drivrutinen, som har en firmware bugg. StorAHCI.sys är avsedd för lagringsenheter som är anslutna till datorns eller bärbara moderkort via Advanced Host Controller Interface PCI-Express.
Om du har gjort det så långt utan framgång kan detta vara problemet. Öppna Enhetshanteraren (använd Windows 10-sökning, eller högerklicka på Den här datorn i Utforskaren, sedan Egenskaper> Enhetshanterare ) och expandera IDE ATA / ATAPI Controllers. Om en AHCI Controller-post är listad dubbelklickar du på, öppnar sedan fliken Driver och väljer Driver detaljer . Är föraren listad som C: \ Windows \ system32 \ DRIVERS \ storahci.sys ? Om så är fallet kan du påverkas av den här felet. Stäng drivrutinsdetaljerfältet och växla till fliken Detaljer, välj Enhetsinstansväg från rullgardinsmenyn. När värdet är listat högerklickar du och väljer Kopiera . Starta din textredigerare (som anteckningsblock) och klistra in innehållet i.

Tryck sedan på Windows-tangenten + R och skriv regedit, följt av OK- knappen. Navigera till den här adressen:
HKEY_LOCAL_MACHINE \ System \ CurrentControlSet \ Enum \ PCI \ och använd den klistrade strängen ovan för att öppna rätt AHCI Controller, följt av slumpmässigt nummer. Här, utök Enhetsparametrar \ Avbrythantering \ MessageSignaledInterruptProperties och du bör se MSISupported listad i den högra rutan. Dubbelklicka på det här och ändra värdet data: till 0 . Klicka på OK för att bekräfta, och följ anvisningarna för att starta om Windows.
7. Inaktivera diagnosspårning i Windows 10
Slutligen är det värt att överväga effekterna av diagnostisk spårning i Windows 10 13 Windows Diagnostics-verktyg för att kontrollera din dators hälsa 13 Windows Diagnostic Tools för att kontrollera din dators hälsa Varje Windows-användare upplever eventuellt problem som inte är enkla att diagnostisera. Bokmärk den här artikeln så du får en lista med verktyg som är praktiska för att hjälpa dig när det händer dig! Läs mer . En funktion som du kanske annars skulle ha avaktiverat av privatlivets skull har blivit klandrat för 100% hårddiskanvändning på många datorer.
När det gäller att minska användningen av hårddisken är det snabbare att kringgå den vanliga Windows 10-sekretessinställningen och helt enkelt inaktivera DiagTrack-tjänsten. Om det här är källan till din 100% HDD-användning i Aktivitetshanteraren, kan du stoppa tjänsten och förhindra att den startas via Kommandotolken.

Högerklicka på Start och välj Kommandotolk (Admin) och ange sedan dessa kommandon för att inaktivera och stoppa DiagTrack:
sc config "DiagTrack" start= disabled sc stop "DiagTrack" Dessutom kan du också gå till Inställningar> System> Meddelande och åtgärder och inaktivera Få tips, knep och förslag när du använder Windows . Att göra det har visat sig förbättra saker.
8. Windows Update kan orsaka användning av hög disk
Förutom att påverka datorns förändringar när du fixar problemet med 100% diskanvändning kan Windows Update också vara en orsak.
Det händer vanligtvis bara när Windows Update har ett problem (vilket vanligtvis beror på en viss fil som vägrar att hämta). Du har två alternativ här:
- Lämna din dator ensam - stäng av alla dina öppna applikationer och vänta. Så småningom kommer filerna att hämtas, men det kan bero på omstart beroende på hur Windows Update är planerad på din dator.
- Stäng av datorn - när du har gjort det, starta om och vänta på Windows Update för att lösa problemet.
När uppdateringen är klar nedladdning är det klokt att köra det så snart som möjligt. Kom ihåg att kontrollera eventuella tidigare korrigeringar för 100% diskanvändning innan du fortsätter som noterat ovan kan Windows Update vända om dessa korrigeringar.
9. Återställ ditt virtuella minne
Virtuellt minne Är ditt virtuella minne för lågt? Så här fixar du det! Är ditt virtuella minne för lågt? Så här fixar du det! Förbanan av Windows är det sakta ner över tiden. Ofta är lågt minne att skylla på. Här är ett sätt att nästan obegränsat din RAM. Read More är en kombination av RAM och hårddiskutrymme och kan vara ansvarig för överanvändning av din hårddisk. Om det inte finns tillräckligt med RAM för att utföra en uppgift används hårddisken för att komplettera RAM. Data som flyttas till hårddisken returneras sedan till RAM när det behövs.
Om du har gjort det här långt och du ännu inte har löst upp problemet med diskutnyttjande på 100%, kan det vara värt att återställa ditt virtuella minne.

Öppna systemskärmen med Windows + Break / Pause och sedan Advanced System Settings till vänster. I den resulterande rutan väljer du fliken Avancerat och sedan under Prestandaklick Inställningar . Här hittar du en annan Avancerad flik, som har en sektion märkt Virtuellt minne . Klicka på Ändra och avmarkera kryssrutan för Automatiskt hantera personsökningsfilstorlek för alla enheter .

Håll dig kvar på den här skärmen, välj din Windows-enhet (vanligtvis C :) och sedan Anpassad storlek . Lägg till en ursprunglig storlek och en maximal storlek ; notera båda dessa mäts i MB snarare än GB. Dessa siffror kan vara förvirrande, så med det första värdet förlita sig på det rekommenderade alternativet. För maximalt värde, sikta på en siffra som inte är mer än 1, 5 gånger ditt system RAM Allt du behöver veta om RAM- och minneshantering Allt du behöver veta om RAM och minnehantering RAM är datorns kortvariga minne. Därför har minneshanteringen en betydande inverkan på systemets prestanda. Här förklarar vi hur RAM fungerar och om du kan göra något för att öka effektiviteten. Läs mer . Till exempel bör en dator med 4 GB RAM inte ha mer än 6, 5 GB (6144 MB).
När värdena matas in klickar du på Set och sedan OK för att fortsätta. Du måste nu rensa de temporära filerna som har använts i föregående virtuella minnesallokering. Gör detta genom att öppna rutan Kör ( Windows + R ) och ange "temp". När temp-katalogen öppnas markerar du alla filer ( Ctrl + A ) och trycker på Ta bort på tangentbordet.
10. Aktivera högprestandamod
En sista sak att försöka är att ändra dina Windows-ströminställningar. Standard strömlägen är mer benägna till 100% diskanvändningsfel, men övergången till hög prestanda överväger ofta problemet. Nackdelen är naturligtvis att din dator kommer att använda mer ström. Tack vare modern processor design bör detta inte vara en enorm fråga. Dock kan bärbara datorer och bärbara datorer ersättas med batteriets livslängd.

Att byta till högprestanda Snabba upp Windows med 10 triks och hackar Snabba upp Windows med 10 triks och hackor Ser du på att snabba upp datorn utan att spendera mycket tid? Här är 10 tweaks för att göra Windows snabbare som tar 10 minuter eller mindre. Läs mer, öppna Power & Sleep-skärmen med Windows + X, sedan Ytterligare ströminställningar . Välj Högprestanda och sedan OK . Om detta inte är ett alternativ måste du skapa en strömplan och välj Högprestanda . Ge planen ett namn, tweak alla personliga inställningar du behöver (t.ex. skärmens ljusstyrka) och välj sedan den som en kraftplan som ska användas.
I ett ögonblick eller två ska 100% diskanvändningsproblemet falla ner till mindre än 10%.
Diskanvändning borde sällan vara 100%
Enkelt sagt, det finns liten anledning att din diskbelastning är nästan 100%, säkerligen inte under normal användning. En långsam dator är ett med ett problem, och om du inte kan åtgärda det genom att inaktivera en webbläsarplugg, stoppa tjänster eller köra ditt antivirusprogram, kan det hända att problemet är hårdvarubelaterat.
Kanske blir din enhet gammal; Det kan vara defekt, eller kablarna kan behöva bytas ut. Alternativt finns det risk för att problemet är anslutet till Windows Defrag-verktyget. Om din dator försöker defragera din enhet, men din hårddisk verkligen är en SSD, kan allvarliga problem uppstå Topverktyg för hantering och underhåll av SSD-verktyg för hantering och underhåll av SSD-enheten Har din SSD startat Usain Bolt snabbt, men nu limps längs? Du kan piska din enhet tillbaka i form med hjälp av en handfull verktygsverktyg och optimeringsprogram, men du måste vara säker på att det finns några SSD-optimeringsprogram ... Läs mer. Hantera detta genom att öppna Aktivitetsschemaläggaren ( Windows-tangent + Q, ange schemaläggare ) och inaktivera eventuella schemalagda diskdefinitionsuppgifter.
Är problemet med problem med diskanvändning långsammare din Windows 8.x eller Windows 10-dator? Har någon av dessa lösningar löst problemet? Berätta för mig i kommentarerna, låt oss se om vi kan fixa det.
Och visste du att Windows slösar bort din internetbandbredd 4 sätt Windows 10 sparar din internetbandbredd 4 sätt Windows 10 slösar bort din internetbandbredd Är Windows 10 slösande med din internetbandbredd? Så här kontrollerar du och vad du kan göra för att stoppa det. Läs mer ? Ta reda på hur du fixar det också!