
Outlook är en av de mest populära stationära e-postklienterna 5 av de bästa skrivbordsklienterna som inte kostar en dime 5 av de bästa skrivbordsklienterna som inte kostar en dollar Du behöver en skrivbordsklient för att hantera ditt inkommande mail? Vi visar dig de bästa skrivbordet e-postklienterna du kan få gratis. Läs mer i bruk idag, och om du är en av de många Outlook-användare, kommer följande kortkommandon säkert att spara mycket tid.
Utan tvekan finns det för många Outlook-tangentbordsgenvägar för detaljer i en enda artikel. Du hittar alla de som finns på Office Support-webbplatsen.
Vad vi ska titta på idag är kortkommandon i Outlook som kan hjälpa dig att klippa ner musklick och därmed spara dig mest tid.
Arbeta med meddelanden
Outlook är en av de mest funktionella stationära e-postklienterna Microsoft Outlook Web Vs. Skrivbord: Vilken är bäst för dig? Microsoft Outlook Web Vs. Skrivbord: Vilken är bäst för dig? Outlook.com är en kraftfull online e-postklient som kommer gratis med Office Online. Men kan Outlook på webben konkurrera med sin skrivbords motsvarighet? Vår Outlook-jämförelse hjälper dig att bestämma själv. Läs mer, men den komplexiteten gör det också ganska irriterande att jaga på menyalternativ med en lista över flera tillgängliga alternativ.
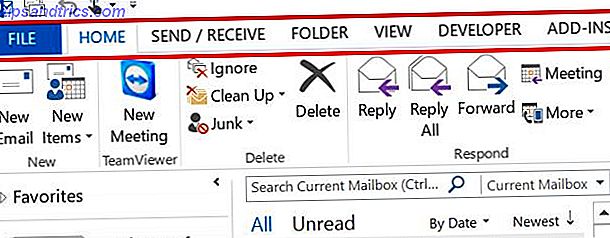
Med kortkommandon behöver du inte bero på ditt minne för någonting. Faktum är att du bara kan skriva ut ett kort med alla genvägar och få den direkt till hands.
Det viktigaste att notera är att om någon webbplats hävdar att du kan använda ett tangentbordskommando som börjar med "Alt", kom ihåg att det oftast beror på vilket fönster du är på och dessa saker kan enkelt ändras från en version av Utsikter till nästa. Det är bäst att använda de nya genvägshjälpsymbolerna som Microsoft nu tillhandahåller i Outlook. Dessa visar dig vilken alt bokstav eller nummer som ska användas för att aktivera det menyalternativet.
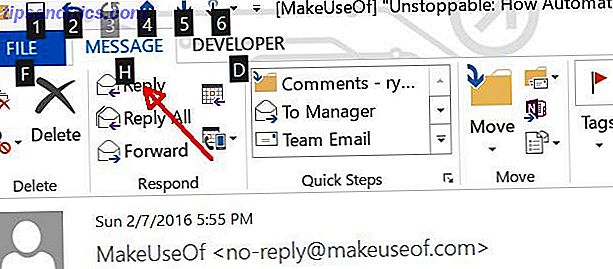
På grund av detta kommer vi att fokusera på icke-Alt-kommandon, eftersom de är de mer användbara. Här är några exempel.
CTRL + Q / CTRL + U: Markera valt meddelande som läst eller oläst
Ibland när du går igenom en lång lista med nya meddelanden Hur man spränger sig via dina e-postmeddelanden i Microsoft Outlook Hur man spränger sig via dina e-postmeddelanden i Microsoft Outlook Låt inte dina e-postmeddelanden monopolisera din dag, använd dessa Outlook-tips för att ta tillbaka kontrollen i din inkorg. Läs mer, det är trevligt att organisera viktiga meddelanden som olästa så att du kommer ihåg att gå tillbaka och hantera dem senare. I Outlook kan du göra det snabbt när meddelandet markeras genom att trycka på CTRL + Q.
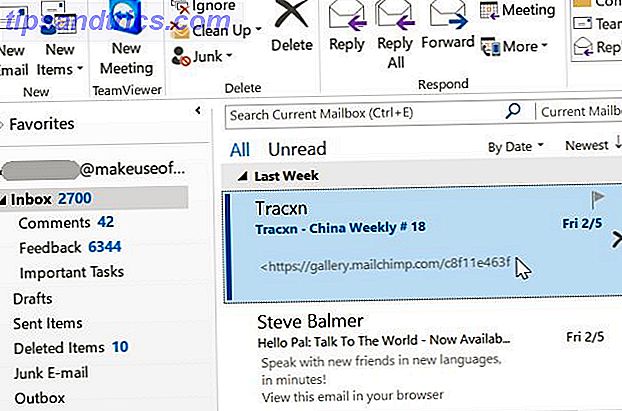
Det här är särskilt användbart när du har konfigurerat Outlook med en förhandsgranskningspanel, eftersom du bara klickar på ett e-postmeddelande och förhandsgranskar det ändrar statusen för att läsa. CTRL + Q kommer att byta tillbaka den till olästa. CTRL + U ändrar statusen igen för att läsa, om du behöver.
CTRL + SHIFT + F: Avancerat Sökfönster
Om du hanterar många e-postmeddelanden kan den avancerade sökfunktionen vara en riktig livsuppehållare. Att trycka på CTRL + SHIFT + F var som helst öppnar fönstret.
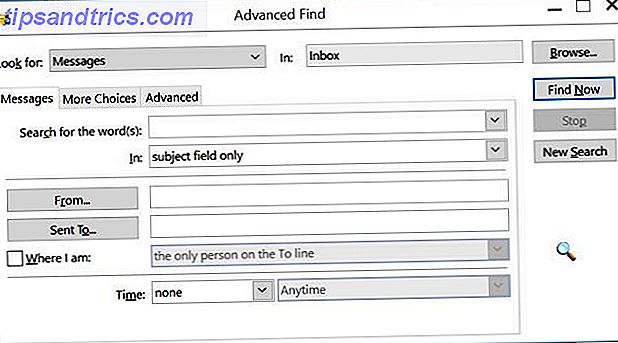
I det här fönstret kan du filtrera noggrant genom din inkorg Så här konfigurerar du e-postfilter i Gmail, Yahoo Mail och Outlook Hur du konfigurerar e-postfilter i Gmail, Yahoo Mail och Outlook E-postfiltrering är ditt bästa verktyg för att hålla din inkorg snygg och organiserad . Så här konfigurerar du och använder e-postfilter i Gmail, Yahoo Mail och Outlook. Läs mer för att hitta e-postmeddelanden med vissa ämnen, till eller från specifika personer, flaggad status, känslighet och mycket mer.
INSERT: Flagga e-postmeddelanden
En annan snabb funktion som kan spara dig mycket tid medan du granskar dina nya e-postmeddelanden är möjligheten att snabbt flagga viktiga meddelanden för senare. Det här är för när ett e-postmeddelande är bara för viktigt att lämna till enkel markering som "oläst".
När du har en av dessa e-postmeddelanden markerade, tryck bara på INSERT-knappen och statusen växlar från unflagged till flaggad (eller omvänd om den redan är flaggad).
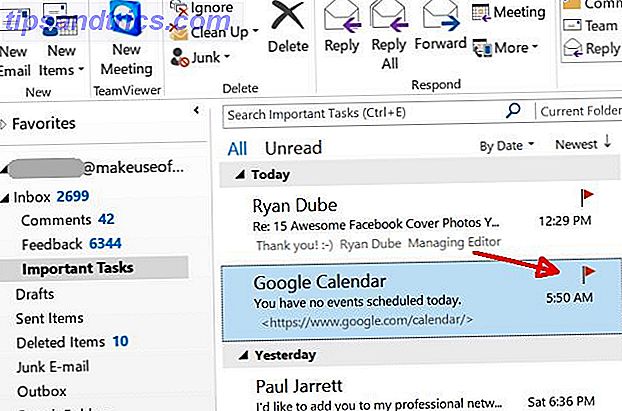
CTRL + SHIFT + G: Markera för uppföljning
Det finns ett steg ovanför det enkla flaggandet av ett e-postmeddelande, och det är möjligheten att "anpassad flagga" ett e-postmeddelande med ett visst datum (och påminnelse om du vill) när du verkligen ska följa upp. Du kan utlösa detta genom att trycka på CTRL + SHIFT + G.
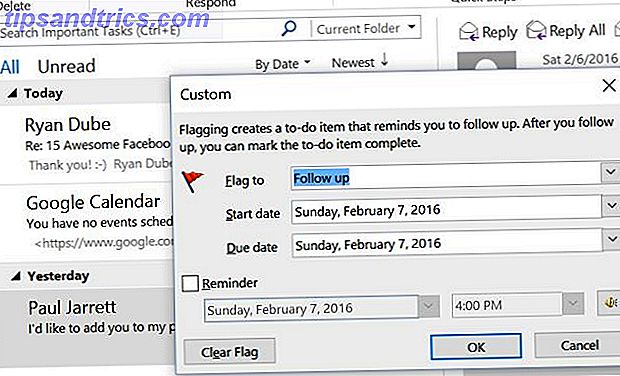
Skriv in anledningen till att du flaggar meddelandet, datumet då du vill se till att svara eller följa upp och ange en påminnelse om du känner att du behöver en.
Navigera Outlook
Förutom att hantera meddelanden finns det många extra snabbkommandon i Outlook som låter dig starta funktioner i Outlook utan att du behöver söka och klicka med musen.
CTRL + SHIFT + M: Öppna nytt meddelande
Ett av de vanligaste kommandona i Outlook öppnar ett nytt e-postmeddelande. Slösa inte bort din tid att hitta och klicka på knappen "Ny e-post". Tryck bara på CTRL + SHIFT + M och du är bra att gå.
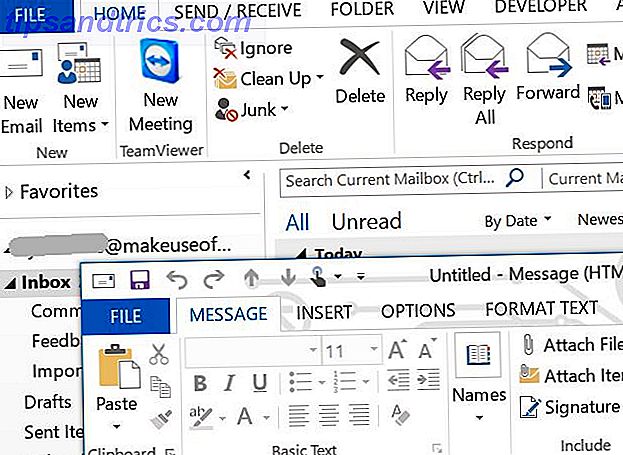
CTRL + SHIFT + Q: Öppna nytt möte
Du kan faktiskt göra samma sak när du vill skapa ett nytt möte. Skriv bara CTRL + SHIFT + Q och det nya mötesfönstret öppnas där du kan ställa in tid och plats.
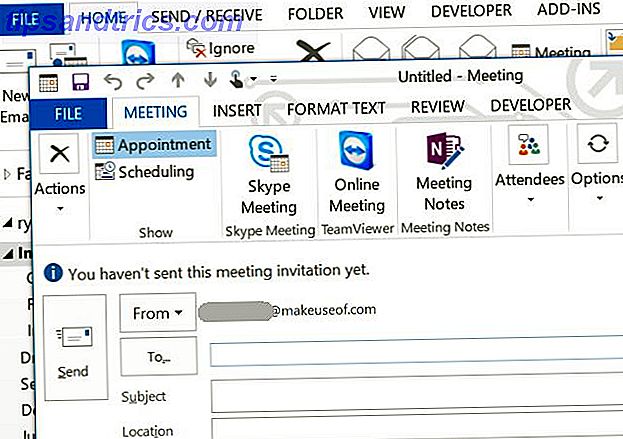
F7: Stavningskontroll
Förresten, när du skriver upp det nya e-postmeddelandet eller det nya mötesinbjudandet, måste du alltid trycka på F7 innan du skickar det. Detta sparkar in den inbyggda stavningskontrollfunktionen Förbättra din grammatik och stavning med dessa gratiskontor och webbläsareförbättringar Förbättra din grammatik och stavning med dessa gratis kontors- och webbläsarutvidgningar Standard stavningskontrollers kan ställa dig upp för episk misslyckande! Föreställ dig hur ett grammatiskt fel på en arbetsansökan kan fungera mot dig. Här är tre verktyg som kan kontrollera både stavning och grammatik. Läs mer i Outlook, vilket kan hjälpa dig att låta mycket mer professionellt och välpolerat.
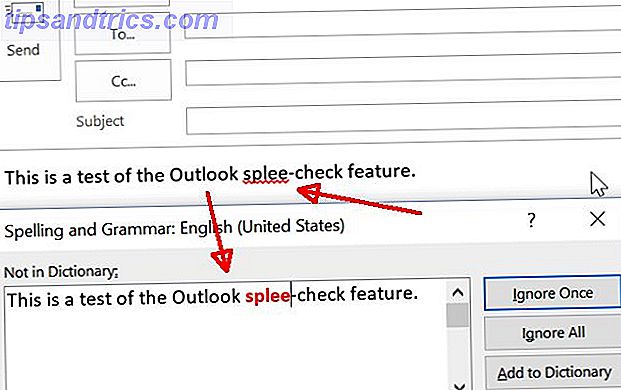
Självklart, även när du skriver ditt meddelande i Outlook ser du en röd squiggly-linje när det finns ett felstavat ord, men du trycker på F7 innan du skickar är ett bra sätt att se till att du har prickat din jag och korsat din t .
CTRL + Y: Gå till en annan mapp
Om du hanterar många olika e-postkonton med en enda Outlook-skrivarklient, uppskattar du förmodligen CTRL + Y- genvägen, som öppnar fönstret "Gå till mapp".
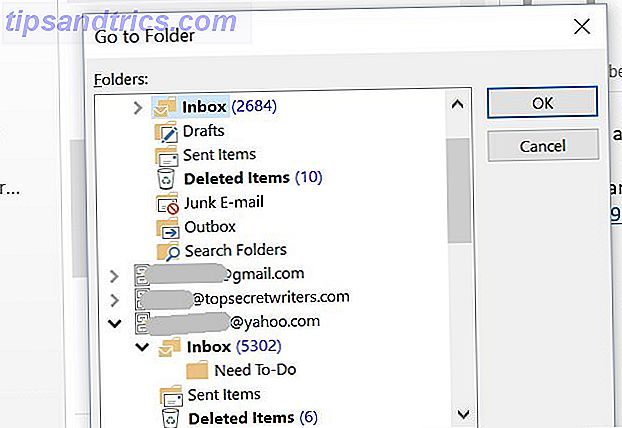
Detta gör att du snabbt och enkelt kan hoppa från en mailmapp till en annan.
F3 / CTRL + E: Sökrutan
Tala om snabbt och enkelt, om du bara behöver hitta den e-posten från några veckor tillbaka, och du bara återkallar en del av ämnesraden i e-postmeddelandet, tryck bara på F3 eller CTRL + E för sökrutan.
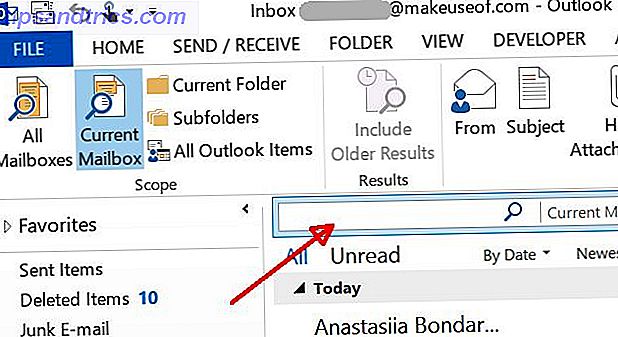 Med hjälp av rullgardinsmenyn bredvid sökfältet kan du välja att söka i den aktuella vyn, alla brevlådor samtidigt eller bara undermappar.
Med hjälp av rullgardinsmenyn bredvid sökfältet kan du välja att söka i den aktuella vyn, alla brevlådor samtidigt eller bara undermappar.
F9 / CTRL + M: Kontrollera efter nya meddelanden
Beroende på hur ofta du har Outlook att synkronisera med dina e-postkonton Så här synkroniserar du Windows Live och Google Kalender Så här synkroniserar du Windows Live och Google Calendar Både Google och Windows Live-kalendrar kan synkroniseras med den andra kalendertjänsten, så att du kan se dina kalendrar på en plats. Detta kan vara användbart för enkel synkronisering - till exempel om du ... Läs mer, du får inte alltid få nya e-postmeddelanden omedelbart. Om du är orolig att du inte får ett nytt e-postmeddelande - som om du har återställt ett av dina online lösenord och behöver ta emot ett bekräftelsemail, kan du t.ex. trycka på F9 eller trycka på CTRL + M för att tvinga sändningen / Ta emot processen från alla dina e-postkonton.
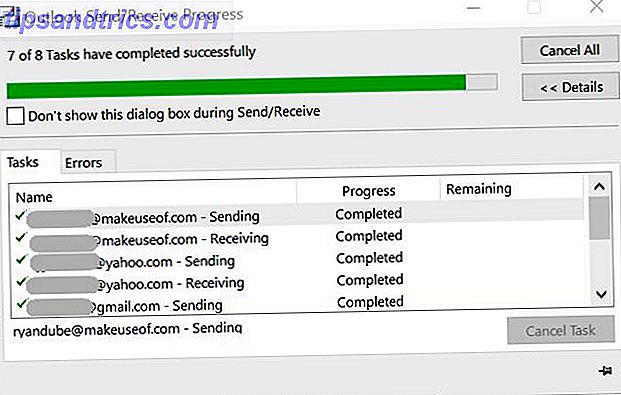
Det här är ett snabbt och enkelt sätt att se till att alla konton är helt synkroniserade och uppdaterade när som helst.
Pil upp / ner / vänster / höger: navigera och dölj
Ett annat sätt att påskynda din navigering av e-postmeddelanden i dina olika inkorgar är att använda tangentbordets piltangenter. Så här fungerar det, beroende på vilken ruta du befinner dig i:
Använd pilknapparna Vänster eller Höger för att kollapsa eller komprimera specifika kategorier - antingen dag- / tidsgrupperingarna i listrutan E-postlista eller grupperna Inkorgen och undermapp i inkorgen.
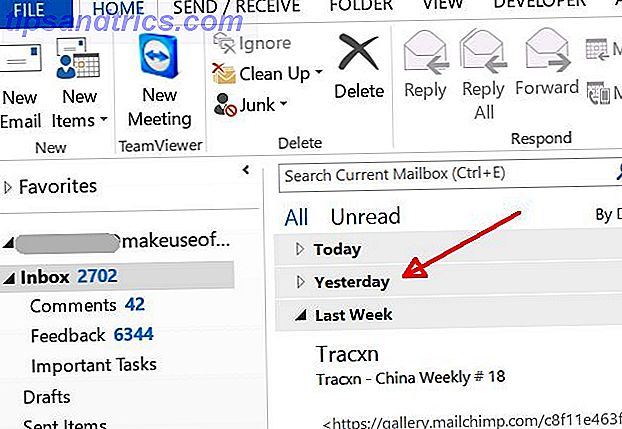
Använd pilknapparna Upp och Ner för att navigera upp och ner genom objekten i varje kategori.
CTRL + SHIFT + V: Flytta e-post till mapp
När du behöver snabbt sortera dina e-postmeddelanden i olika undermappar, vill du använda CTRL + SHIFT + V- tangentbordsgenväg för att göra det.
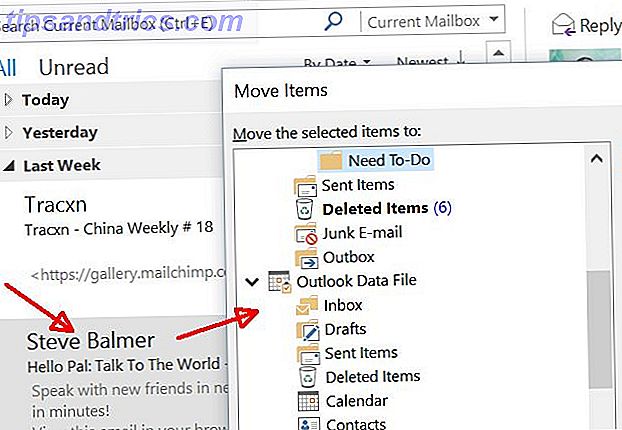
När du har ett e-postmeddelande markerat och du använder det här kommandot kommer Outlook att dyka upp ett "Flytta objekt" -fönster där du kan välja den mapp du vill sortera in e-posten till. E-posten går då dit. Så enkelt är det.
Navigera e-postmeddelanden
Förutom att navigera i Outlook-fönster, kan du genom ett antal snabbkommandon i Outlook navigera via e-postmeddelanden och hantera e-postmeddelanden också.
SPACE / SHIFT + SPACE: Sida upp eller ner genom meddelanden
När du får riktigt långa e-postmeddelanden, eller kanske du behöver läsa igenom en lång e-posttråd, kan rullning vara en verklig smärta. Spara tid när du har det mailet öppet med hjälp av Space och SHIFT + SPACE för att bläddra uppåt eller nedåt genom dessa meddelanden.
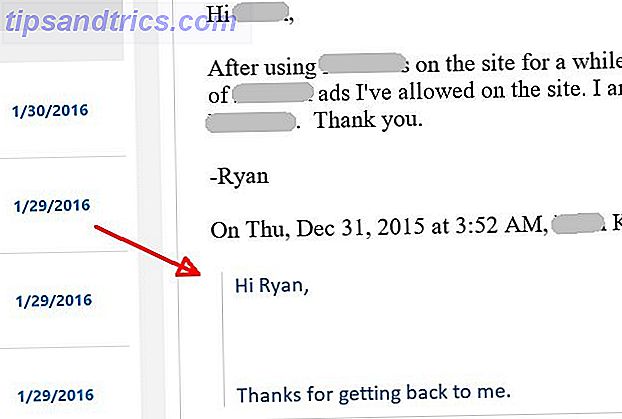
Scrolling med musen eller tangentbordet kan röra sig ganska långsamt ibland, så att använda sid upp eller ned kan spara tid.
CTRL +. / CTRL +, : Bläddra genom e-post
Många människor föredrar att använda en förhandsgranskningspanel eftersom du bara kan rulla ner e-postmeddelanden och snabbt förhandsgranska meddelandena för att se om de är viktiga innan du öppnar och svarar. Tja, om du är på en skärm där du inte har mycket fastigheter, kanske du inte vill använda en extra förhandsgranskningspanel.
I så fall kan du bara öppna det första e-postmeddelandet i din inkorg och sedan använda CTRL +. och CTRL +, tangentbordsgenvägar för att bläddra upp och ner e-postmeddelandena i din inkorg eller mapp, och det öppna e-postmeddelandet ändras till nästa.
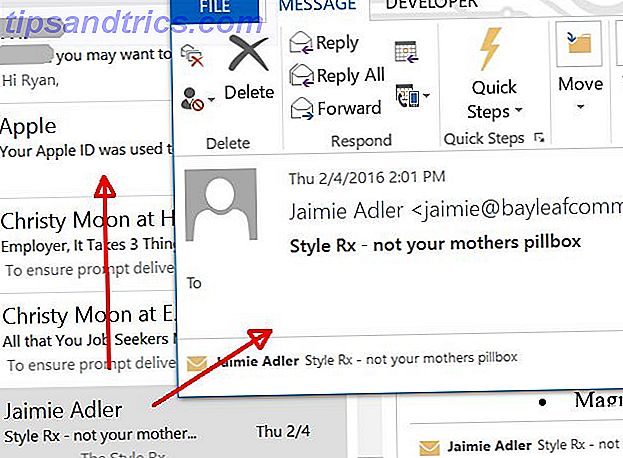
Det här är ett riktigt användbart trick för att få ett fönstret för förhandsgranskning av e-post, utan att verkligen ta upp extra skärmutrymme. Det är bara ett popup-fönster som visar nästa e-post som du har rullat ner till med hjälp av den här tangentbordsgenväggen.
F12: Spara meddelanden
Ibland kan du komma över ett e-postmeddelande som är så viktigt att du inte vill riskera att förlora den. I sådana fall kan du spara enskilda meddelanden som .msg-filer genom att trycka på F12- tangenten när meddelandet är öppet.
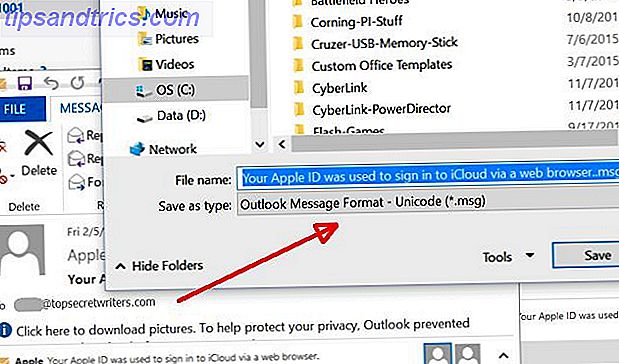
Om det är ett riktigt viktigt email kan du överväga att spara den till en extern lagringsenhet De 8 bästa bärbara hårddiskarna du kan köpa just nu De 8 bästa bärbara hårddiskarna du kan köpa just nu Läs mer så att du är garanterad att inte förlora det, även om någonting så småningom går fel med din hårddisk.
Formatera e-postmeddelanden
Outlook erbjuder också ett gäng praktiska tangentbordsgenvägar för att komponera e-postmeddelanden.
CTRL + K: Lägg till hyperlänk
Ofta, medan du skriver ett mail till någon, kanske du vill infoga en hyperlänk till en webresurs. Visst kan du markera texten och hitta menyalternativet för att infoga en hyperlänk, men varför spara inte istället tid genom att trycka på CTRL + K ?
Detta öppnar fönstret "Infoga hyperlänk" där du kan klistra in i webbadressen som du vill länka till.
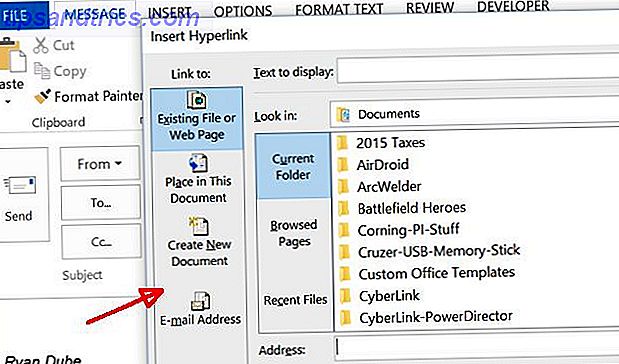
CTRL + SHIFT + P: Font dialogrutan
Formatering av texten i ditt kompositionsfönstret är vanligtvis lika enkelt som att klicka på djärva, kursiva eller understryka ikoner i menyraden. Men vad händer om du vill definiera mer komplex formatering, som textstorlek eller strejk? I så fall är det mycket snabbare att använda CTRL + SHIFT + P genvägen.
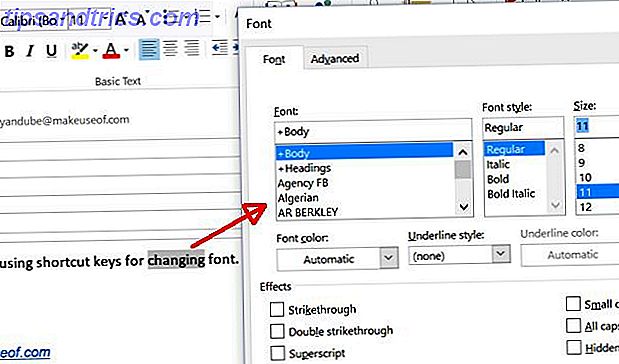
Detta är en realtidsparare genom att ta bort behovet att navigera genom formateringsmenyer. Med tangentbordets genväg är det helt enkelt till hands.
Naturligtvis kan du också göra enkel formatering som fet, kursiv och understrykning genom att använda CTRL + B, CTRL + I och CTRL + U genvägar.
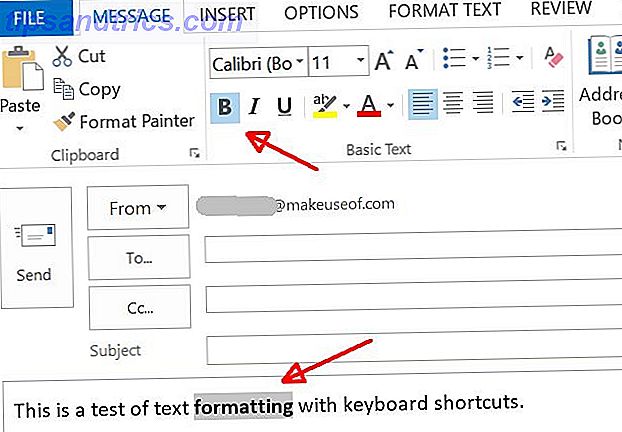
CTRL + SHIFT + L: Lägg till Bullet List
En annan riktigt snabb formateringsgenväg är CTRL + SHIFT + L, som snabbt kommer att markera en lista med objekt i ditt e-postmeddelande som du har markerat.
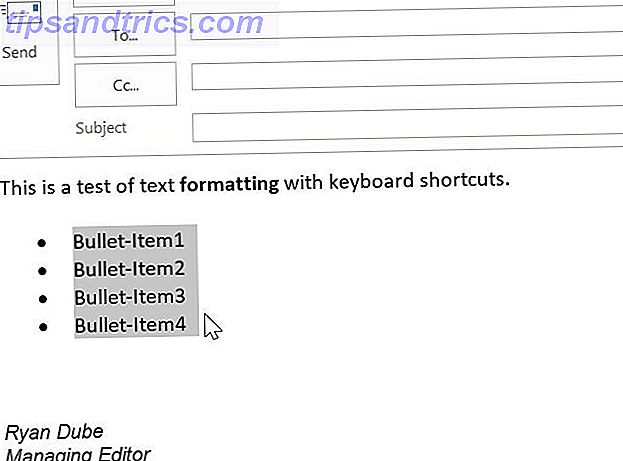
Du kan även formatera hur texten anpassas inuti e-postmeddelandet med hjälp av CTRL + L, CTRL + R och CTRL + E genvägar för att anpassa den markerade texten till vänster, höger eller mitten.
CTRL + T / CTRL + SHIFT + T: Öka eller minska inmatning
Ibland kan det vara väldigt användbart att snabbt lägga in föremål eller stycken i ditt e-postmeddelande. För detta, använd bara CTRL + T eller CTRL + SHIFT + T för att öka eller minska inmatningen av din markerade text.
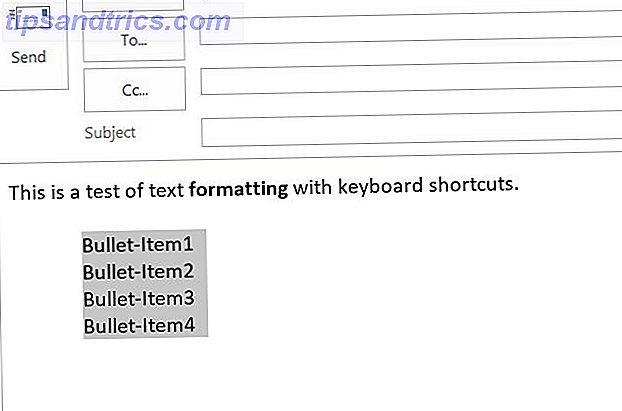
CTRL + SHIFT + H: Radera nästa ord
En annan användbar formateringsgenväg, särskilt för när du redigerar ett e-postmeddelande, är CTRL + SHIFT + H, som låter dig radera hela nästa ord efter markören. Detta sparar lite tid i stället för att använda tangenterna Ta bort eller Backspace för att radera varje tecken, en i taget.
Andra tangentbordsgenvägar
Naturligtvis finns det mer till Outlook än bara e-post. Det finns uppgifter, anteckningar och kalender för hantering av ditt schema. Hur man skapar det senaste perfekta tidshanteringssystemet som du någonsin kommer att använda. Hur man skapar det sista perfekta tidshanteringssystemet du någonsin använder. Produktivitet är en ständig sökning efter mer organisation med mindre arbete. Ett sätt att uppnå allt du drömmer om att uppnå, utan att förlora i sömn. Kan detta automatiska tidsstyrningssystem göra allt? Läs mer . Dessa områden kommer med många genvägar också.
CTRL + G: Gå till datum
Om du vill kontrollera om du har ett möte på ett visst datum kan du använda snabbmenyn CTRL + G för att snabbt hoppa till det datumet på din kalender.
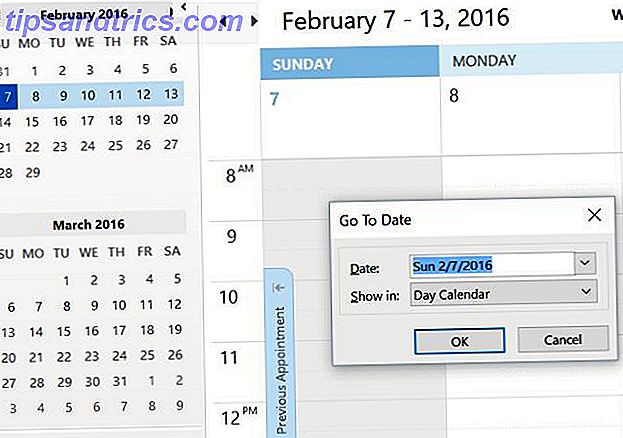
Inne i kalendern kan du välja mellan olika visningar, som dag, vecka eller månad. Ibland kan det vara ganska användbart att växla mellan visningar - speciellt om du planerar en resa eller händelse månader på vägen.
Ett snabbt sätt att växla mellan dessa åsikter använder CTRL + Alt + numret som representerar önskad vy.
- 1 = dag
- 2 = Arbetsvecka
- 3 = hel vecka
- 4 = Månad
- 5 = Schemavisning
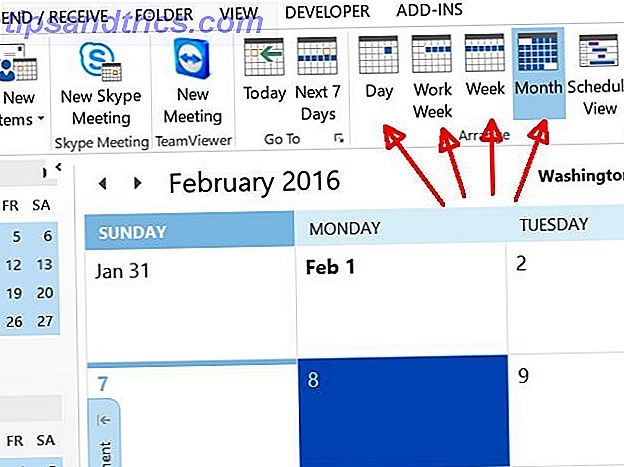
CTRL + SHIFT + K: Skapa ny uppgift från var som helst
En annan bra funktion i Outlook är möjligheten att skapa uppgifter från var som helst i programmet, helt enkelt genom att trycka på CTRL + SHIFT + K.
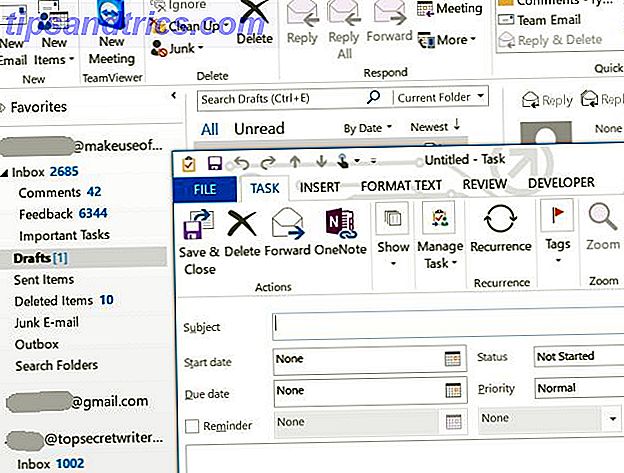
Möjligheten att göra detta är bekvämt eftersom du kan vara mitt i att skriva ett e-postmeddelande, granska din kalender eller skriva en personlig anteckning, och inspiration kan slå till en ny uppgift. Du kan få det som tas hand om utan att missa ett slag med denna tangentbordsgenväg.
Detsamma gäller för genvägskoden CTRL + N, som låter dig skapa ett nytt möte, var som helst i Outlook.
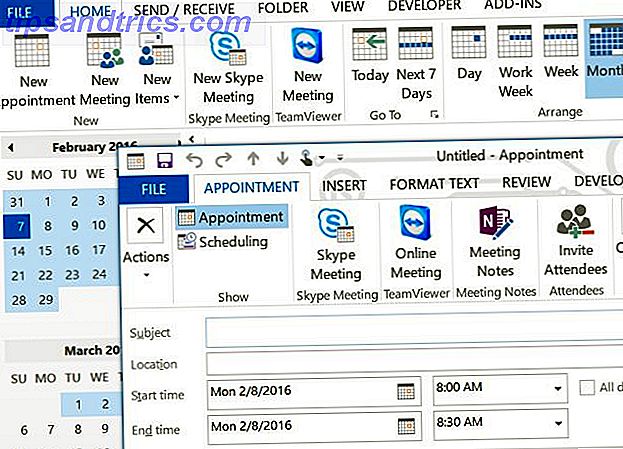
Om du vill växla mellan någon av Outlook-vyerna - Kalender, E-post, Anteckningar och uppgifter - handlar det bara om att klicka på CTRL följt av numret som representerar den vyn.
Varför använda Outlook-tangentbordsgenvägar?
Outlook är en kraftfull stationär e-postklient, och därför fortsätter så många företag och människor runt om i världen att använda den både för personlig användning och för arbete.
Det är bara meningsfullt att programvara som är avsedd för att göra dig mer produktiv skulle fyllas med tangentbordsgenvägar som kan göra dig ännu mer produktiv. Hur hittar du varje Microsoft Office-tangentbordsgenväg Du kan någonsin behöva hitta varje Microsoft Office-tangentbordsgenväg som du någonsin skulle behöva hitta en komplett lista med snabbtangenter kan vara en syssla. Låt Word automatiskt generera en lista över alla genvägar! Du hittar även tangentbordsgenvägar för andra Office-applikationer. Läs mer och effektivt än du är idag.
Finns det några tangentbordsgenvägar du vet om vad du tycker borde vara på listan? Är några av de genvägar som anges ovan på din favoritlista? Dela dina tankar och feedback i kommentarfältet nedan!



