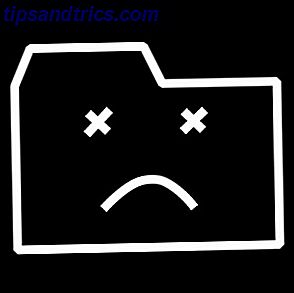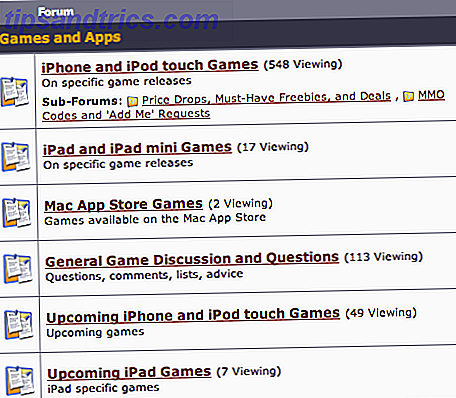Bluetooth är inte längre en nischteknik som bara är för geeks. Idag hittar du det i allt från din telefon till din bil.
Som sådan är aktivering av Bluetooth i Windows mer användbar än någonsin. Operativsystemet erbjuder några coola inbyggda funktioner som bygger på tekniken. Dessutom kan kopplingsenheter med din dator effektivisera din produktivitet och spara tid.
Men hur konfigurerar du Bluetooth på Windows 10? Processen har förändrats drastiskt från Windows 7-dagarna Så här konfigurerar du Bluetooth i Windows 7, gör datorn upptäckbar och lägg till enheter Så här konfigurerar du Bluetooth i Windows 7, gör datorn upptäckbar och lägg till enheter Bluetooth fungerar inte eller vet inte hur man ställa upp? Vi guidar dig genom enhetsparringsprocessen på Windows, ett steg i taget. Läs mer . Här är allt du behöver veta om att aktivera Bluetooth på Windows 10.
Aktivera Bluetooth på Windows 10
Innan vi får information om parringsenheter med din Windows-maskin behöver du veta hur du sätter på Bluetooth på Windows.
Du har två alternativ tillgängliga. Båda kommer att göra din dator "upptäckbar":
- Åtgärdscenter: Utvid Action Center- menyn genom att klicka på talbubbelsymbolen längst till höger i Aktivitetsfältet och klicka sedan på Bluetooth- knappen. Om den blir blå är Bluetooth aktiv.

- Inställningsmeny: Gå till Start> Inställningar> Enheter> Bluetooth och andra enheter . Överst på högerpanelen skjuter du växeln under Bluetooth till På- läge.

Vilken metod du använder, kommer du att se en Bluetooth-ikon i Aktivitetsfältet när den är framgångsrik.

Aktivera Bluetooth på enheter från tredje part
Med tanke på antalet enheter som använder Bluetooth är det omöjligt att täcka dem alla. Om du vill koppla en gadget med din Windows-dator måste du dock se till att Bluetooth är aktiv på båda enheterna. Så här ansluter du din mobiltelefon till datorn via Bluetooth Så här ansluter du din mobiltelefon till datorn via Bluetooth Bluetooth är en kort -rör trådlös teknik. De flesta telefoner och datorer har det. Det är ett bra sätt att ansluta dina enheter och överföra filer trådlöst. Vi visar hur du konfigurerar det. Läs mer .
Vissa enheter, som Bluetooth-möss, har Bluetooth permanent påslagen. På mobila enheter måste du vanligtvis aktivera den.
På Android
Om du har en Android-enhet kan du normalt slå på den med hjälp av en genväg i meddelandefältet. Om du inte ser en genväg kan du navigera till Inställningar> Trådlös och nätverk> Bluetooth och skjut in lämplig växling.
Obs! Vissa Android-enheter kan skilja sig åt. Kontakta telefonproducentens supportdokumentation om du inte hittar Bluetooth-funktionen.
På IOS
Om du har en iOS-enhet kan du slå på Bluetooth med hjälp av kontrollcentret eller appen Inställningar .
- Kontrollcenter: För att komma åt kontrollcentret, sväng uppåt från skärmens undersida när som helst. Du behöver inte titta på din startsida. Tryck bara på Bluetooth- ikonen för att aktivera den.
- Inställningar App: Navigera till Inställningar> Bluetooth och skjut omkopplaren till På- läge.
Koppla Bluetooth-enheter med Windows 10
När du väl har aktiverat Bluetooth på både din Windows-dator och din tredje parts enhet måste du para de två enheterna tillsammans.
Du behöver bara genomföra parningsproceduren på en av de två enheterna. Eftersom den här artikeln är Windows-baserad, kommer vi bara att titta på hur du utför uppgiften på Windows.
För att para två enheter tillsammans i Windows, gå till Start> Inställningar> Enheter> Bluetooth och andra enheter . I den högra panelen i fönstret klickar du på Lägg till Bluetooth eller annan enhet .

Ett nytt fönster med tre alternativ kommer att dyka upp. Klicka på Bluetooth . Eftersom informationsbiten föreslår det här alternativet kan du para möss, pennor, tangentbord och mer.

Systemet skannar efter tillgängliga enheter i närheten och listar eventuella resultat som den finner. Processen kan ta upp till en minut att slutföra.

För att ansluta till en enhet, klicka på dess namn. I det här exemplet kommer jag att ansluta till min fru MacBook Pro.

Beroende på vilken enhet du försöker para, kanske du måste göra ett sista steg. Det kan innebära att du lägger till en PIN-kod eller tillåter Bluetooth-åtkomst på den externa enheten.
När du väl har parat dina enheter lyckades du se den listad längre ner på sidan Bluetooth-inställningar i antingen Mus, tangentbord och penna eller avsnittet Övriga enheter .
Ta bort enheten
Att hantera din lista över parade enheter är försiktig. Om du låter listan bli för stor missar du vilka enheter du använder och eventuellt öppnar dig för säkerhetsproblem. Varför Bluetooth är en säkerhetsrisk och vad du kan göra åt det Varför Bluetooth är en säkerhetsrisk och vad du kan Gör om det Bluetooth är användbart och gör det enkelt att ansluta till datorer, bilar och andra enheter. Men är du medveten om säkerhetsriskerna när du använder Bluetooth, även på de senaste enheterna? Läs mer .
Att ta bort en enhet från din lista med parade enheter är lätt. Återigen navigerar du till Start> Inställningar> Enheter> Bluetooth och andra enheter. Bläddra ner på sidan, så ser du alla enheter som är kopplade till din maskin.

Om du vill ta bort en enhet klickar du på dess namn för att markera den och väljer sedan knappen Ta bort enhet . Klicka på Ja i popup-fönstret för att bekräfta ditt beslut.
Avancerade inställningar
Det finns några avancerade inställningar du borde vara medvetna om. Gå till Start> Inställningar> Enheter> Bluetooth och andra enheter, bläddra till undersidan av sidan och klicka på Fler Bluetooth-alternativ . Ett nytt fönster öppnas.

Välj fliken Alternativ, och du får se tre alternativ.
- Låt Bluetooth-enheter hitta den här datorn: Om du vill lämna din Bluetooth-anslutning aktiv men inte vill att nya enheter ska se den (t ex om du använder datorn i ett offentligt område) avmarkerar du kryssrutan.
- Varna mig när en ny Bluetooth-enhet vill ansluta: Du måste lämna det här alternativet om du genomför parringsprocessen från en extern tredjeparts gadget.
- Visa Bluetooth-ikonen i meddelandefältet: Om du lämnar Bluetooth, aktiveras hela tiden, kanske du vill inaktivera det här alternativet så att ikonen Bluetooth inte stör din Aktivitetsfält.
felsöka
Om du inte kan få din Windows 10 Bluetooth-anslutning att fungera är den troligaste orsaken till en felaktig Bluetooth-drivrutin. Flera användare har rapporterat trasiga drivrutiner efter uppgradering från Windows 7 och 8.
För att kontrollera din Bluetooth-drivrutin högerklickar du på Start-menyn och väljer Enhetshanteraren . Expand Bluetooth- undermenyn, högerklicka på din Bluetooth-drivrutin och välj Uppdatera drivrutin .
Om inga uppdateringar hittas kan du försöka välja Avinstallera enhet och starta om datorn. Windows ska automatiskt installera om en ny kopia av drivrutinerna när datorn startas om.
Dynamiskt lås
Slutligen om du har kopplat din telefon med din dator kanske du vill överväga att aktivera dynamiskt lås. Så här låser du automatiskt Windows 10 när du lämnar skrivbordet. Hur man automatiskt låser Windows 10 När du lämnar skrivbordet stängs Windows automatiskt när du är inaktiv ett tag, men det är inte ögonblickligt. Här är en ny funktion som låter dig låsa datorn automatiskt när du lämnar den. Läs mer .
Dynamisk lås övervakar närheten av parade Bluetooth-enheter. Om de flyttar sig utanför din dator, låser Windows automatiskt din enhet. När enheterna är tillbaka inom intervallet kommer det att låsa upp igen.
För att ställa in dynamiskt lås, kontrollera först att din enhet är ihopkopplad med datorn med ovanstående steg, gå till Inställningar> Konton> Inloggningsalternativ> Dynamiskt lås och markera kryssrutan bredvid Låt Windows upptäcka när du är borta och låsa enheten automatiskt .
Använder du Bluetooth på Windows?
Denna artikel har täckt alla grunderna. Du borde nu ha tillräckligt med kunskap för att få dig igång med alla Bluetooth-enheter.
Vi är nyfiken på att lära dig hur du använder Bluetooth snabbaste sätt att överföra filer mellan datorer och mobila enheter Snabba sätt att överföra filer mellan datorer och mobila enheter Filöverföringar har aldrig varit snabbare än de är idag. Men för att flytta data mellan enheter kan det fortfarande tyckas långsamt och obekvämt. Vi har tagit dig med lösningar för filöverföring via flera enheter. Läs mer i Windows 10.
Vilka är dess främsta fördelar? Vad är dess nackdelar? Vilka kloka användningsområden har du upptäckt? Som alltid kan du lämna alla dina tankar och åsikter i kommentarfältet nedan. Och kom ihåg att dela den här artikeln med dina vänner på sociala medier.