
Vill du ha ett skrivbord som ser ut och känns som ditt eget? Den här guiden hjälper dig att skapa ett fullt anpassat Windows 10-skrivbord och användargränssnitt (användargränssnitt).
Den här guiden är tillgänglig för nedladdning som en gratis PDF. Hämta hur man anpassar Windows 10: Den fullständiga guiden nu . Känn dig fri att kopiera och dela med dig av dina vänner och familj.Några minuter är allt som krävs för att göra skrivbordet till ett unikt användargränssnitt som passar dina behov och önskemål. Det är roligt, det är enkelt, och resultaten blir fantastiska. Låt oss ta dig igenom processen, steg för steg.
I den här guiden: Introduktion | Teman | Regnmätare | Fler Apps | Instant Customization | Avslutar
1. Introduktion till anpassning av skrivbordet
1.1 Varför ska jag anpassa min skrivbord?
Ditt skrivbord är enkelt. Du använder den för att skicka e-postmeddelanden, skriva dokument, lagra foton och titta på filmer. Kort sagt, gör du allt på din dator. Ändå sitter den där, bar och utan personlig touch. Dessutom, varför röra med vad som fungerar? Det finns några som slutar där.
Andra har vuxit för att älska spänningen av anpassning. Först börjar du anpassa dina Startmenyplattor Hur man skapar anpassade startmenyplattor i Windows 10 Hur man skapar anpassade startmenyplattor i Windows 10 Windows 10 är sylt fylld med anpassningsalternativ, men vissa funktioner försummas. Gilla Start-menyn. Vi hjälper dig att göra din vanliga Windows 10 Start-meny till en skarp och vacker kommandokonsol! Läs mer . Därefter, programikoner. Nästa sak du vet, du simulerar hela operativsystemet inom din Windows 10-miljö.
Tänk på din dator som ett skrivbord. Tänk nu att du arbetar på en tom skrivbord varje dag. Oavsett din PC-kunskap - oavsett om du anser dig vara en amatör eller en proffs - ingen måste lösa sig för ett tråkigt skrivbord. Låt din personlighet flöda genom din skärm. Läs vidare för att gå från drab och standard till enastående på några minuter!
1.2 Hur denna handbok är skriftlig
Denna guide läses bäst från början till slut. Eftersom stationär anpassning ofta kräver både förkunskaper och flera program, är det bäst att börja med enkla funktionsändringar. Långsamt men säkert - som du får erfarenhet av att hantera olika delar av Windows 10-användargränssnittet - lär du dig att anpassa dig mer och mer.
Om du vill ha en enkel klicklösning kan du dock hoppa vidare till teman .
2. Teman
2.1 En introduktion till skrivbordstema
Oavsett vilken Windows-version du använder (Windows XP, Windows 7, Windows 8 eller Windows 10), så att skrivbordet ser fantastiskt ut är super enkelt.
Låt oss ta vår Aktivitetsfält, till exempel. Högerklicka på din aktivitetsfält.
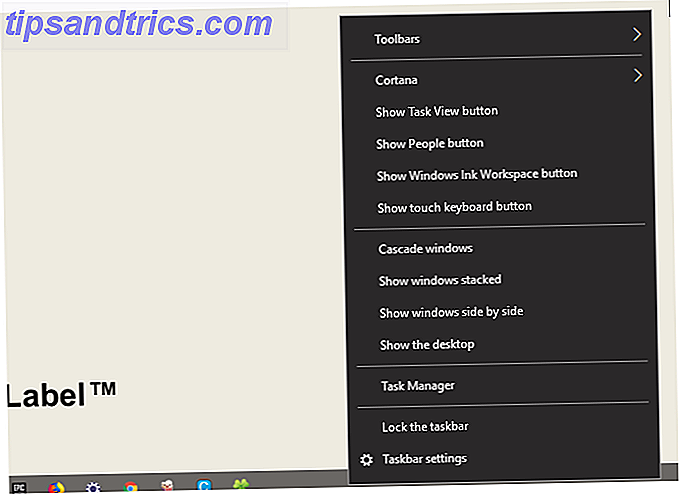
Välj sedan Aktivitetsfältinställningar . Detta öppnar ett fönster som gör att användarna kan anpassa vissa enkla funktioner i deras Aktivitetsfält.

Som du kan se har vi redan flera alternativ att ändra utseendet på vår Aktivitetsfält. Du kan välja att gömma det, använda mindre Aktivitetsfält knappar och låsa upp Aktivitetsfältet så att du inte släcker en genväg av misstag.
Precis som det har du redan börjat anpassa ditt Windows 10-gränssnitt. Det är bara början.
2.2 Var kan jag få teman för min dator?
Det finns många sätt - någon officiell och en del inte - att hämta och installera teman för Windows 10. För en, värd Microsoft flera Windows 10-teman gratis i Microsoft Store.
För att komma åt Microsoft Store, klicka på startmenyn och skriv in butik . Klicka på alternativet Microsoft Store . Skriv sedan in Teman i sökfältet, tryck på Enter och välj alternativet Få ditt tema .

På så sätt kan du snabbt, officiellt och gratis installera ett enkelt tema.
2.3 Hur använder jag teman korrekt?
Innan vi går in i de mer nyanserade tweaksna är det bäst att börja med standard skrivbordsmöjligheter så att du känner till Windows 10-användargränssnittet. Vi börjar med teman. Windows 10-teman är grundläggande bakgrunds- och färgkombinationer som du kan använda för skrivbordet.
För att komma åt Teman, högerklicka på ett tomt utrymme på skrivbordet och välj Anpassa .

Detta öppnar bakgrundsdelen av dina Windows 10-inställningar.

Expand ditt fönster och välj alternativet Teman i sidofältet. Du kan komma åt och spara teman i det här fönstret. Bläddra sedan ner till och klicka på alternativet Få fler teman . Välj ett alternativ och hämta teman från listan. När teman är klar nedladdning väljer du Start och väljer ditt tema från urvalet.
Det är allt! På några sekunder gick vi från följande standardskrivbord:

Till detta:

Allt med några klick. Observera att inte bara bakgrunden ändrats, men också Aktivitetsfältet och alla tillämpliga Windows 10-fönster.
Det är nog med standardändringar för nu. Låt oss gå över hur du installerar teman från tredje part.
2.4 Ska jag använda en Tema Installer för tredje part?
Följande är en mycket populär metod bland Windows 10 avicionados för att installera teman från tredje part på sina Windows 10-datorer. Med den här metoden kan du styra utseendet på din File Explorer, en viktig del av Windows 10-användargränssnittet och andra tillämpliga program som Task Manager.
2.4.1 DevianArt-teman
Gå först till DeviantArt och skriv in Windows 10 teman i sökfältet. Du kommer som standard att presenteras med flera populära alternativ.

Vi kommer att installera Ades-temat som finns på första sidan av vår DeviantArt-sökning. Innan du fortsätter, några varningstecken.
Ställ alltid in en återställningspunkt Så här återställer du systemåterställning och fabriksåterställning i Windows 10 Så här återställer du systemåterställning och fabriksåterställning i Windows 10 Utrymme som slösats bort till en fullständig återställningspartition är en sak från det förflutna. Systemåterställning och fabriksåterställning har förbättrats i Windows 10. Vi visar hur allting fungerar nu. Läs mer innan du installerar ett anpassat tema. Utvecklare kommer ofta uttryckligen att ange detta i sin dokumentation. Eftersom vi hanterar Windows-gränssnittet måste vi vidta extra försiktighetsåtgärder när vi anpassar det för att inte ta bort en viktig del av användargränssnittet. Notera exakt hur utvecklaren förklarar installationen.
2.4.2 Temainstallatörer
När det gäller temat behöver du några program innan du installerar. OldNewExplorer, det första programmet du behöver, avaktiverar bandfältet i din File Explorer. Det andra programmet, UltraUXThemePatcher, kommer att tillåta Windows 10-teman från tredje part.
Se till att du använder rätt version av varje programvara med rätt Windows-version. Om du installerar en version av programvaran som inte är kompatibel med din Windows-version - installation av UltraUXThemePatcher för Windows 8 i Windows 10, till exempel - kan det hända att du stöter på problem.
Dessutom kan du installera MacType för att göra renare teckensnitt. Hur man får Mac eller Linux-liknande teckensnitt på Windows. Hur man får Mac eller Linux-liknande teckensnitt på Windows. Teckensnitt ser inte så bra på Windows jämfört med Mac eller Linux. Lyckligtvis finns det ett enkelt sätt att fixa det! Läs mer på din skärm. Det är emellertid inte nödvändigt. Detsamma gäller för WinRemix-ikonen pack, vilket kräver att du byter namn på en fil för att installera korrekt.
2.4.3 Installera en tredje part
När du har installerat dessa program, ladda ner och installera det faktiska Ades-temat. Ta sedan ut Ades-temat ZIP-filen och flytta innehållet i mappen till C: \ Windows \ Resources \ Themes . Se till att du ändrar C i förvaringsadressen till tillämpligt förarkort.
Välj slutligen temat i dina inställningsalternativ med hjälp av den metod som förklaras ovan. Voila! Du har just installerat ett anpassat Windows 10-tema.

Nedan finns ett annat tema med namnet Arc, korrekt installerat med lämplig Arc-ikonuppsättning.

Vi har lyckats helt ändra våra Windows 10-användargränssnitt på några minuter med några tredjepartsprogram. Tänk på att programvara från tredje part kan orsaka fel. Trots det är utvecklarna mycket noga med att förklara de möjliga problemen som du kan komma ifrån. Dessutom ska du alltid komma ihåg att läsa dokumentationen som följer med programmen. Följ installationsstegen till slut .
2.5 Hur återgår jag till det ursprungliga temat?
För att återställa det ursprungliga Windows 10-temat, högerklicka på ditt skrivbord och välj Anpassa . Välj sedan Teman och klicka på Windows- alternativet.
Du kan också använda återställningspunkten som skapades tidigare.

Detta kommer inte bara att återställa ditt tema till standard, det kommer också att återgå till dina ikoner och systemkonfigurationer.
3. Regnmätare
3.1 Vad är regnmätare?
En speciell dynamo när det gäller anpassning av skrivbordet är Rainmeter. Ett långsiktigt favorit Windows-program kan Rainmeter låta dig inkludera olika tweaks på skrivbordet.

Det finns ingen cutoff för vad du kan göra med Rainmeter. Vill du skapa en interaktiv parallax 3D-tapet Hur man skapar en Parallax-skrivbordsunderlägg med regnsensor Hur man skapar en Parallax-skrivbordsunderlägg med regnsensor Om du vill ha en levande animerad skrivbordsunderlägg, kolla in Rainmeter! Här visar vi hur du skapar en unik parallell effekt för din Windows-skrivbordsbakgrund. Läs mer ? Regnmätare kan göra det.
Vill du inkludera dina favoritbilder och GIF-filer Hur man använder en animerad GIF som skrivbordsunderlägg med regnemätare Hur man använder en animerad GIF som skrivbordsunderlägg med regneapparat En animerad GIF kan göra ditt skrivbord speciellt. Vi visar dig hur du kan lägga till din favorit GIF som bakgrundsbild med Rainmeter. Läs mer direkt på skrivbordet, som om man skulle bild på ett skrivbord? Det kan du också göra.
Hoppa bara till Rainmeter hemsida och ladda ner ansökan. För en fullständig översikt över hur man installerar och redigerar widgetskinn, tillsammans med nedladdning av tredjeparts widgets, läs vår Rainmeter-guide. En enkel guide till regnemätare: Windows-anpassningsverktyget för skrivbord En enkel guide till regnemätare: Windows Desktop Customizer Tool Regnmätaren är den ultimata verktyg för att anpassa ditt Windows-skrivbord med interaktiva bakgrundsbilder, skrivbords widgets och mycket mer. Vår enkla guide hjälper dig att skapa din egen personliga skrivbordserfarenhet på nolltid. Läs mer .
3.2 Komma igång med regnemätare
Regnmätare är mycket enkel att använda, men kommer definitivt att kräva att vissa blir vana vid. Regnmätare gör det möjligt för användare att ladda skinn och INI-filer på sina skrivbord. Dessa filer kan styra musik, visa tid, väder och liknande. Tänk på dem som tredje part widgets som tillåter många fler alternativ än standard Windows-widgetar.
Ladda ner och installera den slutliga stabila utgåvan av Rainmeter. När du har installerat, gå till din Aktivitetsfältlådan och dubbelklicka på Regnmätarens teardrop-logotyp . Det här visar ditt fönster för Manage Rainmeter, vilket låter dig ladda och lossa widgets eller skinn .

På vänster sida finns alla Rainmeter-skinn installerade på din dator. Dina skinn finns som standard i katalogen C: \ Users \ Waves \ Documents \ Rainmeter \ Skins . Nya skinn installeras som standard i den här katalogen.
För att aktivera en hud, leta i mappens INI-fil och dubbelklicka eller välj alternativet Load i fönstret Manage Rainmeter . För att lossa, högerklicka på din hud och välj Lossa . Du kan också lossa din hud med fönstret Manage Rainmeter genom att välja huden i den vänstra rullgardinsmenyn och klicka på Avlasta .

Det är de grundläggande mekanikerna för att använda Rainmeter.
3.3 Var kan jag få anpassade skinn?
Medan Rainmeter är ett bra program, är det bara lika användbart som ditt hudval. Regnmätaren är som standard mycket gles. Det betyder att du måste installera skinn från tredje part. Lyckligtvis är DeviantArt en drömförvaring för Rainmeter skins. Gå till DeviantArt webbplats och skriv regnmätare i sökfältet.
DeviantArt kommer att vara ditt huvudförråd för anpassade Rainmeter skinn. Vi installerar en mycket populär Rainmeter-hud, Google Now Weather, för att visa fullständig nedladdning och installationsprocess. Först, gå till hudens DeviantArt webbsida.

När filen är nedladdad dubbelklickar du på filen som om du skulle ha en körbar fil. Klicka på Installera i följande fönsterreglage för Rainmeter Installer.

Det är allt! Du har just installerat en Rainmeter-hud. Nu går du till ditt Hantera Rainmeter- fönster genom att dubbelklicka på ikonen på Verktygsfältet, leta efter INI-filen i det vänstra valet och ladda huden.

Voila! Du har just laddat en levande hud.
3.4 Vad om jag vill ändra något?
Ibland fungerar standard Rainmeter-hud inte på skrivbordet. Huden kommer antingen att vara för liten, för stor eller saknar din väder och platsinformation. Lyckligtvis gör Rainmeter att redigera sina skinn enkelt.
Till exempel ger den nu presenterade Google Nu-huden ett mig för väder för fel plats. För att fixa, högerklicka på huden och välj Redigera hud .

Med väderapplikationer ska du speciellt notera att de flesta kräver en LocationCode . Den här koden är baserad på din vistelseort och kommer att ge vädret med särskilda webbplatser. Jag måste byta gruva till min plats. Gå till en webbplats som weather.codes, leta upp din plats och kopiera och klistra in koden i LocationCode- parametern.
Tryck sedan på CTRL + S på tangentbordet för att spara dokumentet och uppdatera huden genom att högerklicka på den och välj Uppdatera huden .

Det är allt! Du har just redigerat en Rainmeter-hud.
3.5 Hur kan jag ansluta regnmätare till andra applikationer?
Vissa Rainmeter skinn kräver andra program för att styra funktionaliteten. När så är fallet måste du ladda ner och installera ett slags Rainmeter-plugin. Till exempel kräver den mycket populära Win10Widgets-serien en Spotify-plugin så att du kan styra programmet via en Rainmeter-widget.
Följande länk kommer att leda till ett Reddit-inlägg där du kan ladda ner pluginet som vi behöver, aptly kallad SpotifyPlugin, automatiskt.

Det är allt! Du har bara anslutit Rainmeter till en applikation.
3.6 Jag vill bli mer djupgående.
Om du själv vill vandra via Rainmeter, hittar du massor av användbar dokumentation på Rainmeters officiella hemsida.

Det finns sidor på sidor med officiell dokumentation för att förklara Regnmätare parametrar och tricks.
Du kan vara Rainmeter-utvecklaren, alla andra användare letar efter favoritskinn, så läs dig så mycket som du vill på Rainmeter. Det finns ingen gräns för vad du kan göra med denna gratis programvara. 3D-skrivbordshologram Projekt ett 3D-hologram på skrivbordet med Rainmeter Projekt ett 3D-hologram på skrivbordet med Rainmeter Letar du efter den perfekta tapeten? Låt oss visa dig hur du lägger till ett imponerande och rörligt 3D-hologram på din skrivbordsbakgrund. Läs mer någon?
4. Fler applikationer
Det finns massor av appar på nätet som gör att användarna kan anpassa sina skrivbord. Vi har valt högst upp på batchen och här är de!
4.1 Hur man anpassar din favoritmediaspelare
Det fantastiska med Rainmeter är att du kan styra de flesta musik- och mediekontroller på din dator. Det gör det till ett bra mediehudprogram, tillsammans med att vara en bra programvara för skrivbords widget.
Det är sagt att det finns några vanliga mediaspelare som du kan använda direkt i programmet.
4.1.1 VLC Media Player
Visste du att du kan re-skin den mycket populära VLC ansökan? En personlig favorit av mig, och ett av de bästa Windows-programmen någonsin, tillåter VLC att användarna installerar egna skinn för VLC. Det sköter även skinn på sin officiella hemsida.
Ladda ner en hud och håll den på ett ställe du kommer ihåg. Din fil ska vara i VLT-format.
För att installera, öppna VLC. Gå sedan till Verktyg> Inställningar . I följande fönster klickar du på knappen Använd anpassad hudknapp. Klicka sedan på alternativet Välj och välj platsen för din VLT-fil.

Slutligen väljer du Spara och avsluta VLC. Öppna VLC igen och det ska öppnas med ditt tema installerat. Här är VLC innan.

Här är VLC efter.

Det är så enkelt.
4.2 Vad är RocketDock?
RocketDock är en liten dockningsapplikation 3 Multifunktionella dockningsstationer för att byta ut din Windows Aktivitetsfält 3 Multifunktionella dockningsstationer för att byta ut Windows Aktivitetsfält Docks ta vad aktivitetsfältet gör och göra det bättre: vackert, effektivt och roligt att använda. När de har introducerats för Mac har dockor länge varit tillgängliga på Windows. Låt mig visa dig de bästa. Läs mer som presenterar och lanserar program från en brygga. Allt om bryggan, från storlek till ikoner, är anpassningsbar. Sammantaget är det enklaste dockningsprogrammet tillgängligt online.
4.2.1 Komma igång med RocketDock
Du kan ladda ner och installera RocketDock från den officiella hemsidan. Installera som du skulle något annat program. När du är installerad klickar du på din Start-meny och skriver in raketdock . Välj RocketDock- alternativet. Din standard docka ska nu dyka upp.

RocketDock har många funktioner och alternativ för användare direkt efter installationen. Högerklicka bara på din RocketDock för att se dina alternativ.

Om du vill ta bort ikoner från din dockningsstation klickar du på och drar ikonen ur dockningsstationen. Om du vill lägga till ikoner i dockan drar du programgenvägen till dockan som du skulle på skrivbordet.
4.2.2 RocketDock Theme & Icon Changes
En annan bra aspekt av RocketDock är de möjliga anpassningsalternativen. Högerklicka på din dockningsstation och välj Ikoninställningar . Från det här fönstret kan du installera olika ikoner installerade på din dator. Om du letar efter ikoner Hur man anpassar vilken ikon som helst i Windows Hur man anpassar vilken ikon som helst i Windows Anpassning av Windows-ikoner kan vara frustrerande. Lyckligtvis gjorde vi jobbet för dig! Här är en komplett guide för att ändra vilken Windows-ikon som helst, oavsett plats. Läs mer, vi har täckt dig. Det räcker att säga om du vill ladda ner gratis ikoner, gå över till Flaticon och leta efter dina favoriter.
Ladda ner ikonen eller ikonen pack och lossa om det behövs. Klicka sedan på + tecknet på vänster sida av fönstret och leta efter din ikonmapp. Härifrån, klicka på rullgardinsmenyn tills du hittar dina ikonbilder . De kommer att visas på höger sida av fönstret.

Välj vilken ikon du önskar och klicka på OK . Upprepa detta med varje ikon.
Dessutom kan du anpassa dockan själv. Högerklicka på din dockningsstation och välj Dockningsinställningar . Välj Style- alternativet och klicka på rullgardinsmenyn under Tema. Välj ett alternativ från den här menyn, och dockan bör ändras omedelbart.

För att installera anpassade teman från tredje part, gå till följande länk och hämta ett tema för RocketDock. Unzip filen, och kopiera och klistra in den ompaknade mappen i C: \ Program Files (x86) \ RocketDock \ Skins (eller vilken skivdator du har installerat RocketDock på). Starta om RocketDock och gå till dina temainställningar för att ändra docknings tema till den nyligen nedladdade.

Precis som det har du en helt anpassad RocketDock med ett anpassat tema och anpassade ikoner! Som referens använde jag Pokemon Go för ikonuppsättningen och A Little Pixel som tema.
4.2.3 RocketDock Alternativ
Om du inte vill använda RocketDock av någon anledning, finns det ett betalt alternativ som heter ObjectDock. Den har samma förmågor som RocketDock, men det är lite nyare och kan också anpassas. MakeUseOf går in i inställningarna och avancerade inställningarna för ObjectDock ObjectDock: Anpassa skrivbordet snabbt och öka dess funktionalitet [Windows] ObjectDock: Anpassa skrivbordet snabbt och öka dess funktionalitet [Windows] Nu har du kanske hört talas om ObjectDock - det är ingen främling till dem som är angelägna om Windows-anpassning. Det har faktiskt funnits länge, så du kan till och med överväga ... Läs mer.
4.3 Staket
Stänger, ett program som skapats av Stardock, är ett program som låter dig skapa små staket på skrivbordet. Stäng ditt Windows-skrivbord från kladdigt till användbart med staket. Stäng ditt Windows-skrivbord från kladdigt till användbart utan staket. Jag skulle vilja starta detta inlägg med en liten förfrågan: Hit Win + D för mig. Jag väntar här. Gå vidare, gör det. Okej, gjort? Vad såg du? Var det en heta röra av röriga ikoner ... Läs mer, vilket kan hjälpa dig att sortera rotan på skrivbordet. Prova det med 30-dagars prov, om du är nyfiken.
Hämta och installera programmet. Det kommer att kräva att du anger ditt e-postmeddelande och aktivera rättegången via e-postlänk.
4.3.1 Komma igång
När du har laddat ner staket är det förvånande hur intuitivt programmet är. För en, bör dina skrivbordsprogram organisera omedelbart.
För att skapa ett staket, vänsterklicka på skrivbordet och dra. Ett alternativ öppnas som läser Skapa staket här . Namn staketet vad du än vill - Jag heter mina program för mina programfiler. Dra och släpp ett program i detta staket, och du kommer nu att kunna komma åt det här programmet via ditt staket.

Det är grunderna till det, men det är inte allt du kan göra. Du kan också ange regler i Staket, som inte bara automatiskt organiserar dina filer, utan hämtar automatiskt filer i ditt staket automatiskt.
För att göra så högerklickar du på skrivbordet och väljer Konfigurera staket . Klicka på alternativet Sortering och organisering för att öppna valet Typbaserat regler . Eftersom jag gör ett programbaserat staket kontrollerar jag alternativet Programgenvägar . Ett litet extra alternativ öppnas och frågar att du väljer ett staket för dina filer. Klicka på länken och välj ett alternativ, i mitt fall programstängsel .

Bläddra ner och klicka på länken Tillämpa regler nu .

Voilà! Alla dina programgenvägar ska nu automatiskt ha gått ihop med ditt programstängsel. Du kan också kontrollera att Keep rules tillämpas hela tiden för att skicka programgenvägar till detta staket varje gång du har laddat ner ett på skrivbordet.

Vi har bara repat ytan på vad du kan göra med staket, tänka dig, så känner du dig fri att leka med mjukvaran.
Med det sagt, nu vet du hur man kan utnyttja den organiserande kraften av staket från get-go! När du börjar använda staket kommer du att undra hur du lyckades utan det.
4.3.2 Mer anpassning
Som med de flesta program som presenteras i den här listan kan du enkelt anpassa utseendet på staket. Högerklicka på ditt skrivbord och välj Konfigurera staket . Välj sedan Färg och utseende . Under Bakgrundsstil och Färg klickar du på rullgardinsmenyn och väljer ett visst staket (eller håll alternativet på Alla staket).
Använd färgreglaget, justera färgen och mättnaden på dina staket. Dina ändringar ska träda i kraft automatiskt.

Så här är ett exempel på hur min skrivbord såg ut som tidigare.

Här är mitt skrivbord efter att ha organiserat filer med staket och justerar deras färg.

Inte bara är mina ikoner organiserade, staketet estetik kan inte vara mer tillfredsställande.
5. Best-Of: Instant Customization
5.1 bästa av listan
Medan du kanske vill gå till ett system som passar dig, förstår jag att ibland vill du bara att det ska se lite bättre ut än de vanliga teman och skinn som Windows 10 har att erbjuda. Här är en lista över verktyg du vill använda om du vill ha ett anpassat skrivbord. De är pålitliga, i stort sett fria, och kommer att skapa fantastiska resultat.
- UltraUXThemePatcher: Utan detta skulle du vara hårt pressad för att hitta ett anpassat tema för Windows 10 som faktiskt fungerar.
- Regnmätare: Detta är widgetens kung. I vilken utsträckning du kan ändra detta är häpnadsväckande och det finns inget slut på handledning och guider som kan hjälpa dig att göra Rainmeter passande Geeking Out ditt Windows-skrivbord Det icke-geekiga sättet med regnmätare Geeking out ditt Windows-skrivbord Den icke-geekiga vägen Med Regnmätare Med denna "mindre geekiga version av GeekTool" för Windows kan användarna lägga till och visa olika moduler på skrivbordet, såsom klocka, datum, CPU-belastning, RSS-flöden och mer. Läs mer .
- Staket: Staket är bortom användbart för att organisera skräp och göra skrivbordet lite sötare. Du kan ändra färgerna på staketet hur du vill, märka dem och släppa alla filer som vi vet är att störa skrivbordet. Avsnitt 5.2 kan berätta hur du använder den.
- VLC Player: Det kommer alltid att bli en debatt om vad som är den bästa mediaspelaren, och för här har jag bestämt mig för att VLC ska ta piedestalen. Tillsammans med de stora anpassningsalternativen erbjuder den en mängd andra förmågor, från att spela några videor för att verkligen spela upp YouTube-videor och spellistor. Hur man tittar på hela YouTube-spellistorna i VLC. Hur man tittar på hela YouTube-spellistorna i VLC. Älskar du YouTube-spellistor, men önskar kan du titta på dem utanför din webbläsare? Du kan använda VLC för jobbet tack vare en enkel förlängning. Här är hur. Läs mer inom VLC-applikationen.
- F.lux: Det är väldigt ohälsosamt att stirra på en skärm på natten. Blues i ljuset simulerar solljuset, och det betyder att att gå i sömn kan vara mycket svårare. Flux löser detta problem genom att minska de blå nyanserna som dagvandringar till kvällen. Använd F.lux för att sova bättre efter att datorn har slutat på kvällen. Använd F.lux för att sova bättre efter datorns aktiviteter under natten. Om du tittar noggrant, använder de flesta LCD-skärmar har en knapp för att automatiskt ändra attributen på skärmen för att justera för de typer av media som visas. Läs mer . Det tar ett tag att vänja sig, men du sover bättre och det minskar belastningen på ögonen.
- Classic Shell: Många som bytte till Windows 8 tyckte omedelbart det av många anledningar, men särskilt startmenyns död. Detta problem är (delvis) löst med 8.1 uppdateringen, men den här applikationen ska låta dig återgå till den älskade Windows-knappen - och dess meny.
Med dessa mjukvaror kan du vända Windows 10 (och de flesta andra moderna Windows-versioner) till en personlig kommandokonsol.
6. Förpackning
6.1 Gör det hela tillsammans
Ditt skrivbord är bara det - ditt skrivbord. Du kan göra det till någonting. Ändra färger, ändra ikoner, ändra teman - inom några minuter kan du skapa en skrivbordsmiljö som får vänner och kollegor att ge din skärm en ny titt.

Till exempel kräver skrivbordet som presenteras ovan endast en GIF och några regnmåttskinn att skapa. Precis som det, har du ett skrivbord med en distinkt färgpalett och looping-rörelse med fri programvara och lite kunnande.
Tänk på att skrivbordet bara kommer att vara lika bra som den tid du lägger i den. Medan ett ordentligt vackert skrivbord kan ta några minuter att ställa in, kan det ta timmar med hudavverkning och alternativändring för att konfigurera skrivbordet exakt.
6.2 Bästa praxis
Det finns några saker jag absolut måste nämna innan du blir galen, anpassar alla aspekter av ditt Windows 10-gränssnitt.
Skapa alltid en systemåterställningspunkt Skapa en systemåterställningspunkt Så här skapar du ett systemåterställningspunkt Systemåterställning hjälper dig att rulla tillbaka ditt Windows-system för att ångra negativa ändringar. Så här skapar du en systemåterställningspunkt när som helst. Läs mer innan du redigerar skrivbordet och användargränssnittet. Alltid . Oavsett om du har anpassat Windows sedan XP, eller bara har börjat, kan du fortfarande stöta på problem vid varje steg. Faktum är att utvecklare ofta gör detta faktum så tydligt som möjligt.
Dessutom är mindre mer när det gäller Windows-anpassning. De flesta försöker ställa så mycket funktionalitet som mänskligt möjligt i skrivbordet, bara för att se det en gång om dagen. Det är, innan avstängning. Även om du bara installerar staket på skrivbordet, har du kasta lasten på ett rörigt skrivbord. Stick med ett eller två program för skrivbordsbruk åt gången.
6.3 Intresserad av mer anpassning?
Om du är intresserad av några fler handledning och artiklar om anpassning, finns det en mängd program och handledning här på MakeUseOf som du kan använda. Här är en enkel lista som innehåller några av våra bästa handledning för att använda några av de program som anges nedan.
- Verktyg för Windows 10 Aktivitetsfält: Den kompletta handboken Windows 10 Aktivitetsfältet Anpassning: Den kompletta guiden Windows 10 Verktygsfält Anpassning: Den fullständiga guiden Använd den här guiden för att göra din Windows 10 Verktygsfält både mer estetiskt tilltalande och mer användbar. Vi visar dig hur du helt anpassar din Aktivitetsfält. Läs mer
- Så här ändrar du utseendet på ditt Windows 10-skrivbord Så här ändrar du utseendet på ditt Windows 10-skrivbord Så här ändrar du utseendet på ditt Windows 10-skrivbord Du har just uppgraderat till Windows 10 och du undrar hur du kan anpassa och personifiera den. Vi hjälper dig att göra skrivbordet till en virtuell Windows-upplevelse, ett steg i taget. Läs mer
- 10 Snabba sätt att anpassa och anpassa Windows 10 10 Snabba sätt att anpassa och anpassa Windows 10 10 Snabba sätt att anpassa och anpassa Windows 10 Inte alla Windows 10 standardinställningar flyter din båt. Vi visar dig alla möjliga sätt att anpassa Windows 10 i en enkel, steg-för-steg guide. Läs mer
- 7 bästa verktyg för att tweak och anpassa Windows 10 7 bästa verktyg för att tweak och anpassa Windows 10 7 bästa verktyg för att tweak och anpassa Windows 10 Din Windows-inställning kan vara lika unik som du är. Vi har sammanställt de bästa verktygen för att hjälpa dig att anpassa designen och funktionaliteten i ditt Windows-system. Läs mer
- Hur man anpassar vilken ikon som helst i Windows Hur man anpassar vilken ikon som helst i Windows Hur man anpassar vilken ikon som helst i Windows Anpassa Windows-ikoner kan vara frustrerande. Lyckligtvis gjorde vi jobbet för dig! Här är en komplett guide för att ändra vilken Windows-ikon som helst, oavsett plats. Läs mer
- 6 sätt att hacka och anpassa Windows 10 Start-menyn 6 sätt att hacka och anpassa Windows 10 Start-menyn 6 sätt att hacka och anpassa Windows 10 Start-menyn Windows 10 Start-menyn kombinerar klassiska element med moderna plattor. Kakel kan lägga mycket kreativ frihet. Vi ger dig tips och avslöjar tricks för att anpassa hela Start-menyn till dina inställningar. Läs mer



