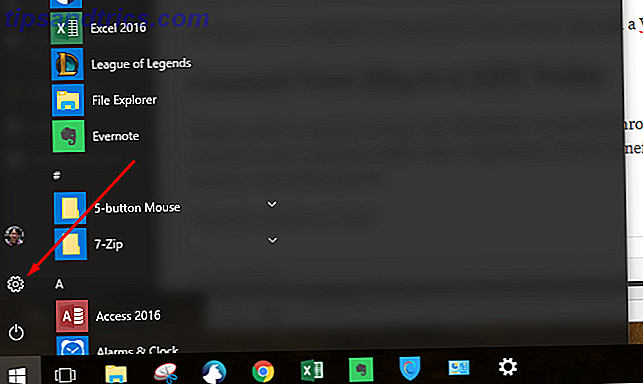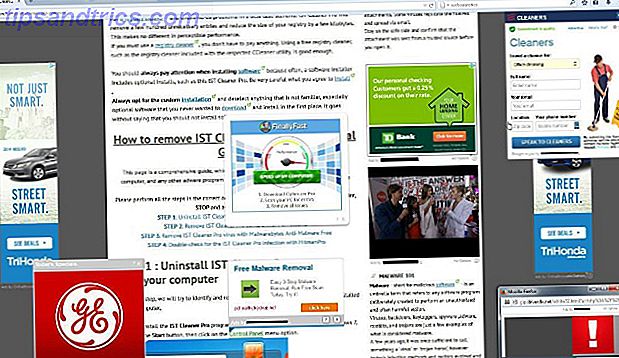Om du använder Ubuntu, kör din dator förmodligen ganska bra, så att du kan göra vad du behöver utan att behöva vänta. Det finns dock vissa omständigheter när det fortfarande inte är tillräckligt snabbt, eller du vill pressa ut så mycket prestanda som möjligt.
Inga problem! Här är fem saker du kan göra för att få Ubuntu att köra med hög hastighet.
Hantera startprogram
Det första som vi kan göra är att förstå vilka applikationer som startar när du startar datorn. Detta minskar hur lång tid datorn behöver starta, och det frigör RAM som kan användas av andra applikationer senare. Det finns två olika platser som du måste kontrollera för att inaktivera vissa applikationer från att starta vid start. Öppna först Dash och skriv in "startup".

Detta ger dig verktyget Startup Applications där du kan lägga till / ta bort / aktivera / inaktivera poster. Om de program du inte vill starta vid start är i listan, stäng av dem här. Om du inte ser dem måste du öppna varje enskilt program och gå igenom inställningarna där för att hitta rätt kontroll. Du kan också se videor av verktyget Startup Applications i olika distributioner i vårt utseende på hur man lägger till saker Så här startar du program automatiskt som Linux-startar Så här startar du program automatiskt som Linux-stövlar Ladda du manuellt program varje gång du slår på datorn? Vill du inte få dem att automatiskt ladda i stället? Så här startar du automatiskt program i Linux. Läs mer, men det är lätt att se hur du också inaktiverar objekt.
Aktivera proprietära grafikkdrivrutiner

Om vissa grafikrelaterade uppgifter som skrivbordseffekter eller spel körs långsamt och du använder ett grafikkort för AMD eller Nvidia, bör du försöka installera proprietära drivrutiner för dessa kort. Öppna Dash, sök efter "Drivrutiner" och öppna verktyget Extra Drivers. Det kommer att titta på hårdvaran som är ansluten till din dator och sedan erbjuda kompatibla, proprietära drivrutiner för dig att installera. Du brukar se flera alternativ för både AMD och Nvidia, så du borde göra följande:
- AMD-användare: Välj det alternativ som har "fglrx-updates" inom parentes i slutet av beskrivningen. Den här, till skillnad från det andra alternativet, uppdaterar automatiskt sig när en nyare version kommer ut.
- Nvidia-användare: Välj det alternativ som har det högsta versionsnumret eftersom det är den nyaste drivrutinen med de flesta funktionerna och det bästa stödet.
Intel-användare behöver inte oroa sig för detta eftersom Intels drivrutiner automatiskt är öppna källor - det finns inga bättre drivrutiner att installera. Dessutom betyder det också att du förmodligen inte har problem med långsam grafikprestanda (om inte din CPU är svag eller gammal).
Byt till en ljusare skrivbordsmiljö

Medan Ubuntus standard skrivbordsmiljö, Unity, inte nödvändigtvis ligger på den tunga änden av spektrumet av Linux-skrivbordsmiljöer, finns det många andra som är mycket lättare och därför använder mindre systemresurser. Lättare alternativ i de flesta skrivbordsfunktioner som minst inkluderar: Xfce XFCE: Din lätta, snabba, heltäckande Linux-skrivbord XFCE: ditt lätta, snabba, heltäckande Linux-skrivbord Så långt som Linux går är anpassning kung. Inte bara det, men anpassningsalternativen är så bra att det kan göra huvudet att snurra. Jag har tidigare nämnt skillnaderna mellan de stora skrivbordsmiljöerna ... Läs mer, LXDE använder en gammal dator? Ge det nytt liv med LXDE med en gammal dator? Ge det nya livet med LXDE Eftersom Linux är det kanske mest anpassningsbara operativsystemet mellan det, Windows och Mac OS X; Det finns gott om utrymme att byta, precis vad som helst du vill. Korrekt anpassning kan potentiellt leda till massiv prestanda ... Läs mer, Openbox behöver en ny skrivbordsmiljö för Linux? Prova Openbox eller xmonad Behöver du en ny skrivbordsmiljö för Linux? Prova Openbox eller xmonad Läs mer, och i3. Det finns många andra där ute, men dessa är bland de mest populära och borde vara värda en titt om du behöver idéer.
Ändra "Swappiness"
Ett annat bra tips är att minska mängden "swappiness" på ditt system. Swappiness är ett värde mellan 0 och 100 som bestämmer hur sannolikt systemet ska flytta något från RAM till SWAP-partitionen på hårddisken, där 0 är mycket osannolikt och 100 är mycket troligt. SWAP-partitionen Vad är en Linux SWAP-partition och vad gör den? Vad är en Linux SWAP-partition, och vad gör den? De flesta Linux-installationer rekommenderar att du inkluderar en SWAP-partition. Det kan tyckas märkligt för Windows-användare - vad är den här partitionen för? Läs mer är helt enkelt extra utrymme som systemet kan använda om RAM-minne är fullt, eller om något har suttit i RAM under lång tid men inte används. Systemet dumpar också innehållet i RAM-modulen i SWAP-partitionen när du sover i ditt system.
Om du har en SSD rekommenderar jag vanligtvis att du inte har SWAP-partition alls eftersom det kommer att skapa en hel del läs- och skrivoperationer som minskar SSDs livslängd. För användare med traditionella hårddiskar är en SWAP-partition bra.
Men det bidrar till att minska swappiness-värdet så att SWAP-partitionen inte används så ofta; kontinuerlig läsning och skrivning till / från SWAP-partitionen gör resten av systemet vänta tills den är klar.

För att ändra detta, öppna Terminal och kör
sudo bash -c "echo 'vm.swappiness = 10'>>/etc/sysctl.conf"
Detta lägger till linjen vm.swappiness = 10 till slutet av filen, vilket är säkert eftersom det är den enda raden i filen som inte kommenteras. Normalt definieras inte vm.swappiness i filen och är inställt på ett standardvärde. Starta om datorn för att ändringen ska träda i kraft.
Rengör ut skräp

Slutligen kan det också hjälpa till att ta bort några onödiga filer från din dator så att hårddisken inte behöver ta så lång tid för att hitta filer du behöver eller för att hitta ledigt utrymme för nya filer du vill spara. Verktyget som jag tycker om att använda mest för att rengöra skräp från Ubuntu Gain Mer kontroll över ditt Ubuntu-system med Ubuntu Tweak [Linux] Få mer kontroll över ditt Ubuntu-system med Ubuntu Tweak [Linux] Den populära Linux-distributionen är kul att röra med och arbeta på, oavsett vilken typ av användare du är. Men du kanske är intresserad av att styra ditt system ännu mer för att få det absoluta ... Läs mer är Ubuntu Tweak, eftersom deras vaktmästare är ganska bra och kommer inte av misstag att radera något du kanske behöver.
Om du vill ha några fler alternativ finns det också BleachBit som ser på mycket fler ställen. BleachBit - Ett verktyg för att rensa upp ditt Linux-system BleachBit - Ett verktyg för att städa upp ditt Linux-system Läs mer för borttagning av skräp. Men du bör bara välja vilka alternativ du behöver i BleachBit, annars kan det ta bort något du behöver senare.
Ubuntu i toppfart
Ovannämnda fem tips är relativt enkla sätt att förbättra ditt Ubuntu-systemets prestanda. Efter att ha provat dem alla ska du kunna förverkliga din dators fulla potential. Utan alla dessa tips, ta en lycka till vilken skrivbordsmiljö du vill använda, eftersom du får se några av de största generella förbättringarna därifrån.
På vilka andra sätt förbättrar du ditt Linux-systems prestanda? Låt oss veta i kommentarerna!
Bildkrediter: Pingvin i hårdhetshjälm av Asfia via Shutterstock