
 Ubuntus senaste release, version 11.04, tar med sig ett helt nytt skrivbordsgränssnitt som heter Unity. Dess utsläpp har fått blandade recensioner, men ärligt talat kommer det till smak. Det finns aldrig ett program som alla bokstavligen gillar, och Unity är ett bra exempel på det. Men om du gillar det, grattis! Bortsett från ett funktionellt skrivbord, har du ett antal konfigurationsverktyg till hands för att ändra Ubuntu Unity-inställningar.
Ubuntus senaste release, version 11.04, tar med sig ett helt nytt skrivbordsgränssnitt som heter Unity. Dess utsläpp har fått blandade recensioner, men ärligt talat kommer det till smak. Det finns aldrig ett program som alla bokstavligen gillar, och Unity är ett bra exempel på det. Men om du gillar det, grattis! Bortsett från ett funktionellt skrivbord, har du ett antal konfigurationsverktyg till hands för att ändra Ubuntu Unity-inställningar.
Installera CompizConfig Settings Manager
Eftersom Unity faktiskt är en förlängning av Compiz Window Manager, kan du hitta enhetens plugin i CompizConfig Settings Manger. Som standard är det dock inte installerat för närvarande. För enkel installation, klicka bara här. Länken kommer att leda till att pakethanteraren installerar paketet för dig. Du kan också avfyra Synaptic Package Manager och skriva in
compizconfig-settings-manager
. Du får se det tillsammans med ett annat paket som heter " simple-ccsm ". Du kan installera någon av dessa paket; de är nästan identiska.
Om du vill använda terminalen kan du använda kommandona
sudo apt-get installera compizconfig-settings-manager
eller
sudo apt-get installera enkel-ccsm
för att installera rätt paket.

När det är klart kan du starta Dash och börja skriva in "
compiz
", Och inställningshanteraren visas för att du ska välja. När det är öppet kan du bläddra ner till avsnittet " Skrivbord " i plugins, där du hittar plugin för Unity. Klicka på det, och du får några alternativ som du kan konfigurera.

Konfigurera enhet
På fliken Beteende hittar du ett par alternativ som hänför sig till, ja, uppförandet av Unity, speciellt dockan på vänster sida. Du kan välja Reveal Mode såväl som när Launcher (Dock) ska gömma sig. Nedan är alternativen konfigurationsnycklar för olika uppgifter.

När du klickar på fliken Experiment hittar du ett par fler alternativ än på den sista fliken. Även om jag tycker att alternativen du kan konfigurera i den här fliken inte skulle vara något drastiska, är det troligtvis en anledning till att det är fliken "Experimentell", var försiktig med vad du ändrar här.
Med undantag för en, påverkar alla alternativ i den här fliken dockan. Om du ändrar bakgrundsljusläget ändras om bakgrunden på ikonerna i dockan är färgad hela tiden, bara när programmet är öppet eller aldrig. Alternativet Launch Animation kan ändra vad som händer med ikonen när du klickar på den. Den Urgent Animation är när en applikation försöker få din uppmärksamhet, till exempel när någon nämner ditt nick på XChat, ett program för IRC. Du kan också ändra panelens opacitet, lanseringsikonstorlek och dölj animering . Alternativet Dash Blur kan du välja vilken typ av oskärpa du vill ha för bindestrecket, vilket är det fönster som visas när du klickar på Ubuntu-logotypen längst upp till vänster.

Slutsats
Enhet är ett bra skrivbordskal som kan låta dig enkelt få ditt arbete gjort. Med ett bra urval av anpassningsalternativ kan du enkelt ställa in Unity så att det fungerar så du vill att den ska fungera. På det sättet kan det gå ur vägen, så att du kan få ditt arbete gjort effektivt.
För mer information om senaste Ubuntu-utgåvan och Unity kan du kolla in Justins post här. Ubuntu 11.04 Unity - Ett stort språng framåt för Linux Ubuntu 11.04 Unity - Ett stort språng framåt för Linux Det är här. Den nyaste versionen av Ubuntu sportar ett helt nytt användargränssnitt: Enhet. Det innehåller också ett mycket förbättrat programvarucenter, förutom de vanliga uppdateringarna för de tusentals gratisprogrammen Ubuntu erbjuder. Canonical bestämde ... Läs mer.
Vad tycker du om Unity? Användar du den eller använder den, eller skjuter du till ett annat skrivbordsskal eller en miljö? Låt oss veta i kommentarerna!
Bildkredit: Wikipedia

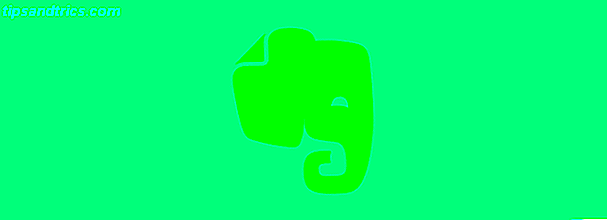
![Evernote lanserar klart för renare artikelläsning [Nyheter]](https://www.tipsandtrics.com/img/internet/434/evernote-launches-clearly.jpg)
