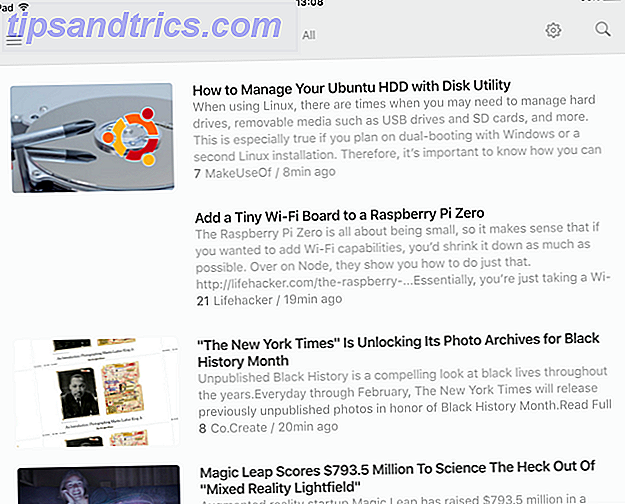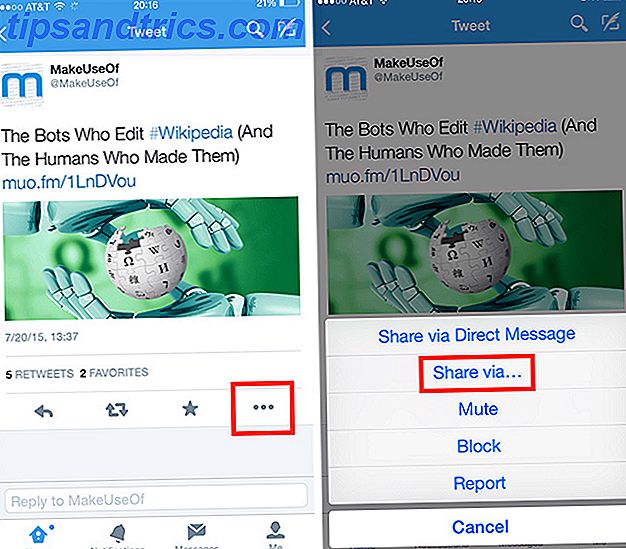Du kan ha haft en film nyligen på ditt sociala media-flöde utan att veta det. De är de GIF-bilderna En snabb Photoshop-handledning för att skapa animerade GIF-filer En snabb Photoshop-handledning för att skapa animerade GIF-bilder Låt oss kolla hur du använder Photoshop för att skapa en snabb GIF-animering. Dessa enkla steg är enkla att följa, även för nybörjare. Läs mer som aldrig verkar sluta, fast på en konstant, perfekt slinga.
Låt inte dess komplexitet lura dig. Du kan enkelt återskapa denna effekt på din egen dator. Metoden som används för att skapa effekten är grundläggande men det kommer att möjliggöra ett stort antal användningsområden. du kan använda den på de flesta videoklipp, filmklipp eller stock footage.
Cinemagraph-exempel
Här är ett utmärkt exempel från Reddit användare orbojunglist av den subtila och imponerande karaktären av en filmtext. I en del av bilden verkar det lika stillt som ett fotografi. I en annan verkar det gå obestämt.

Cinemagraphs är några av de lugnaste bilderna du hittar på internet. Deras skapelse är också enkel, vilket kräver lite mer än en rörlig bild och en lagmaske. Photoshop Tips: Välja med Quick Mask Photoshop Tips: Välja med snabb mask Läs mer.
Bäst av allt måste ditt klipp bara vara några sekunder för att uppnå den imponerande effekten.

Allt du behöver är Photoshop, ett klipp av subtil rörelse och några minuter för att skapa en av dessa tidlösa konstverk.
Korrekt Footage för en Cinemagraph
Få tillgång till lager eller råmaterial 4 Videobandwebbplatser för att fånga en glimt av historien som hämtats på film 4 Stock-videosidor för att fånga en glimt av historia som tagits på film Det finns en hel del andra webbplatser där ute som värdfilmsvideo från viktiga ögonblick i historien . De spelar inte bara ögonvittnes konton, men ger oss också historielektioner i video ... som det hände .... Läs mer borde inte vara ett problem. Ditt klipp måste bara uppfylla två kriterier: en relativt still del av din ram och en upprepad del.
Även om filmen inte behöver vara helt stillbild - med andra ord kan du replikera effekten med nästan alla stock footage - de bästa resultaten är de med motsatta rörelser och stillhet. Jag kommer att använda följande klipp från Louis CKs kortfilm Tomorrow Night för att ge ett exempel.

Notera regnrörelsen genom fönstret i bakgrunden. Det kommer att vara fokus för effekten. För att börja din effekt, dra och släpp bara din videofil i Photoshop. Clip trimning kommer att ske under hela processen, så se till att du använder ett par sekunder av bilder innan du redigerar för att uppnå din effekt.
1. Samma start- och slutram
Våra videofilmer ska visas för en sekund eller två. Vi behöver bara fånga den rörelse som finns i vårt klipp. Det betyder att vi kan krympa vårt klipp med mycket och ändå behålla en sömlös filmfigur. Kom ihåg att det kommer att slinga oändligt så längden är inte ett problem.
Först klickar du på inställningskolven och ser till att Loop Playback är markerad. Det kommer att se till att din video spelas upprepade gånger under redigering, så att din video är sömlös.

Sätt ditt huvudklipp i Photoshop och notera hur mycket rörelse du behöver beskära i förgrunden. När man fotograferar en scen kommer skådespelarna att flytta fram och tillbaka under tal, promenader och liknande. Vår förgrund kan äventyra vår rörliga bakgrund.
Det bästa sättet att åtgärda problemet är att skära hela klippet så att förgrunden i den första ramen upptar det största bakgrundsutrymmet i en ram. Exemplet nedan visar logiken bakom att klippa klippet och därigenom välja den första ramen.

Använd saxverktyget för att skilja ditt tidigare klipp från det nya. Radera föregående klipp. Även om trimning kommer att förkorta din video, kommer bilderna före din trimma att bli användbara senare.
Dra sedan din videogrupp, märkt Video Group 1 i exemplet nedan, för att duplicera ditt klipp. Du kan också trycka på Ctrl + Alt + J för att skapa en kopia av det valda lagret.

Nu när jag har skapat två exakta videoklipp, kan jag uppnå önskad effekt. Processen kommer att avsluta dina bilder med samma ram som det börjar med, skapa en slinga som vi ska använda för att uppnå vår effekt.
Ta ditt andra lager och dra det till slutet av ditt första lager. Klicka sedan och dra till vänster den första ramen i ditt andra lager. Det tar tillbaka tidigare, beskurna bilder från ditt ursprungliga lager.
Det bör finnas en viss överlappning mellan första och andra clipsen. Mängden överlappning är upp till dig, men bör inte sträcka sig längre än halvvägs av ditt ursprungliga material. Slutligen dra slutet av det andra klippet till slutet av det första. Båda klippen bör nu börja vid olika tidpunkter men sluta samtidigt.

Spela upp det igen. Du märker att endast ett klipp spelas. Det är inte ett fel, och är avgörande för din effekt.
2. Klippövergång
I ett Photoshop-fönster beror det belopp som en visuell uppvisar eller bleknar av dess opacitet . Ett ledigt exempel på olika opacitet i en enda bild skulle vara ett vattenstämpel. Hur vattenstämplar bilder använder Photoshop. Hur vattenstämpelbilder använder Photoshop Det finns flera alternativ på hur man vattenstämplar dina bilder på nätet, men att använda en webapp kan ha dess nackdelar. Istället är det här hur man använder Adobe Photoshop för att göra vattenmärken. Läs mer . Vi måste smidigt avveckla opaciteten hos det första laget av vårt projekt för att övergå till det andra.
Klicka på rullgardinsmenyn bredvid det översta klippet på din tidslinjepanel . Det kommer att visa dina videoalternativ. Klicka på Opacity-timer och keyframe i form av en gul diamant kommer att visas tillsammans med dina bilder. Se till att keyframe är placerad i början av ditt kortare klipp genom att klicka och dra till önskad plats.

Keyframen lagrar information om opacitet på en viss del av din video. Dra din tidslinjemarkör till slutet av klippet och klicka på den lilla diamanten bredvid din Opacity- inställning för att skapa en annan keyframe.

Därefter sänka din opacitet från 100% till 0%. Alternativet finns i panelen Lager .
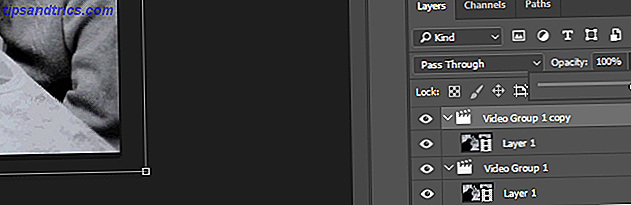
Tänk på att den nya keyframe ska visas i slutet av din video.
3. Skiktmaske
Din video ska ha en anmärkningsvärd övergång. Det beror på att det första klippets opacitet fastställs.

Ange nu din tidslinjemarkör till början av videon. När du är klar trycker du på Ctrl + Alt + Shift + E. Tangentbordskommandot De bästa sätten att lära dig alla tangentbordsgenvägar du någonsin behöver de bästa sätten att lära dig alla tangentbordsgenvägar du någonsin behöver. Det finns många tangentbordsgenvägar du inte använder. Vi ger dig alla rätt resurser för att lära dig allt du behöver veta om tangentbordsgenvägar. Minns kortkommandon för snabb produktivitet. Läs mer kommer att skapa en stillbildsram för din video.
Dra bildskiktet till den översta delen av fliken Lager och trim så att den slutar på samma plats som våra videoklipp. Om du spelar upp din video ser du bara stillbilderna.
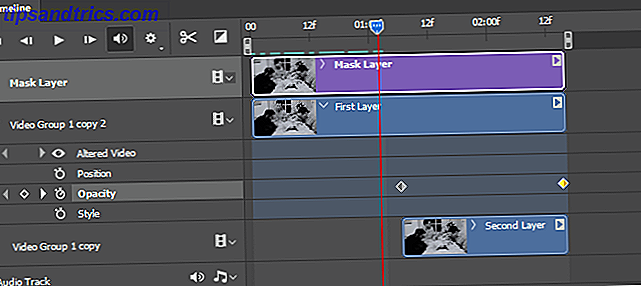
Nu kan vi skapa skiktmasken för att bara tillåta fönstrets rörelse. Med det bildlag som valts skapar du en lagmaske genom att klicka på den tredje ikonen längst ner på panelen Lager .
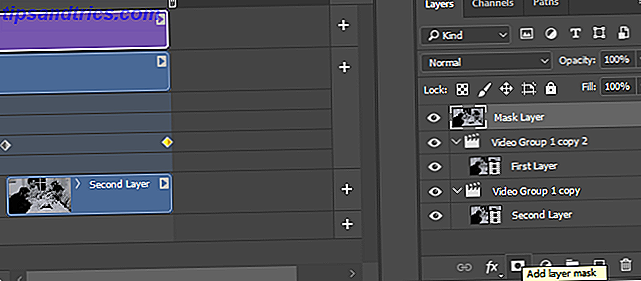
När du väl har valt en lagermask visas en vit bakgrundsbild bredvid lagret.
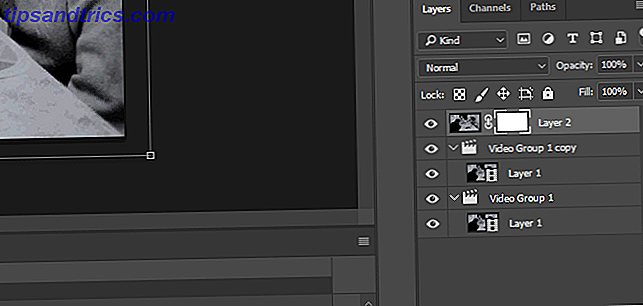
Klicka på den vita bilden bredvid din bild och välj ditt borsteverktyg. Se till att din förgrundsborste är inställd på Svart och justera borststorlek A Nybörjarhandbok för att skapa anpassade borstar i Photoshop En nybörjarhandbok för att skapa anpassade borstar i Photoshop Adobe Photoshop-borstar är ett praktiskt sätt att lägga intresse för dina mönster och precis som du kan skapa egna egna mönster, du kan lika enkelt utforma och skapa egna borstar. Läs mer . Ställ in din storlek på vad som helst med din bild, sätt sedan din penselns hårdhet till 0% . Det kommer att skapa en jämn borstgräns. Börja med att borsta över din rörelse.
För att underlätta processen, tryck på tangenten \ tangentbordet (ovanför Enter-tangenten). Det låter dig se din överlagringsmask i rött. Ta din tid att borsta bara över den rörelse du vill lägga till. Borstverktyget tar bort stillbildernas innehåll från videon och visar videon nedan.
På samma sätt borstar du din video med vit vilja radera din mask och bevara din stillbild. Börja med att pussa och spela upp din video för att se vilken pesky, oönskade rörelse som fortfarande finns.

När du har avslutat maskeringsprocessen kan du fortsätta att spara ditt arbete.
4. Spara dina videoklipp
Nu när du har beskärit handlingen från passiviteten, spara ditt jobb som en GIF. Eftersom GIF har möjlighet att spela kontinuerligt, kommer du att kunna njuta av gränslös åtgärd av din video genom formatet. Ändå krävs det lite mer ansträngning än att spara din fil som en vanlig video eller bild.
Gå till Arkiv> Exportera> Spara för webben (Legacy) för att komma igång. På rullgardinsmenyn bredvid Present väljer du GIF 128 Dithered . Gör sedan fyra huvudändringar till de registrerade inställningarna:
- Selektiv till perceptuell - Dikter färgpaletten för din GIF.
- Färger: 128 till 256 - Lägger till en större färgpalett till din GIF, vilket förbättrar övergripande bildkvalitet.
- Diffusion till buller - Påverkar hur färger övergår från bild till bild. Eftersom vi vill att färgerna i vår bild ska smälta sömlöst, är det bättre att tweak Noise istället för diffusion . Dina resultat kan variera, så gärna prova de olika alternativen.
- Dither: 88% till 100% - Dikterar den mängd färginformation som behövs för att påverka skugg- och ramövergången. En hög ditherhastighet möjliggör en jämnare färgövergång än annars.
Den slutliga redigering du måste göra ändrar dina inställningar för Looping Options från One till Forever . Det är viktigt för motionens repeterande effekt.
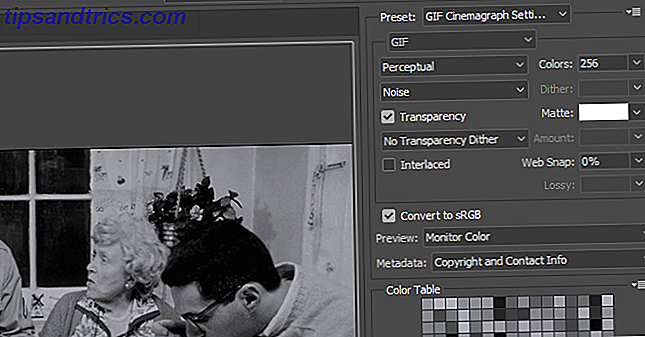
Känn dig fri att leka med dessa inställningar. Vissa kommer att fungera bättre med färgbilder, medan andra inte kommer att göra det. Det enda sättet att välja de absolut bästa inställningarna är att hitta dem själv.
Slutprodukter
Här är några av de slutliga produkterna jag kom fram till, med bara den här metoden och CKs Tomorrow Night som källmaterial. Följande är den slutliga produkten från vår ovanstående förklaring.

Det finns flera saker man kan göra för att förfina bilden, till exempel lägga till visuella effekter eller justera maskstorlek. Alla dessa skapades emellertid med endast de illustrerade metoderna.

Klipp med rörlig kamera är svårare att uppnå effekten än med fortfarande en som är fallet med följande exempel.

Även om det finns några blatanta biprodukter som använder metoden - till exempel blurriness när man övergår klipp - den övergripande produkten är snabb att uppnå och ser bra ut.

Rörelser som att röka eller hälla vatten är enklaste att använda med effekten av deras slumpmässiga, repeterande rörelse.

Du kan till och med avvika från den metod som föreslås ovan. Följande exempel gäller vår maskeringsmetod, men använder en enkel handrörelse istället för två övergångsklipp för att skapa rörelse.

Ett perfekt klipp för denna effekt skulle vara en med subtil rörelse och en stillbildskamera, vilket följande exempel visar.

Här är ett annat exempel som uppfyller de nästan perfekta förhållanden som krävs för att skapa en lugn, evig GIF.

Som vi kan se hittade vi ett överskott av filmklipp för att skapa filmtecken. Du hittar samma gäller med dina bilder.
Går och går och går ...
Denna Photoshop-effekt Hur man skapar en text Markera effekt i Photoshop Hur man skapar en text Markera effekt i Photoshop Om du vill markera text i Photoshop, är det här den enklaste metoden för att få det gjort. Läs mer skapar varaktiga videor på mer än ett sätt. De slår inte bara på obestämd tid, de har också möjlighet att skapa enkla filmfilmer på några minuter.
Även om processen kan bli svårt i början, kommer några av dessa projekt att göra dig från en nybörjare till en erfaren professionell professionell på nolltid!
Gilla cinemagraphs? Vad andra vill du ha att se? Låt oss veta i kommentarerna nedan!