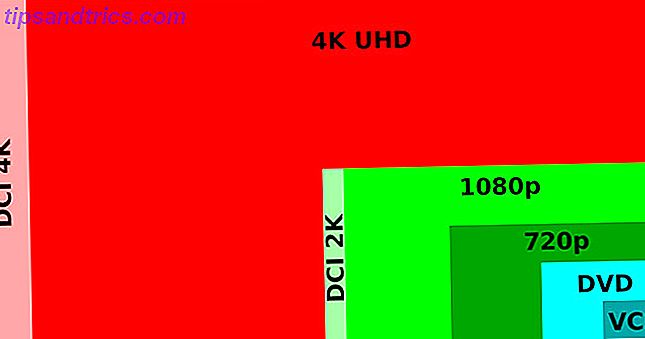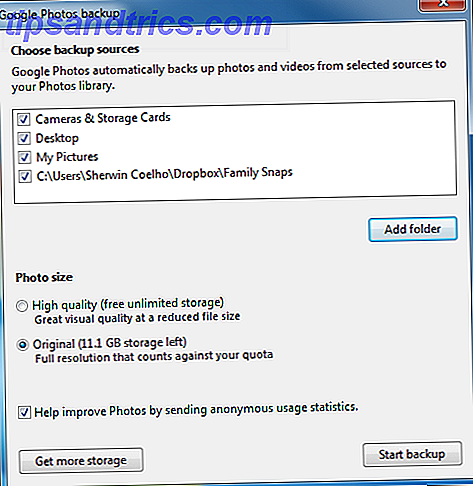Adobe Illustrator är det bästa programmet för grafisk designarbete; för både proffs och amatörer. Men det är så kraftfullt att det kan vara en ganska överväldigande upplevelse. Det finns så många saker att göra, och så många sätt att göra dem är det svårt att veta var man ska börja.
Den goda nyheten är att Illustrator har många sätt att förenkla - eller till och med automatisera - uppgifter som annars skulle vara ganska komplexa.
Här är flera viktiga Adobe Illustrator-tips och tricks som hjälper dig att designa snabbare än någonsin.
1. Applicera flera streck till ett objekt
Adobe Illustrator är ett program som är byggt runt vektorobjekt som har en stroke (konturen) och en fyllning (den centrala färgen). Om du är relativt ny på Illustrator kanske du inte inser att objekt kan ha flera slag och fyllningar.
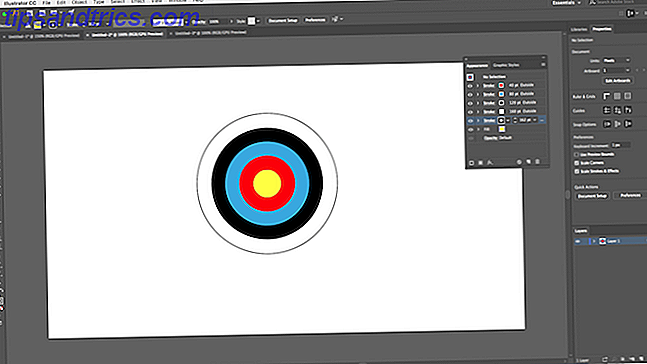
Den här måltavlan kan se ut som om den är gjord av många olika objekt i kombination. Det är faktiskt ett objekt. En cirkel med en gul fyllning och rött, blått, svart, vitt och svart slag.
Så här var det gjort:

Rita cirkeln, 80px över. Ställ in fyllningen till gul och stroken till röd med en 40pt bredd. Klicka på den streckade linjen under Stroke- alternativet och ställ in Justera streck för att justera streck till Outside .
Nu öppnar du panelen Utseende via fönstermenyn eller trycker på Shift + F6 . Välj stroke och klicka på Kopiera markerat objekt . Detta skapar en kopia ovanför den befintliga stroke.
Välj den nedanför (vi vill att den ursprungliga stroke ska vara över) och ställ färgen till blå och storleken till 80pt. Därefter duplicera det.

Upprepa processen, ändra färgen och lägg till 40pt till strokes storlek varje gång. För sista stroke, lägg till bara 2pt extra.

Det finns många andra alternativ. Du kan kombinera gradient- och texturfyllningar, lägga till effekter, ändra elementets opacitet och mycket mer. Du kan också spela med den ordning som streck placeras på bilden, för att se effekten som har. Dra bara och släpp dem i position.
När du väl blivit van vid funktionen blir det mycket lättare än att kombinera många element för att göra relativt enkla objekt.
2. Gör mönster och texturer på det enkla sättet
Att skapa mönster och texturer kan vara tidskrävande om du försöker göra det manuellt. Samma jobb kan uppnås om några sekunder om du lär dig hur du använder blandningsverktyget .
Med Blend Tool kan du repetera objekt ett visst antal gånger, formera en form till en annan, eller skapa smidiga gradienter mellan olika färger. Och det är verkligen enkelt att behärska.

För att komma igång, rita två objekt på din duk. Dubbelklicka på Blandningsverktyget för att öppna dialogrutan Alternativ. Ange spacing till specificerade steg och ange hur många gånger du vill att objektet ska dupliceras.
De andra alternativen är Specified Distance, som anger avståndet mellan varje upprepat objekt i pixlar och jämn färg för att smidigt blanda mellan två färger.

Klicka på OK . Därefter klickar du på det första objektet på din duk och därefter med det andra. Mellanrummen fylls i automatiskt.

Blandningsverktyget fungerar med nästan alla föremål, inklusive text, med några få undantag. Försök experimentera för att se vad du kan uppnå.
3. Dölj delar av objekt med masker
Att lära sig att använda masker kan vara en massiv tidsbesparare. En klippmask, som den kallas i Illustrator, är en form som maskerar objektet under det. Endast innehållet som är placerat direkt under masken är synligt. Allt annat är gömt.
Masker låter dig kombinera mönster, texturer och gradienter med former och text mycket snabbt och på ett icke-destruktivt sätt.

Börja med det objekt du vill maskeras, öppna på din duk. Dra nu en ny form ovanpå den. Se till att det är på samma lager.

Använd markeringsverktyget för att välja båda objekten. På panelen Snabbhandlingar till höger klickar du på Skapa klippmask .
Du kan omplacera masken eller objektet som maskeras när som helst.

För att skapa en mask från flera objekt måste du först kombinera dem. Markera alla objekt som du vill inkludera och gå till Objekt> Sammansatt sökväg> Gör . Detta gör dem till en enda form.

Välj din nya sammansatta sökväg plus objektet under det. Välj Snabbmask för att avsluta jobbet på panelen Snabba åtgärder .
4. Hur man skapar komplexa former
Formerna är en integrerad del av Illustrator-upplevelsen, men att skapa komplicerade former har alltid varit ganska knepigt. Problemet har nu lösts med det bästa av Illustrators senaste tillägg, Form Builder Tool .
Formverktygsverktyget fungerar genom att dela en grupp av valda objekt i segment, oavsett var linjerna passerar. Allt du behöver göra är att välja vilket av de segment som du vill inkludera i din form och vilken du vill utesluta.
Här är ett enkelt exempel för att förklara.

Rita ett par former, använd sedan markeringsverktyget för att välja dem alla.
Klicka på Formverktygsverktyget .

När du flyttar muspekaren över de markerade objekten ser du att varje enskilt "segment" blir skuggat. Klicka bara och dra igenom alla dem du vill lägga till i din form.
Du kan skapa mer än en komplex form från någon grupp. Klicka bara och dra så ofta du behöver.

För att skicka segment behöver du inte längre, håll Alt och klicka inuti dem.
5. Rita former Freehand
Ett ännu snabbare sätt att bygga former eller föremål är att rita dem frihand.

Shaper Tool känner igen vissa gester. Rita en grov cirkel, rektangel, triangel och så vidare, med musen eller pennan och Illustrator kommer att konvertera dem till perfekta former.
Men det är inte allt. Du kan använda Shaper Tool för att kombinera former med en extra "scribble" gest:
- Du kan krypa in i en form för att ta bort fyllningen.
- Scribble inuti, sedan korsa stroke för att radera formen helt.
- Eller skrapa inuti dra sedan en kontinuerlig linje genom förbundna former för att kombinera dem i en enda form.

Även om det är mindre precist än de andra alternativen som är tillgängliga för dig, är Shaper Tool ett effektivt sätt att snabbt skaffa kvalitetsskisser. Det är särskilt användbart om du använder en grafikplattform De bästa grafiska tabletterna och programmen som ska användas om du vill bryta dig in i den digitala tecknade designen De bästa grafiska tabletterna och programmen som ska användas om du vill bryta dig in i digital tecknaddesign Vi har rundat upp De bästa grafiska designtabletterna och programvaran som du kan använda om du vill bryta in i tecknade filmer och andra former av digital konst. Läs mer .
6. Rita inuti former
Illustratorn har tre Draw-lägen som styr var och hur dina verktyg kan dra på duken. De finns genom en liten knapp under verktygsfältet på skärmens vänstra kant.
Standardinställningen är Draw Normal . Det betyder att du kan rita var som helst på duken.

Markera ett objekt och sätt Draw- läget för att rita inuti . Nu kommer allt du lägger till på din bild att vara synligt om det ligger inom gränsen för det objektet. Det här är effektivt en maskeringsgenväg, och är väldigt användbar när du arbetar med ikoner, knappar eller små detaljer.
Alternativet Draw Outside har motsatt effekt och låter dig isolera och skydda vissa delar av din bild utan att behöva oroa dig för att ombeställa dina lager.
7. Välj objekt med samma egenskaper
Säg att du vill släppa stroke på vissa objekt ner med en halv punkt, eller ändra den blåtonen till något som är lite annorlunda. Du tar tag i valverktyget, markerar alla objekt du vill redigera och gör sedan ändringarna, eller hur?
Förutom när du arbetar med stora eller komplexa dokument kan det vara en utmaning i sig att hitta alla instanser av samma färg, strokevikt eller vad som helst annat.

Lyckligtvis behöver du inte göra det manuellt. Samma alternativ kommer att göra det för dig.
Välj ett objekt med de egenskaper du letar efter. Gå nu till Välj> Samma och välj egenskapen du söker. Det kan vara fyllningsfärg, slagvikt, blandningsläge eller flera andra alternativ.
När du klickar kommer alla objekt som delar samma egenskaper att väljas.
8. Växla färger snabbt
När du experimenterar med färger eller färgscheman kommer du ofta att behöva ändra alla instanser av en enda färg i bilden. Du kan göra det snabbt med hjälp av alternativet Recolor Artwork .
Välj först föremålet vars färg du vill ändra på först. Det kan vara ett enda objekt. Eller använd samma alternativet som skisseras i steg 8 för att välja alla objekt som innehåller samma fyllnings- eller slagfärg. Alternativt, tryck Ctrl + A eller Cmd + A för att välja allt på sidan.

Klicka sedan på knappen Recolor Artwork i alternativfältet högst upp på skärmen.
Färgen på dina valda objekt visas under Aktuella färger . Dubbelklicka på rutan under Ny för att välja en ny färg för att ändra dem till.

Om du arbetar med logotyper, webbkonstverk eller liknande, tryck på Harmony Rules- rullgardinsmenyn överst i fönstret för att se en rad förinställda färgscheman. Hitta det perfekta färgschemat eller kombinationen utan några ansträngningar. Perfekt färgschema eller kombination med ingen ansträngning Färgscheman är svåra att komma med - dubbelt så om du inte har någon bakgrund i konst. Det här verktyget gör det super lätt att hitta de som ser bra ut! Läs mer baserat på dina befintliga val. Färgerna uppdateras i realtid, så fortsätt att klicka igenom tills du hittar en kombination du vill ha.
Nu kan du arbeta snabbare i Illustrator
Så skrämmande som det kan vara först, ju mer du vet om Illustrator, desto snabbare blir du på jobbet i den.
Dessa tips och tricks i Adobe Illustrator ska hjälpa dig att bli mycket effektivare med appen, och du kan sedan börja använda den för alla dina designprojekt. Från att skapa logotyper för att utforma visitkort, och mycket mer.
Och om du fortfarande känner att du måste få fart på vad programmet har att erbjuda, kolla in vår nybörjarguide till Adobe Illustrator. Nybörjarhandboken till Adobe Illustrator Nybörjarhandboken till Adobe Illustrator Vill du börja lära dig Adobe Illustrator, men känner sig överväldigad? Med enkla instruktioner och massor av annoterade skärmdumpar, gör den här handboken att lära sig Illustrator enkelt. Läs mer .