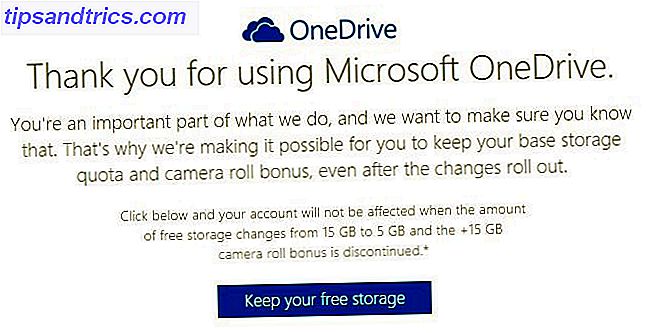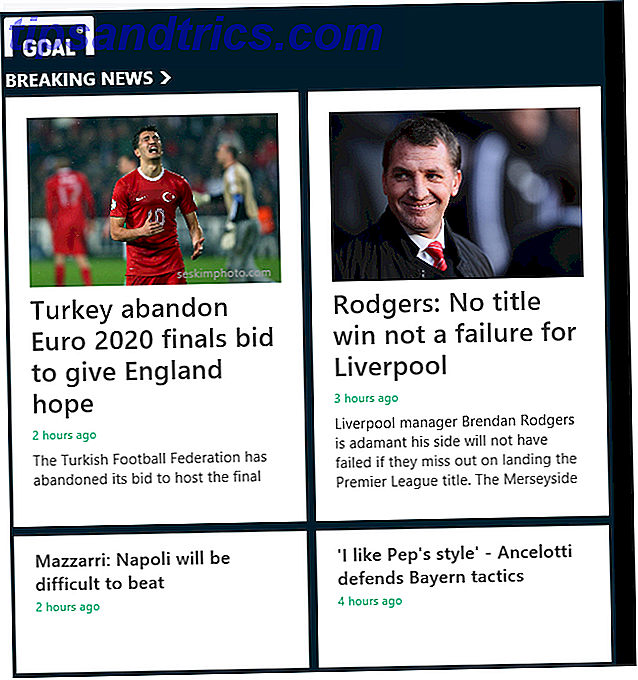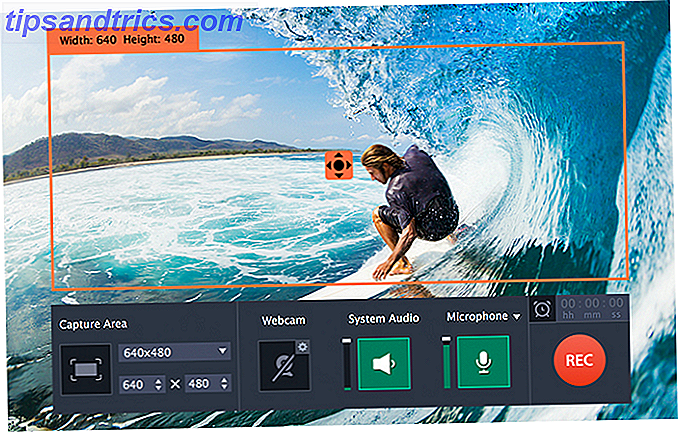Bilder på din dator kan innehålla en skattkista av minnen. Ett av de bästa sätten att se till att du aldrig förlorar dem är att stödja dem. Tack och lov finns det massor av användbara verktyg som låter dig göra säkerhetskopior av alla bilder på datorn. Vi har listat våra bästa åtta.
Alla nämnda tjänster har motsvarande webbplatser och / eller appar som låter dig komma åt dina foton så snart de är säkerhetskopierade, vilket vanligtvis tar några sekunder. Medan listan innehåller många bekanta namn finns det några verktyg som kanske inte är lika vanliga, men har funktioner som är värda att utforska.
De flesta av verktygen ger gigabyte värda lagringsutrymmen gratis, men det finns några prenumerationstjänster. För att hjälpa dig att fatta ett välgrundat beslut har vi lagt till vår dom efter varje verktyg så att du kan avgöra om det passar bäst för dina behov.
1. Google Photos Desktop Uploader
Fri lagringsutrymme: 15 GB (inkluderar Google Drive och Gmail)
Det är svårt att tänka mig att Google Foton har funnits i mindre än två år eftersom det har blivit ett oumbärligt backupverktyg för många. Under installationen ger appen möjlighet att säkerhetskopiera foton och videoklipp som sparats i olika PC-platser (inklusive skrivbordet, enheter du ansluter till din dator och mappen My Pictures). Du kan också lägga till andra PC-platser vars foton du vill säkerhetskopiera.
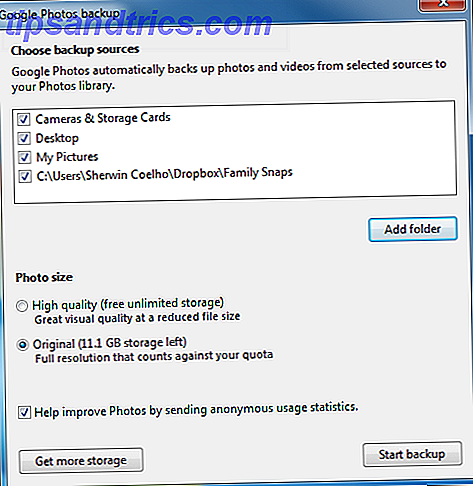
Google Foton har två alternativ för bildstorlek: Hög kvalitet minskar filstorleken på dina ursprungliga bilder, men ger dig obegränsat lagringsutrymme, medan Original räknas mot ditt lagringsutrymme, men filer laddas upp i sin ursprungliga storlek. Eftersom Google ger dig en generös 15 GB ledigt utrymme, rekommenderar jag att du väljer Original så att du kan njuta av dina foton på det sätt som du har klippt dem.
Tips! Du kan alltid skapa och använda ett andra Google-konto för att dubbla det här lagringsutrymmet. Alternativt kan du köpa mer lagringsutrymme. Planer börjar vid $ 1, 99 per månad för 100 GB eller $ 9, 99 per månad för 1 TB.
Vi har förklarat hur du kan få Google Foto att fungera för dig Så här får du Google Foton att fungera för dig med dessa tips Så här gör du att Google Foton fungerar för dig med dessa tips Google Foton kan vara den efterlängtade lösningen för att hantera alla dina foton. Men är det bäst bland alla online fotodelar? Läs mer, visat hur du använder det för att säkerhetskopiera, organisera och redigera dina bilder Få gratis obegränsat fotobutik och mer med Google Foton Få gratis obegränsad fotobutik och mer med Google Foton Om du inte använder dessa dolda Google Photos-funktioner, du saknar verkligen. (Hint: Det finns gratis och obegränsat fotolagring!) Läs mer, och till och med hur du använder den som den perfekta semestern. Hur man använder Google Foton som den perfekta semesterkompanoten. Hur man använder Google Foton som den perfekta semesterkompaniet är det dags att kom ihåg, var du fångar minnen som du vill vårda för alltid. Genom att använda Google Foton ser du till att dina favoritminnen sparas under lång tid. Läs mer.
Bedömning: Google Foton är ett fantastiskt verktyg för den dagliga smartphoneanvändaren. Det har en generös mängd lagringsutrymme och ger dig möjlighet att organisera och redigera dina filer över ett brett spektrum av enheter.
2. Flickr Pro
Fri lagringsutrymme: 1 TB
Trots att dess popularitet har minskat under de senaste åren är Flickr fortfarande ett bra ställe att visa dina foton på grund av sin lojala och entusiastiska fotografbas. Ett gratis konto ger dig en humongous 1 TB minne, men du måste ladda upp bilder via sin webbplats.

För att säkerhetskopiera bilder på din dator måste du registrera dig för ett Pro-konto (från $ 5, 99 per månad eller $ 49, 99 per år). Detta låter dig installera och använda dess Auto-Uploadr-verktyg. Det lovar också en annonsfri webbläsarupplevelse och ger dig avancerad statistik på dina foton - inklusive vilka foton som trender och vad som driver människor till dina foton.
Förutom värd för dina foton har Flickr andra användbara funktioner Mer än bilddelning: 5 unika användningsområden för Flickr mer än bilddelning: 5 unika användningsområden för Flickr Flickr är mest känt som ett av de enklaste sätten att dela och lagra dina bilder online. Vi har kommit med några unika sätt att få ut mer av Flickr som går utöver ... Läs mer och fantastiska gratisverktyg som låter dig ladda ner alla dina Flickr-bilder 3 Fantastiska verktyg för att ladda ner Flickr Photos & sets 3 awesome verktyg till Ladda ner Flickr-bilder och -satser Även om många människor nu använder Facebook eller Googles Picasa för att dela och säkerhetskopiera bilder på nätet, finns det fortfarande många människor som föredrar att fortsätta använda Flickr av någon anledning. Läs mer . Detta är praktiskt om du vill säkerhetskopiera dem någon annanstans.
Bedömning: Även om det kommer till en liten kostnad, är ett Flickr Pro-abonnemang meningsfullt om du är en ivrig fotograf eftersom den kommer att säkerhetskopiera alla dina högupplösta bilder med lätthet.
3. Photo Transfer App
Lagringsutrymme: Ej nämnt (kräver Pro-abonnemang)
Det finns många appar som låter dig direkt skicka foton från en enhet till en annan. Men Photo Transfer App (ja det är vad det kallas) är det enda vi vet om det som också låter dig säkerhetskopiera dina foton. Som standard tillåter appen att du överför fem filer åt gången gratis.

Uppgradering till Pro-versionen (som kostar $ 4, 99) tar bort denna gräns och ger dig möjlighet att säkerhetskopiera bilder på datorn. Du kan ställa in mappens säkerhetskopieringsväg genom att klicka på ikonen Inställningar längst ned till höger om programmet.
Det är enkelt att överföra foton du har säkerhetskopierat till din dator till programmet Fotoöverföring på dina enheter. Använd bara knappen Upptäck enheter på programmet. Programmet kommer att upptäcka alla enheter som är anslutna till samma Wi-Fi-nätverk och låter dig överföra de bilder du vill ha.
Bedömning: Photo Transfer App tog ett tag för att upptäcka våra enheter. Det är dock användbart om du vill säkerhetskopiera foton från dina Amazon-enheter och en Mac eftersom de flesta andra verktyg inte stöder dessa enheter.
Cloud Storage Options
Det finns många bekanta, gratis och tillförlitliga cloud storage-tjänster som säkerhetskopierar dina foton. De som nämns nedan fungerar alla på ett liknande sätt. De lägger till användbara PC-mappar, skrivbordsgenvägar och ikoner i datorns aktivitetsfält för enkel åtkomst. Ikonet för anmälningsområde är viktigt eftersom det också låter dig komma åt programmets inställningar (eller inställningar ) där du kan kontrollera och ändra standardbeteenden.
Det bästa med att använda en cloud-lagringstjänst är att säkerhetskopiera bilder oftast bara är fallet med att släppa dem i den relevanta mappen du vill ha. Därefter kan du direkt få tillgång till alla dina foton från en annan dator som har samma program, respektive verktygs webbplats eller dess gratis Android- och iOS-appar.
4. Google Drive
Fri lagringsutrymme: 15 GB (inkluderar Google Foton och Gmail)
Om du föredrar att använda ett molneslagringsalternativ istället för Google Foton, är Google Drive din bästa insats. Installera programmet lägger också till Googles kontorsekvivalenta verktyg (Dokument, Ark och Presentationer) på din dator.

Till skillnad från Google Foton börjar det att ladda ner alla filer i ditt Google Drive-konto till datorn, så att du kan komma åt dem för din bekvämlighet. Du kan ändra vilken av de filer du vill ladda ner med alternativet Inställningar i datorns anmälningsområde. Vi har skrivit en detaljerad guide på Google Drive Den enda Google Drive Guide Du behöver någonsin läsa Den enda Google Drive Guide Du behöver någonsin läsa Google Drive är den perfekta kombinationen av verktyg för online-lagring och dokumenthantering. Vi förklarar hur du bäst kan använda Google Drive på och offline, själv och i samarbete med andra. Läs mer och berättade också hur du hittar någonting som finns lagrade i ditt konto 7 Tips för Google Drive-sökningar för att hitta något 7 Tips för Google Drive-sökningar för att hjälpa dig att hitta någonting Är din Google Drive en röra? Hitta allt lättare med vår hjälp. Googles sökoperatörer kan hitta nästan vad som helst, inklusive text i bilder (OCR) eller bilder baserat på innehåll, t.ex. din hund. Läs mer .
Bedömning: Det är ett bra alternativ till Google Foto och briljant om du är knuten till Googles ekosystem eftersom det kommer förinstallerat på alla Android-enheter och Chromebooks.
5. OneDrive
Fri lagringsutrymme: 5 GB
Microsofts standardminneslagringstjänst kommer förinstallerad på alla Windows 10-datorer. För tidigare versioner är det enkelt att installera som ett separat program.

Högerklicka på dess PC-meddelandeikon och klicka sedan på Inställningar . Här får du se alternativ för att automatiskt spara foton och videoklipp till ditt OneDrive-konto när du ansluter en enhet till datorn. På skärmens flikar finns också alternativ för att välja vilka mappfiler du vill säkerhetskopiera, spara mediefiler från enheter du ansluter till din dator och spara automatiskt dina skärmdumpar till OneDrive.
Nyligen har Microsoft förbättrat tjänsten. Det bästa exemplet på detta är dess webb- och appgränssnitt som nu har en dedikerad fotonavdelning där du hittar alla foton du säkerhetskopierade, ordentligt ordnade efter datum. Vi har berättat hur du bäst använder OneDrive din Windows 10-dator Så här byter du OneDrive Smart-filer i Windows 10 Så här byter du OneDrive Smart-filer i Windows 10 Microsoft bröt OneDrive på Windows 10 för kraftanvändare. Avlägsnandet av platshållare, även kända som smarta filer, har besvikit många användare som uppgraderat från Windows 8.1. Vi har sammanställt flera lösningar. Läs mer .
Bedömning: Det är förmodligen en standardapp på din dator, så du kan också lägga 5 GB lagringsutrymme till bra användning.
6. Dropbox
Fri lagringsutrymme: 2 GB
Dropbox var ett av de tidigaste programmen för att lagra moln. Även idag är det fortfarande en kompetent tjänst trots att den minsta möjliga ledigt utrymme erbjuds. Kanske beror det på att det ständigt lägger till användbara nya funktioner 15 saker du inte visste att du kunde göra med Dropbox 15 saker du inte visste att du kunde göra med Dropbox Cloud-lagringstjänster har kommit och gått, men Dropbox är nog den som har varit här den längsta. Och nu har det uppat sitt spel med en mängd nya funktioner. Låt oss utforska. Läs mer .
Dess PC-meddelandeikon visar alla dina senaste meddelanden och filer du har laddat upp (eller gjort ändringar till) i en lista. Du kan även kopiera länken för någon av dessa filer för att snabbt dela den med andra. Avsnittet Preferences (även tillgängligt via meddelandeikonet) låter dig automatiskt ladda upp dina foton, videoklipp och skärmdumpar till tjänsten.
Bedömning: Standardlagerutrymmet som erbjuds är fortfarande den enda stora akilleshälsan. Annars är det ett perfekt program.
7. iCloud
Fri lagringsutrymme: 5 GB
Allt som börjar med en liten "jag" är uppenbarligen Apple-relaterad. Lyckligtvis arbetar iCloud även på Windows-datorer. Programmet tar några minuter att installera och du måste starta om datorn för att slutföra installationen.

Irriterande, iCloud installerar också några av Apples extra skräp, men det är förmodligen ett litet pris att betala om du är knuten till Apple-ekosystemet. Vi har förklarat hur du använder det för att synkronisera data mellan din iPhone och Windows PC Så här använder du iCloud Kontrollpanelen för att synkronisera data mellan din iPhone och Windows Hur använder du iCloud Kontrollpanelen för att synkronisera data mellan din iPhone och Windows Gör du regelbundet arbeta på en Windows-dator. Och letar du efter ett sätt att hålla din iPhone data synkroniserad? ICloud Control Panel kan vara det verktyg du letade efter. Läs mer .
Bedömning: Även om det är en bra tjänst, är det bara värt att använda om du huvudsakligen använder Apple-enheter och en Windows-dator.
8. Amazon Drive
Fri lagringsutrymme: 5 GB (kräver Amazon Prime-prenumeration)
Amazon Prime-användare har massor av fördelar 6 Amazon Prime-fördelarna du kan ignorera just nu 6 Amazon Prime-fördelar du kan ignorera just nu Skrapa ytan. Amazon Prime har så många fler fördelar som människor har glömt om eller helt enkelt inte inser existera. Läs mer . En av de mest underrated är Amazon Drive, som ger dig 5 GB lagringsutrymme för dina foton, videoklipp och andra filer. När du först installerar Amazon Drive kan du välja vilka PC-mappar du vill synkronisera med ditt konto.

Förvirrande har den en tjänst som heter Prime Photos, som bara är tillgängliga som Android- och IOS-appar. Detta har obegränsad lagringsutrymme för bilder och är en bättre plats att säkerhetskopiera och organisera foton på din enhet. Men eftersom det inte är tillgängligt som ett separat PC-program måste du hantera alla foton du har laddat upp via appar med Amazon Drive-programmet.
Bedömning: Amazon Drives fotosökverktyg är underbakade jämfört med några av de andra alternativen på den här listan. Med detta sagt är Prime Photos ett utmärkt alternativ för att säkerhetskopiera foton på dina enheter.
Vad är ditt favoritverktyg för säkerhetskopiering?
Medan vårt personliga favoritbildskopieringsprogram är Google Foton, ger alla verktyg vi nämnde olika sätt att uppnå samma resultat. De arbetar alla som annonserade och tjänar något annorlunda ändamål. I slutändan, vilken tjänst du tycker är användbar, kommer alla att komma ner till några avgörande faktorer - nämligen lagringsutrymme, bekvämlighet och förtrogenhet.
Det bästa med att ha så många olika pålitliga verktyg för fotobackup till ditt förfogande är att du enkelt kan använda flera tjänster eller flera konton på samma tjänst för att omedelbart maximera ditt lagringsutrymme.
Vilket av dessa datorverktyg anser du vara ovärderligt för att säkerhetskopiera dina foton? Finns det ett bra program vi missade? Låt oss veta genom att skicka dina tankar i kommentarfältet nedan.