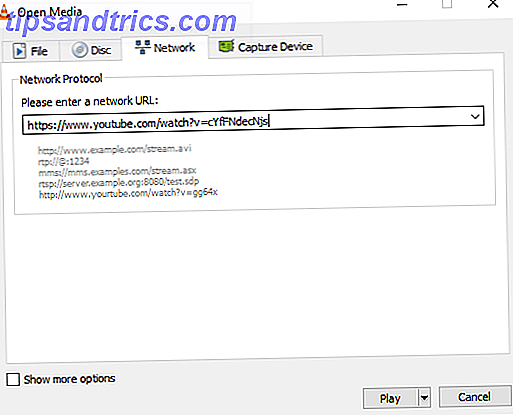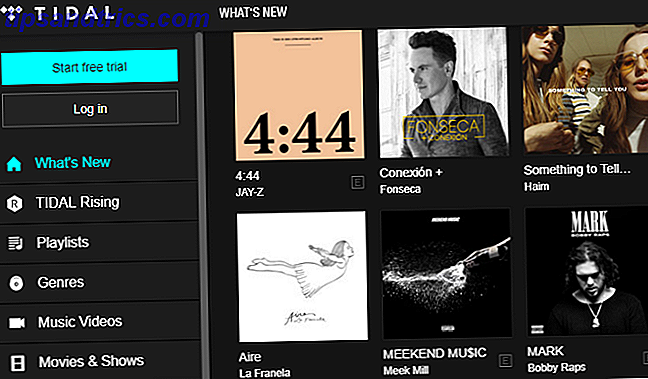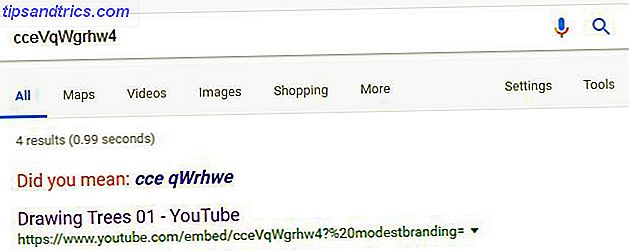Mängden minne eller RAM som finns tillgängligt på persondatorer har ökat stadigt under de senaste decennierna. Många faktorer har drivit en ökning av minnesanvändningen, och bärbara datorer med 8 GB RAM är nu en vanlig syn. Men, de användare som är involverade i tunga processer är det ännu billigare att bygga din egen dator? Är det fortfarande billigare att bygga din egen dator? Hur mycket kostar det för att bygga din egen dator dessa dagar? Jämfört med förbyggda modeller är besparingarna värda insatsen? Vi undersöker. Läs mer, som speldesign eller videoredigering, kommer sannolikt att behöva mer fortfarande.
Den här guiden är tillgänglig för nedladdning som en gratis PDF. Hämta hur man felsöker Låg RAM eller Memory Läckage i Windows nu . Känn dig fri att kopiera och dela med dig av dina vänner och familj.Naturligtvis har RAM sina gränser. Systemfunktionerna är begränsade av hur mycket RAM som används, som ett av flera faktorer. Vad händer när du har låg RAM? Eller hur är det med minnesläcka? Låt oss ta en snabb titt på vad RAM är och vad du ska göra när ett antal RAM-relaterade problem uppstår.
Vad är RAM?
RAM, eller Random Access Memory, är en viktig funktion i vilken dator som helst. RAM är en form av datalagring som skiljer sig från din hårddisk. Den är flyktig och behåller inte lagring när systemet är avstängt. Det kallas slumpmässigt eftersom du har tillgång till vilken minnescell som helst, med operativsystemet Memory Memory och applikationsspecifika data som behöver återkallas snabbt. Medan traditionellt minne har blivit allt snabbare snabbt hårddiskar, SSD: er, Flash-enheter: hur länge kommer dina lagringsmedia att gå? Hårddiskar, SSD: er, Flash-enheter: Hur länge kommer din lagringsmedia att gå? Hur länge kommer hårddiskar, SSD-enheter, flashdrivrutiner att fungera och hur länge kommer de att lagra dina data om du använder dem för arkivering? Läs mer, det kan fortfarande inte jämföras med de senaste RAM-specifikationerna.

Beroende på när ditt system byggdes har du förmodligen 2-8 GB av någon variant av DDR SDRAM. Vad är skillnaden mellan DDR2 och DDR3 RAM Vad är skillnaden mellan DDR2 och DDR3 RAM Läs mer. Translated betyder detta dubbelt datahastighetssynkron RAM, vilket betyder att RAM-minnet i ditt system använder en dubbel dataöverföringshastighet genom att använda varje upp och ner tick av klockcykeln Vad är en CPU och vad gör den? Vad är en CPU och vad gör den? Computing akronymer är förvirrande. Vad är en CPU i alla fall? Och behöver jag en quad eller dual-core processor? Vad sägs om AMD eller Intel? Vi är här för att hjälpa till att förklara skillnaden! Läs mer (medan grundläggande RAM endast använder ett fält, vilket begränsar dess effektivitet).
Vad använder min RAM?
Varje applikation som du öppnar på enheten använder en del av ditt lediga RAM. Vissa program är notoriskt RAM-hungrig, som Photoshop Photoshop eller Lightroom: Vilken ska du använda? Photoshop eller Lightroom: Vilken ska du använda? Om du kan få tillgång till dem båda rekommenderar vi starkt det. Men vad händer om du bara kan välja en? Läs mer eller ZBrush. Andra kommer knappast att märkas, som Sizer eller Unchecky 7 Vanliga datorfel du kan undvika. 7 Vanliga datorfel du kan undvika Ingen är perfekt. Trots alla råd som är tillgängliga online gör många av oss dumma misstag. Vill du inte bli fångad som en dator? Konsultera denna lista med vanliga slip-ups för att undvika. Läs mer . Ditt systemprestanda kommer att vara något begränsat av hur mycket RAM som finns tillgängligt Hur mycket RAM behöver du verkligen? Hur mycket RAM behöver du verkligen? RAM är som kort sikt minne. Ju mer du multitask, desto mer behöver du. Ta reda på hur mycket din dator har, hur du får ut det mesta eller hur du får mer. Läs mer och hur mycket RAM som används 5 sätt att rensa minne och öka RAM på din Windows-dator 5 sätt att rensa minne och öka RAM på din Windows Computer RAM, den sista gränsen. Du verkar alltid rinna ut ur det. Vi visar dig hur du kan frigöra internminne och utöka din RAM, både praktiskt och fysiskt. Läs mer . Om du till exempel har 4 GB RAM tillgängligt för ditt system, men har Photoshop, Microsoft Word, Spotify och Google Chrome med flera flikar öppna, kommer du sannolikt att trycka på extremiteterna i ditt system.
Aktivitetshanteraren
Lyckligtvis tillåter en mängd program att vi kontrollerar vad som använder vår RAM. Högerklicka på Aktivitetsfältet. Du bör se Start Task Manager . Om du väljer det öppnas Windows Task Manager, vilket är ett kontrollcenter för din dator. Notera flikarna längst upp. Klicka på Processer . Detta visar dig varje process med hjälp av RAM på ditt system. Nedan på panelen visar Windows handfullt den kumulativa systemanvändningen.

När jag skriver detta använder jag 49% av min tillgängliga 8 GB RAM. Mitt system är inte långsamt på något sätt, men jag kan stänga några av de mer RAM-hungriga processerna innan du spelar ett spel.
Bläddra ner din egen processlista och kolla på de aktiva aktiva. Du kommer att märka ett antal applikationer som du har öppnat, till exempel din webbläsare, ditt antivirusprogram eller din musikspelare. Utöver dem finns också systemkritiska processer som svchost.exe, eller kanske dina trådlösa / Ethernet-drivrutiner. Om du inte vet vad du gör, eller har fått råd av någon annan som vet vad de gör, röra inte med några processer. Oväntat slutförande av kritiska processer kan orsaka hur man hanterar misstänksama Windows-processhanteringsprocesser Så här hanterar du misstänkta Windows-processhanteringsprocesser CTRL + ALT + DEL aka trefingerhälsning är det snabbaste sättet att lägga till din förvirring. Sortera genom processhanteringsprocesser, du kanske märker något som svchost.exe använder 99% av din CPU. Så nu ... Läs mer ditt system skada!

Om du klickar på fliken Prestanda får du en systemöversikt. Det ska se ut som ovanstående skärmdump, beroende på din version av Windows. Som du kan se använder jag 3, 93 GB RAM, att mitt system har gått i 23 timmar och att jag använder 28% av min tillgängliga CPU-ström. Så här fixar du hög CPU-användning i Windows Hur man fixar hög CPU-användning i Windows Om datorns fans ofta slår över topphastigheter, är det ett tecken på att din CPU är fullt laddad. Samtidigt kan datorn sakta ner. Det är irriterande, speciellt om du inte gör någonting. Läs mer .

Resursövervakare
Inte nöjd med Task Manager? På fliken Prestanda kan du få tillgång till en mer detaljerad översikt över resurshanteraren . Resurshanteraren öppnas i ett nytt fönster och visar i början en översikt, med separata flikar för din CPU, Minne, Disk och Nätverk. Gå till fliken Minne .

Du först märker den härliga stapeldiagrammet 8 Typer av Excel-diagram och när du ska använda dem 8 Typer av Excel-diagram och när du ska använda dem Grafik är lättare att förstå än text och siffror. Diagram är ett bra sätt att visualisera siffror. Vi visar dig hur man skapar diagram i Microsoft Excel och när man bäst använder vilken typ. Läs mer visualisera din nuvarande minnesanvändning. Det finns också några grafer att kolla in och huvudhändelsen i dina aktiva minnesprocesser. Dina aktiva minnesprocesser visar hur ditt RAM-minne tilldelas för att få det bästa ut av det. Oroa dig inte om din bardiagram inte visar något "gratis" RAM-minne som inte används för något, är slöseri med resurser, så Windows kommer att försöka optimera din RAM för att se till att den är full av användbara, ofta använda saker .
Till exempel kan du regelbundet ladda ett program som använder en vanlig DLL. Applikationen som körs och funktionen kan väl sitta i vänteläge, vilket sparar tid.
Här är en förklaring till var och en av kolumnerna i Processpanelen:
- Svåra fel: Även känd som sidfel. Hårda / sidfel uppstår när en applikation försökt få åtkomst till något i RAM-minnet som har flyttats till personsökningsfilen. Om det här är en vanlig händelse, överväg definitivt att öka ditt system RAM.
- Begär: Mängden utrymme som applikationen behöver i personsökningsfilen.
- Arbetssätt: Den aktuella arbetsmängden RAM som används av programmet.
- Delbar: Mängden arbetssätt som kan delas eller delas med andra processer. Detta är också en indikator på RAM som kan ges upp till andra processer.
- Privat: Mängden RAM som en applikation använder som inte kan nås av andra processer.
Alternativ: Process Hacker
Process Hacker är en öppen källkod Vad är öppen källkodsprogramvara? [MakeUseOf Förklarar] Vad är Open Source-programvara? [MakeUseOf Explains] "Open source" är en term som kastas runt mycket idag. Du kanske vet att vissa saker är öppen källkod, som Linux och Android, men vet du vad det innebär? Vad är öppet ... Läs mer Task Manager alternativt med avancerade funktioner. Om Uppgiftshanteraren och Resursövervakaren inte packar helt systemhanteringsstämpeln behöver du prova.
Tillsammans med de standardfunktioner som du kan förvänta dig, till exempel diagram för CPU, minne och diskanvändning, ger Process Hacker dig mer kontroll över systemprocesser. Process Hacker kan till exempel upptäcka vilka processer som använder en viss fil innan du försöker radera eller redigera den, eller skapa och hantera dina egna systemprocesser.
För en lista över verktyg, kolla in dessa Task Manager alternativ 5 Kraftfulla alternativ till Windows Task Manager 5 Kraftfulla alternativ till Windows Task Manager Task Killer skulle vara ett bättre namn för den inbyggda Windows Task Manager eftersom vi bara ta upp det för att döda svara inte processer. Alternativa uppgiftshanterare låter dig faktiskt hantera dina processer. Läs mer, sammanställd av vår egen Joel Lee.
Vanliga RAM-problem
Så snabbt och effektivt som RAM Är RAM-enheter snabbare än SSD-enheter? 5 saker du måste veta är RAM-enheter snabbare än SSD-enheter? 5 saker du måste veta RAM-enheter kan vara snabbare än SSD, men till vilken kostnad? Här är vad du behöver veta innan du förbinder dig att RAM-minne kör hela vägen. Läs mer kan vara, det kan också stöta på några irriterande problem. Lyckligtvis är de flesta vanliga, och vi kan erbjuda dig några korrigeringar här.
När jag öppnar flera program är mitt system långsamt
Det här kan bero på att tunga applikationer använder resurserna på allt tillgängligt RAM. Om det här är en vanlig händelse, föreslår vi att du köper och installerar 8 villkor du behöver veta när du köper datorm RAM 8 Vill du veta när du köper datorminnet Medan RAM tenderar att vara ganska lätt att hitta och installera, spårar du RAM-kompatibel med ditt system kan visa sig vara lite mer utmanande än en ledig användare kan förvänta sig. Läs mer lite mer RAM. RAM-priser fluktuerar regelbundet Hur är RAM, och varför varierar priset? Hur är RAM, och varför varierar priset? Slumpmässigt åtkomstminne, vanligare kallat RAM, är en vanlig komponent som varje dator behöver. Läs mer, så du kan hitta en överenskommelse, och beroende på din systemtyp kan det vara ett av de enklaste sätten att ge hela enheten en boost.
Om du är osäker på hur du installerar RAM när du har köpt det, är YouTube fullt av handledningar. Så här uppgraderar du en bärbar RAM, steg för steg Hur uppgraderar du en bärbar RAM, steg för steg Är din bärbara dator gammal, långsam, och har hårdvaran aldrig uppgraderats? Att arbeta på en långsam dator kan vara ett verkligt drag. Innan du köper en helt ny, bör du överväga sätt att ... Läs mer du kan hitta här. Om du fortfarande är osäker, försök skriva in namnet på ditt moderkort + installera RAM eller din bärbara dator och modell + installera RAM. Om du inte kör en super sällsynt inställning är det högst troligt att någon har varit i dina skor och gjort en video för att hjälpa andra.
Mitt system är långsamt, men jag har massor av RAM
Detta kan innebära olika saker på olika system, och det kan också relatera till programvaran du använder.
Till exempel, en uppdatering till Mozilla Firefox-webbläsaren i 2014 Firefox för långsam? Optimera din webbläsare med dessa tricks Firefox för långsam? Optimera din webbläsare med dessa tricks Läs mer plötsligt infört en ny problem med minnesläckage för många system. En minnesläcka är en applikation som inte hanterar RAM-minnesallokering, vilket gör att programmet behåller onödigt minne eller lagrar objekt i minnet som inte längre kan nås av programmet. I båda fallen kan applikationen helt tömma systemminne till punkten att krascha. Så här felsöker du och fixar Windows Black Screen-problem. Så här felsöker du och fixar Windows Black Screen-problem. B i BSOD står inte alltid för blå. Ibland upplever du en svart dödsskärm. Detta kan vara ännu mer besvärligt eftersom det inte ger något felmeddelande. Låt oss felsöka tillsammans. Läs mer . I många fall kan problemet lösas genom att starta om programmet, eller genom att uppdatera programmet, om det är en upprepad brottsling.
Det är dock inte bara program som kan orsaka minnesläckage. Windows 10-systemprocessen ntoskrnl.exe har identifierats som en minnesläckningskälla, bekräftad genom flera Reddit- och Microsoft Community Forum-inlägg. Människor spekulerar på att denna typ av minnesläckage orsakas av skadlig programvaruöverföring genom Windows 7, 8 eller 8.1 till Windows 10 uppgraderingsprocessen.
Om du misstänker att en minnesläcka sätter på dina systemresurser, kan du prova den här enkla övervakningstekniken med hjälp av Task Manager. Det är inte 100% korrekt, men kan ge dig viss insikt. Öppna Aktivitetshanteraren och bläddra till fliken Prestanda . Om du håller uppgiftshanteraren öppen öppnar du en av de vanligaste applikationerna, dvs öppen Chrome, och övervakar den i en timme eller två. Om den blå linjen i diagrammet för fysisk minneanvändning ständigt stiger utan att du använder systemet kan det vara symtomatiskt för minnesläckage.
Pipa under POST
Varje gång du slår på datorn kör den en vanlig process för att upptäcka eventuella omedelbara problem med din systemhårdvara. POST-processen kan, vid detektering av en icke-funktionell inställning, leverera felkoder som en sekvens av blixtar eller i många fall en följd av pip. Tre korta pip pekar vanligtvis på en RAM-fråga, men vissa moderkortstillverkare använder sina egna pipsekvenser, så det kan vara värt att kolla in dem innan ett problem uppstår, eller minst lära känna dig av modellen på ditt system.
Om det här inträffar, och ditt system misslyckas med att starta, kan det vara något relativt enkelt, som att behöva sätta tillbaka din RAM i sina respektive slitsar. Det kan dock också vara vägledande för något mer allvarligt, till exempel felaktiga DIMM-slitsar (bitarna där RAM-minne går!), Vilket betyder att du behöver lite testning (se nedan) eller eventuellt ett nytt moderkort.
Datorn kommer inte att känna igen min RAM?
Du har installerat ett nytt operativsystem, men det registrerar inte ditt 16 GB RAM, vilket istället visar 3, 75 GB tillgängligt för användning. Det kan bara vara att du har installerat en 32-bitarsversion av ditt operativsystem, i stället för den nödvändiga 64-bitarssystemet för system med över 4 GB.
Öppna Start-menyn, leta efter system och leta reda på posten under Kontrollpanelen . Denna skärm visar din systeminformation. Kontrollera vilken version av operativsystemet du har installerat. Om det är 32-bitars måste du installera om.
![]()
Men allt är inte förlorat för dem med 32-bitarssystem utan åtkomst eller licens för en 64-bitars version, som vill installera mer RAM. Windows PAE-patchen kan tillåta 32-bitars system att stödja upp till 64 GB RAM. Denna teknik ökar mängden fysisk adress som är tillgänglig för systemet från 32 till 36, men håller systemets virtuella adresser desamma, så att allt fortfarande fungerar.
För detaljerad instruktioner om hur du gör detta arbete, se vår PAE Patch-handledning .
Windows 10 RAM-problem
Windows 10 har pågående problem med RAM-användning. Oavsett enhet eller Windows 10-version har det skett många rapporter om operativsystemet som avkänner systemminne med intensiva processer. Vi har gett Windows 10 sitt eget lilla avsnitt för att hjälpa dig att hitta problemet!
Systemhöga processer
I det tidigare avsnittet är Mitt system långsamt, men jag har massor av RAM, vi tittade på minnesläckor. Tillsammans med den potentiellt häftiga systemprocessen identifierades 10 steg att ta när du upptäcker skadlig kod på datorn 10 steg att ta när du upptäcker skadlig kod på din dator Vi skulle vilja tro att Internet är ett säkert ställe att spendera vår tid på (hosta), men vi vet alla att det finns risker runt varje hörn. Email, sociala medier, skadliga webbplatser som har fungerat ... Läs mer där, många användare har rapporterat en annan process med ett särskilt högt systemminne: Runtime Broker . Runtime Broker är en del av Universal Apps-säkerhet Metro / Modern Apps Unstable? Prova dessa tricks Metro / Moderna Apps instabila? Prova dessa tricks De senaste månaderna har jag tagit hand om Windows 8 i sitt mest idealiska format, på en pekskärm. Erfarenheten har varit till stor del gynnsam, men så långt som den nya Metro / Modern ... Läs mer Subsystem, och i princip alla filåtkomst och andra resurser går igenom Runtime Broker.

Det innebär att alla dina Universal Apps från Windows Store använder den här tjänsten för att kommunicera med ditt system och andra Universal Apps. Om du kör en stor mängd universella appar ser den här tjänsten högre än förväntat minneförbrukning. Lyckligtvis var Microsoft medveten om problemet och uppdateringarna KB3081444 och KB3081441 fixade många av systemminne och CPU-problem som är förknippade med denna process.
SuperFetch
Enkelt så tillåter Superfetch-tjänsten att Windows hanterar mängden RAM i maskinen som körs mer effektivt. Det har varit en gemensam tjänst sedan Windows Vista, och den har två mål: minska starttiden och göra programhanteringen effektivare. Det här är mycket bra och bra, men det har anmärkningsvärda bieffekter för spelprocesser. Men affärsrelaterade appar som Excel eller Power BI kan se prestandaförbättringar.
Du kan inaktivera Superfetch-tjänsten 10 tips för att fixa 100% diskanvändning och förbättra Windows-prestanda 10 tips för att fixa 100% diskanvändning och förbättra Windows-prestanda Du kan inte alltid skylla på långsam prestanda på grund av brist på bearbetningseffekt eller minne. Windows 10 och 8 har 100% diskanvändningsproblem, så här fixar du det här. Läs mer om du vill, men jag skulle inte rekommendera att göra detta om du inte är säker på vad du gör.
Inaktivera: Tryck på Win + R för att öppna dialogrutan Kör. Skriv msc och tryck på Enter . I fönstret Tjänster hittar du Superfetch . Högerklicka och välj Egenskaper . Välj Stopp om du vill stoppa tjänsten. Från rullgardinsmenyn Starttyp väljer du Avaktiverad för att stoppa tjänsten som återupptas vid start.
För att återaktivera, följ bara instruktionerna ovan och välj Aktivera i det sista steget.
Ballooning Pagefile
En annan vanlig händelse är en växande systemresursanvändning av väl, systemet självt. Ballong-effekten är inte en stor Windows 10-glitch; Det är en del av själva Matrixen. Tidigare till Windows 10 hade du bara så mycket utrymme i din RAM för att lagra data. Om du fyllde din RAM, skulle Windows ladda ner minsta använda data till sidfältet Är ditt virtuella minne för lågt? Så här fixar du det! Är ditt virtuella minne för lågt? Så här fixar du det! Förbanan av Windows är det sakta ner över tiden. Ofta är lågt minne att skylla på. Här är ett sätt att nästan obegränsat din RAM. Läs mer . Bra i praktiken, men åtkomst till den lagrade sidfilerna på hårddisken är en mycket långsammare process än den ultrasnabba RAM-enheten.

Windows 10 fungerar lite annorlunda. Det använder fortfarande sidfältet, men nu när ditt RAM börjar fylla, kan det komprimera gamla sidor minne för att frigöra utrymme. Medan du lämnar en applikation som körs men inte används, kommer Windows 10 att göra minnetrycket mindre, istället för att kopiera det till hårddisken. Vinn vinna?
Inte riktigt. Om du dekomprimerar minnet tar du fler CPU-klockcykler, vilket ger lite mer prestanda, trots att prestandakostnaden vanligtvis minskar kraftigt jämfört med återkallande av applikationsspecifika data från hårddisken. Varje gång Windows 10 komprimerar en minnessida, expanderar systemprocessen bara en liten bit.
Med detta i åtanke, om det inte verkligen orsakar ditt system stora problem, kan det vara bäst att lämna ensam. Oanvänd RAM är bortkastad RAM, och egentligen är de enda större korrigeringarna för det här problemet att du lägger till mer RAM till ditt system, eller hanterar programflikarna och webbläsarflikarna du har öppet.
Memory Diagnostic Tools
Du kan välja mellan en mängd dedikerade minnesdiagnostiska verktyg och vissa inbyggda direkt i Windows. Så här testar du din dator för att misslyckas. Hur man testar datorn för felaktig maskinvara. Bra PC-äganderätt är mycket som bra bilägande. Du gör mer än bara använder det, du lär dig något om hur det fungerar. Du behöver inte vara en PC-tekniker eller en mekaniker, ... Läs mer. Inte alla verktyg tar alla möjliga fel, så det kan vara värt att försöka ett par för att säkerställa att ditt misstänkta problem är korrekt identifierat.
Memory Diagnostic Tool
Windows har ett inbyggt Memory Diagnostic Tool 5 Vital System Tools Varje Windows-användare borde veta om 5 viktiga systemverktyg Varje Windows-användare borde veta om osäker på varför din dator håller kraschar? Om du har varit rädd att koka runt ditt system och räkna ut hur du behåller det, var inte rädd: det är enklare än du tror. Det finns gott om artiklar ... Läs mer. Detta körs automatiskt om Windows upptäcker en minnesproblem, men du kan även köra den självständigt om du misstänker att det finns ett problem.
Öppna Start-menyn och skriv minne och välj sedan Windows Memory Diagnostic . Du kan välja att omedelbart starta om systemet och diagnostisera eller att diagnostik körs efter nästa omstart. Var noga med att spara ditt jobb innan du väljer omedelbar omstart!

När diagnosverktyget startar kan du komma åt de avancerade verktygen. Microsoft rekommenderar endast avancerade användare att använda dessa verktyg, och grundskanningen ska räcka för de flesta. För att komma åt de avancerade verktygen tryck F1 när diagnosverktyget körs. Du kan justera följande inställningar:
- Testmix : Välj vilken typ av test du vill köra: Basic, Standard eller Extended . Valet beskrivs i verktyget.
- Cache : Välj önskad cache-inställning för varje test: Standard, På eller Av .
- Passantal : Ange antalet gånger du vill repetera testet.
När du är klar trycker du på F10 för att starta testet.
Memtest86 +
Memtest86 + är ett felsökningsverktyg för öppen källkod. Test datorns minne för fel med Memtest Testa datorns minne för fel med Memtest Läs mer. Den går från startbara media för att isolera RAM-enheten från ditt system, se till att inga andra komponenter eller tjänster stör testet.

Hämta Memtest86 + här. Du måste då göra en startbar USB. Om du behöver ett verktyg för att göra det, ladda ner en via den här sidan 10 Verktyg för att göra en startbar USB-fil från en ISO-fil 10 Verktyg för att göra en startbar USB-fil från en ISO-fil En startbar USB är det bästa sättet att installera ett operativsystem. Förutom ISO och en USB-enhet behöver du ett verktyg för att ställa in det hela. Det är där vi kommer in. Läs mer. De startbara USB-verktygen som ingår i den artikeln är alla mycket enkla att använda. Memtest86 + utvecklarna har inkluderat en automatisk installerare för USB-nyckel, eller du kan ladda ner en förkompilerad startbar ISO, vilket är vad jag ska göra.
När du har laddat ner ISO och vissa Bootable USB-program kan vi fortsätta. Öppna din valda Bootable USB-programvara och skapa en startbar enhet med Memtest86 + ISO. Beroende på vilken mjukvara du väljer kan du behöva packa upp / packa upp Memtest86 + ISO, och se till att du ställer in din USB som startbar under installationen!
Du måste nu starta in i ditt BIOS-system Så här anger du BIOS på din dator Så här skriver du in BIOS på datorn Inuti BIOS kan du ändra grundläggande datorinställningar, som startordningen. Den exakta nyckeln du behöver strejka beror på din hårdvara. Vi har sammanställt en lista över strategier och nycklar för att komma in ... Läs mer. Om du är helt osäker på vad som händer här, skulle jag rekommendera att söka ytterligare råd, eller försiktighet. Du kommer åt BIOS under de mycket tidiga stadierna av uppstartsproceduren. Alternativen blinkar vanligtvis tillfälligt över skärmen, vilket ger dig ett val mellan Enter Bios, Safe Mode och andra moderkortspecifika alternativ. Är du fortfarande osäker på vilken knapp du vill trycka på? Här är en ganska omfattande lista över BIOS Entry Hot Keys. Självfallet har jag inte provat dem alla, men jag är säker på att det i hög grad är korrekt.
Se till att din startordning är inställd på USB, Spara och Avsluta, och starta om systemet. Det bör nu starta Memtest86 +. Det rekommenderas att du kör Memtest86 + i åtta timmar, och du borde verkligen bara testa en RAM-minne i taget (om du har multiplar) för att hålla testet isolerat. Memtest86 + fortsätter att fortsätta tills man stoppat manuellt, så att du kan gå bort eller lämna den över natten. Det kommer att visa eventuella fel i huvuddialogen och ger dig en fel typ tillsammans med felkoder och sektorn felet inträffade i. Om Memtest86 + körs för åtta passeringar utan att kasta ett fel finns det en mycket stor möjlighet att din RAM är ren.
Återigen, om du inte vet vad du gör här, ta informationen för dig till en professionell eller utöva en försiktig Google-fu för att hitta ett potentiellt svar.
Felsökning Komplett
Vi har täckt några problem, vissa Windows 10-problem, Task Manager, Resource Monitor och ett alternativ för öppen källkod. Förhoppningsvis har du identifierat ditt RAM-problem, eller åtminstone en bättre förståelse av vad du kanske står inför. Annars, innan du panikar om ett system på fritzen, kör ett minnesdiagnostiskt verktyg för att söka efter fel eller övervaka dina systemresurser för att se var det RAM-minne försvinner.
Har vi hjälpt? Eller är dina Windows RAM-problem pågående? Låt oss veta dina Windows 10 RAM-upplevelser nedan!