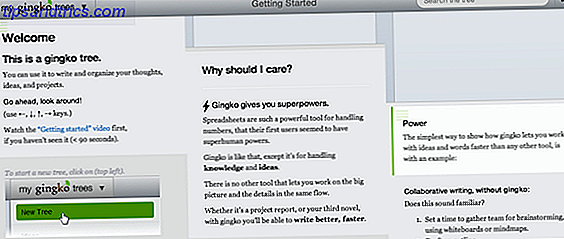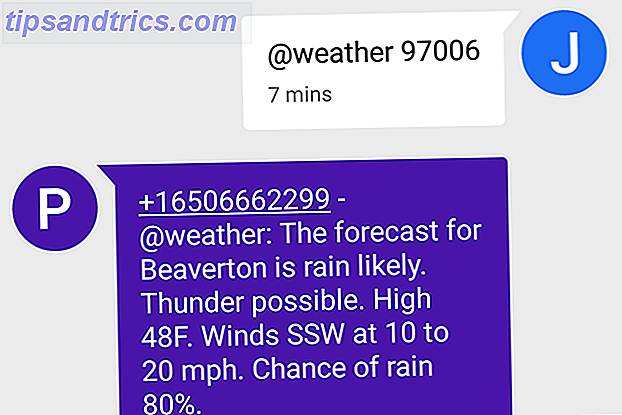Om du inte redan är, bör du kontrollera ditt nätverk och alla enheter som är anslutna till det varje gång i taget. Det låter som en teknisk uppgift, men det är faktiskt väldigt lättare än du tror.
Det kan vara lätt att falla i ett mönster av anslutande enheter till din Wi-Fi utan en andra tanke, men när din Wi-Fi börjar sakta ner, eller om du är orolig för säkerhet. Hur testa din hemnätverkssäkerhet med gratis Hacking Tools Så här testar du hemnätverkssäkerheten med fria hackverktyg Inget system kan vara helt "hacksäker", men webbläsares säkerhetstest och nätverksskydd kan göra din konfiguration mer robust. Använd dessa kostnadsfria verktyg för att identifiera "svaga fläckar" i ditt hemnätverk. Läs mer, eller ens om du bara gör några förbättringar i hemmet, kanske du vill veta vilka enheter som körs i ditt nätverk. Hur man säger om någon använder ditt trådlösa nätverk. Hur man säger om någon använder ditt trådlösa nätverk. Läs mer .

Helst skulle det vara så enkelt att gå över till din router och kolla kablarna som om du kunde komma tillbaka i "bra ole-dagar", men eftersom allt är trådlöst idag måste du göra lite grävning.
Förstå trådlösa anslutningar
När du ansluter en enhet till ditt nätverk har den tilldelats en IP-adress (Internet Protocol), som är en unik numerisk etikett som identifierar varje enhet som ansluter till Internet som helhet.
Men när du använder en router är det routern själv som ansluter till Internet - och delar sedan den anslutningen med alla enheter som ansluter till routern. Alla enheter har samma externa IP-adress, men de har unika interna IP-adresser, vilket är hur routern skiljer sig mellan dem.
Dessa interna IP-adresser är vanligtvis i form av 192.168.0.xxx där xxx är ett identifieringsnummer mellan 1 och 255. De flesta moderna routrar använder det som kallas DCHP (Dynamic Host Configuration Protocol) för att automatiskt tilldela IP-adresser till enheter vid anslutning.

Dessutom är dessa IP-adresser vanligtvis dynamiska, vilket innebär att de kanske ändras nästa gång enheten ansluts. Om du inte vill att en enhets IP-adress ska ändras så måste du specifikt tilldela den en statisk IP-adress. Vad är en statisk IP-adress, hur får jag en och dess fördelar / nackdelar Vad är en statisk IP-adress?, Hur får jag en och dess fördelar / nackdelar I hemnätverk är inte IP-adresser vanligtvis fixade, men de faller inom specifika områden. En statisk IP-adress ändras inte. Vilka är fördelarna med detta, och varför vill du ha en? Läs mer .
Dynamiska IP-adresser innebär att du inte kan spåra en enhet över tiden, eller om namnet på enheten är oklart, behöver du ytterligare ett sätt att identifiera enheten - och det är där MAC-adresser (Media Access Control) spelas in. Varje enhet har en unik MAC-adress som definierats av tillverkaren.
Genom att veta allt detta kan vi nu utforska några av de metoder du kan använda för att upptäcka och identifiera de olika enheter som är anslutna till ditt nätverk när som helst.
Kontrollera på routern
Nästan alla routrar har ett dedikerat webbgränssnitt som du kan logga in för att få tillgång till information om routern, till exempel dess firmwareversion, anslutningsstatus, säkerhetsinställningar och vilka enheter som för tillfället är anslutna till den. De flesta routerns gränssnitt, särskilt D-Link och Netgear, nås genom att skriva 192.168.0.1 i en webbläsare.
Obs! Om routerns gränssnitt inte är tillgängligt via 192.168.0.1 kan du hitta din adress genom att öppna Kommandotolk, med kommandot ipconfig / all och leta efter "Default Gateway" -adressen.

Routern kommer då att be dig att logga in med hjälp av administratörsuppgifterna. Dessa är vanligtvis inställda som standard när du först installerar routern, och om du inte ändrat dem ändå, så borde du absolut!
När du är inloggad kommer alternativen och informationen att variera beroende på routern, men vanligtvis någonstans i Inställningarna finns ett alternativ för "Enhetsanslutningsstatus".

Jag använder Virgin Media i Storbritannien som mitt internetleverantör, och du kan se på skärmbilden ovan att webgränssnittet visar de enheter som för tillfället är anslutna till mitt nätverk. Information finns för varje enhet, inklusive IP-adress, MAC-adress och enhetens namn.
Om det finns en enhet som ser misstänksam eller utländsk, kan du stänga av alla dina nätverksanslutna enheter en i taget. Om en enhet kvarstår efter att allt är avstängt kan det vara ett bevis på en oönskad eller eventuellt illamående enhet som är ansluten till ditt nätverk.
Medan denna metod att hitta enheterna i ditt nätverk är ganska enkelt, betyder det att du måste logga in på din router varje gång du vill se vad som är anslutet och det ger ingen spårning över tiden eller detaljerad information, så det är okej metod i bästa fall.
Också värt att tänka på är att de flesta routrar bara visar IP-adresser som tilldelas med DCHP, så statiska IP-enheter visas inte i dessa listor och kommer eventuellt att undvika ditt meddelande.
Kontrollera med WNW
Som vanligtvis är vägen med Windows, det finns en mängd olika sätt att identifiera enheter i ditt nätverk. Ett av de mest effektiva verktygen är Wireless Network Watcher (WNW) av NirSoft.

Det här är ett verktyg som skannar nätverket du är ansluten till och returnerar en lista över enheter med deras MAC- och IP-adresser. Du kan även exportera listan om det behövs. Huvudskillnaden mellan den här metoden och routerns metod är att du automatiskt kan uppdatera listan och även skapa varningar för när en viss enhet läggs till eller tas bort från nätverket.
En av de bästa fördelarna är dock att du kan välja att ladda ner det antingen som en installerbar körbar eller som en ZIP som du kan köra utan installation. Ta med dig var som helst du går genom att kasta den på en USB-flash-enhet. Har USB-flashdatorer fortfarande värt det 2015? Är USB-flashdatorer fortfarande värda det 2015? USB-flash-enheter är bra för lagring, men de har så många andra användningsområden. Så här är de värda deras vikt i guld. Läs mer och bär det i fickan!
Kontrollera med Fing
Det finns många tredjepartsprogram som låter dig visa nätverksenheter, men Fing är en av de mest användbara och har bra stöd på flera plattformar som kan köras på Windows, iOS och Android.
På IOS och Android kan du hämta appen och, när den är installerad, öppna den och köra funktionen "Network Discovery". Det här skannar nätverket du är anslutet till och returnerar en lista över anslutna enheter.

Som med de tidigare nämnda teknikerna returnerar detta IP-adress, MAC-adress och enhetens namn. Det är en snabb och smärtfri metod att kontrollera din nätverksstatus när du är på en mobil enhet. Du kan också uppdatera listan när du vill, så att du kan slå på och av enheter och snabbt se effekten på enhetslistan.
Det som gör Fing särskilt användbart för regelbunden övervakning är att den lagrar informationen om nätverket så att när du visar enhetslistan nästa gång kan du se vilka enheter som har setts på nätverket men är inte längre anslutna (visas i grå text i skärmbilden ovan).

Genom att länge trycka på en viss enhet, anger du enhetsredigeringsläge. Här kan du namnge enheten och lägga till ytterligare anteckningar. Jag använder avsnittet Anteckningar för att lägga till om enheten är ansluten eller trådlös och där den ligger i huset.
Fing kan köras som ett kommandoradsverktyg på de flesta icke-mobila operativsystem, inklusive Windows, OS X, Linux och till och med Raspberry Pi Vänd din Raspberry Pi till ett nätverksövervakningsverktyg. Gör din Raspberry Pi till ett nätverksövervakningsverktyg Nätverksövervakning programvara Nagios är snabb att installera och enkelt att konfigurera - men slöseri med en komplett dator. Raspberry Pi till undsättning. Läs mer . För en fullständig guide om hur du använder en nätverksupptäckt med hjälp av kommandoradsverktyget, ta en titt på Fings hemsida.

Fing har också en betald prenumerationstjänst som heter Fingbox. Detta är ett molnanslutet nav som låter dig övervaka upp till 10 nätverk på distans. Detta körs med hjälp av en "sentinel" från Fingbox på din dator som övervakar nätverket. Du kan också logga in på ditt Fingbox-konto i mobilappen och synkronisera nätverket till Fingbox.
Ser du några misstänkta enheter?
Det finns många anledningar - från säkerhet till underhåll till bara ren nyfikenhet - varför bör du regelbundet kontrollera ditt hemnätverk för utländska enheter. Beroende på din anledning kan du kanske gå med något så enkelt som routerns webbgränssnitt eller kanske du behöver ett mer omfattande verktyg som Fing.
Om du försöker jaga en skurkrollenhet kan det kräva lite milt detektivarbete och utredning. Att installera dessa verktyg och metoder är ett bra ställe att börja med, och med proaktiv övervakning av ditt nätverk kan du bättre skydda ditt hemnätverk. Så här testar du hemnätverkssäkerheten med fria hackverktyg. Så här testar du Hemnätverkssäkerhet med fria hackningsverktyg Inget system kan vara helt "hacksäker", men webbläsares säkerhetstest och nätverksskydd kan göra din uppställning mer robust. Använd dessa kostnadsfria verktyg för att identifiera "svaga fläckar" i ditt hemnätverk. Läs mer .
Har du varit tvungen att göra ett undersökande arbete för att identifiera en mystisk enhet? Hur gjorde du det? Använder du något av de verktyg vi har listat? Låt oss veta om det finns några andra du tror att vi ska försöka. Vi skulle gärna höra vad du tycker, så lämna en kommentar nedan.
Bildkredit: VectorPainter via Shutterstock.com