
När det gäller inbyggda Mac-appar En komplett guide till standard Mac Apps och vad de gör en komplett guide till standard Mac Apps och vad de gör Din Mac levereras med många appar för alla typer av uppgifter, men du kan fortfarande vara förvirrad av vad de gör eller om du faktiskt behöver några av dem Läs mer, TextEdit är kanske den mest grundläggande. Det är en enkel textredigerare som verkar ganska unexciting, speciellt med alla de andra bra textredigeringsalternativen. De bästa Mac Text Editors att använda 2018 De bästa Mac Text Editors att använda 2018 Behöver du en ny textredigerare för din Mac? Här är de bästa gratis och betalda macOS-textredigerarna för vanlig text, kodning och allt däremellan. Läs mer där ute. Men TextEdit har några knep på ärmen som gör det till ett bra alternativ för alla slags uppgifter.
Den har inte befogenhet från sina tredje partskonkurrenter, men avfärdar inte den utan hand! Låt oss titta på vad den här anteckningsblocket kan göra.
1. Versionshistorik
Eftersom TextEdit är tätt integrerade i macOS, ger det dig möjlighet att hålla reda på versionshistoriken för ditt dokument. Du kan också göra det med någon typ av fil. Så här återställer du tidigare versioner av sidor, ord och andra Mac-dokument. Så här återställer du tidigare versioner av sidor, ord och andra Mac-dokument. Det bästa sättet att återställa filer kan inte förlora dem Första platsen, men misslyckande det här är några saker du kan försöka. Läs mer i iWork också. När du sparar ditt dokument skapas en ny version, och macOS sparar automatiskt en gång i timmen.
Om du vill se tidigare versioner går du till Arkiv> Återgå till och väljer Bläddra bland alla versioner .
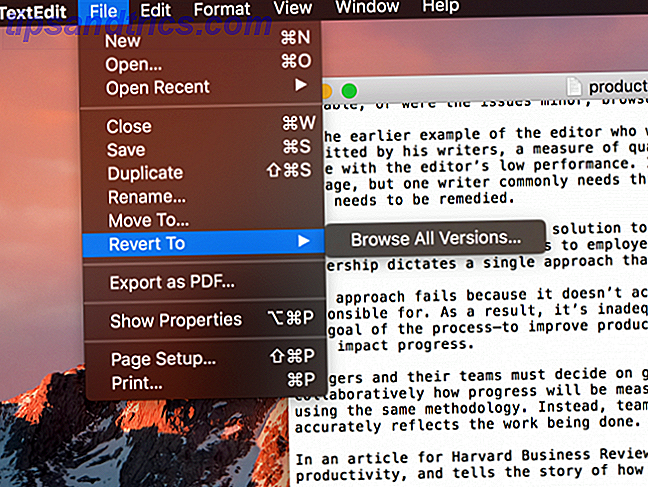
Du får se den kända MacOS-versionens webbläsare, som om du använde Time Machine. Så här återställer du data från Time Machine Backups. Så här återställer du data från Time Machine Backups. Det är väldigt enkelt att konfigurera Time Machine, säkerhetskopieringsprogrammet som levereras med varje Mac - men hur får du tillbaka dina filer när sakerna går fel? Läs mer .
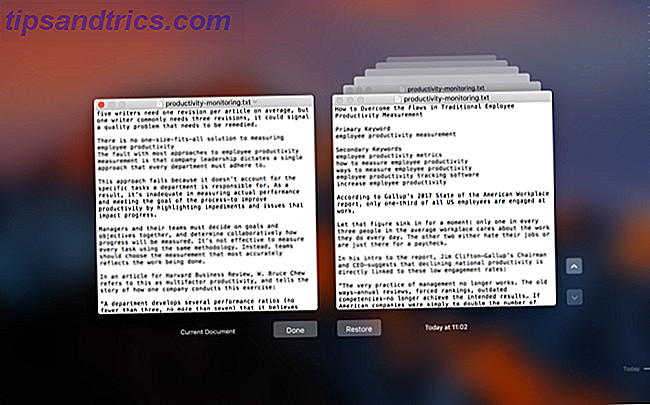
Använd bara pilarna till höger för att rulla igenom tills du hittar den version du vill ha och klicka på Återställ .
2. Avancerad sökning
Du kanske tror att TextEdits sökning är ganska rudimentär. Och på ytan är det sant. Hit Cmd + F och du får en enkel textsökning. Men du kan göra lite mer med sökningen än det är omedelbart uppenbart.
Öppna sökfältet med tangentbordsgenväggen och klicka sedan på förstoringsglaset till vänster. Klicka på Infoga mönster i den resulterande menyn.
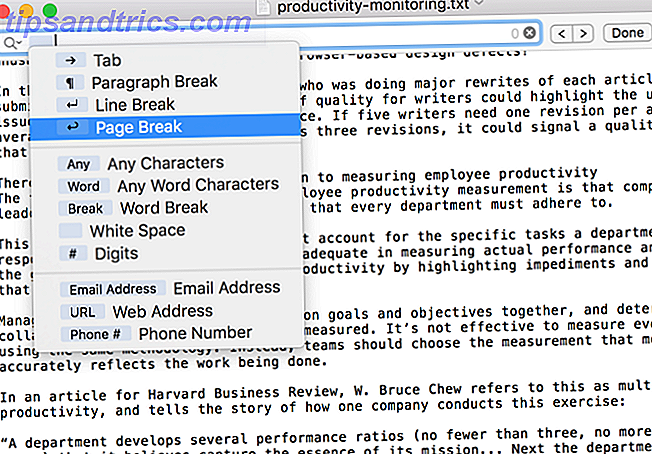
Det här låter dig söka efter specialtecken som flikar, styckenavbrott, webbadresser och mer. Kombinera dessa med standard karaktärsbaserade söktermer, och du kan hitta allt du behöver.
3. Sök och ersätt
Först ser det inte ut som TextEdit har en sök-och-ersättningsfunktion. Det är för dåligt, för det här är en extremt användbar förmåga. Men du kan faktiskt söka och ersätta i TextEdit. Du behöver bara veta var du ska titta.
Öppna sökfältet med Cmd + F igen. Den här gången, se till att det finns en check bredvid rutan Ersätt på höger sida.
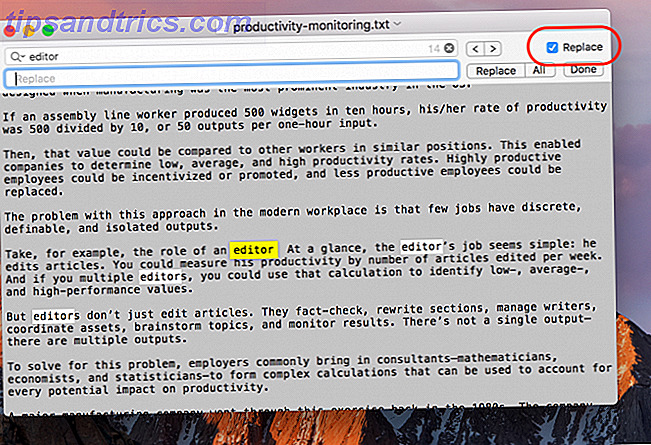
Sats att du inte visste att det var där, gjorde du? Det verkar självklart i efterhand, men det är lätt att missa. Nu kan du köra sök och ersätta frågor hela dagen. Det fungerar också på utvalda avsnitt om du inte vill söka och ersätta i hela dokumentet.
4. Word Count
En av de stora räkningarna mot TextEdit är att det inte finns någon funktion för att få ett ordräkning. Men du kan använda en liten lösning med sökfältet för att få en ändå.
Upprepa stegen ovan för att öppna menyn Infoga mönster från sökfältet. Därifrån, välj Alla ordtecken och kör sökningen.
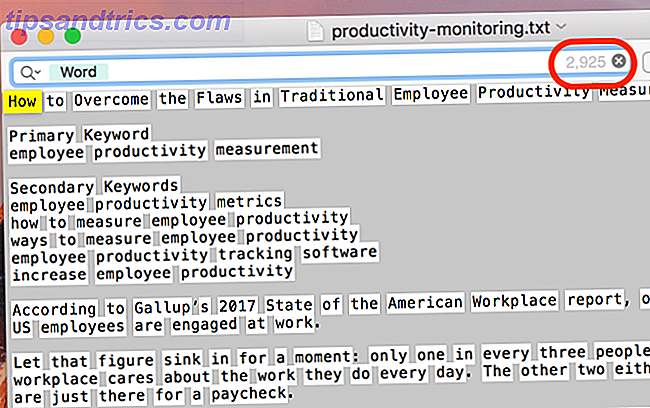
Du märker att ett nummer nu visas på höger sida av sökfältet - det är antalet sökresultat. Vilket är i detta fall antalet ord i ditt dokument.
5. Redigera i Rich Text
TextEdit är utmärkt för att bearbeta enkel text, men den har också lite starkare redigeringsförmåga under huven. Öppna den under Format> Gör rik text .
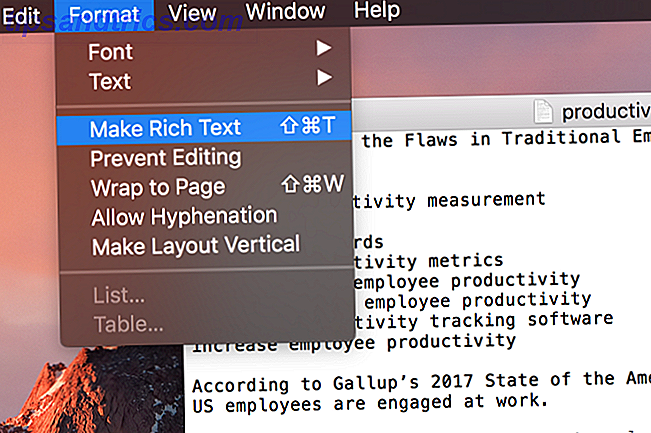
När du har valt det här alternativet ser du ett antal nya formateringsalternativ, som typsnitt tweaks, justering och avstånd. (Det kan också hända att du ser en fliklinje, men vi kommer till det på ett ögonblick.)
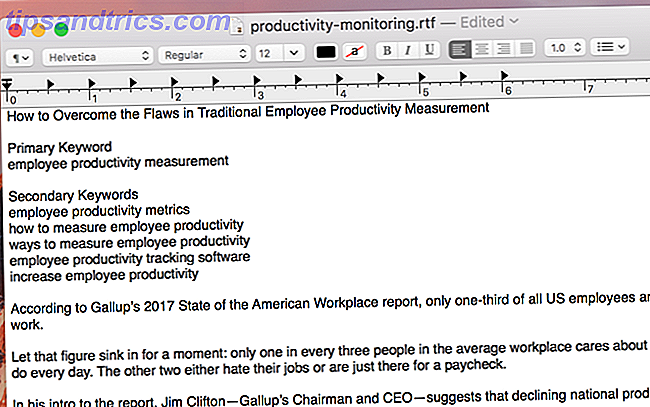
Precis som med någon annan textbehandlingsapp, välj den text du vill ha och gör ändringar med menyerna. Du kan också använda stilar till ett helt stycke med stilen knappen längst upp till vänster (det är markerat med en styckeikon).
Observera att detta också fungerar i omvänd: Format> Gör Enkel text kommer att ta bort all formatering från ett dokument.
6. Redigera flikar
TextEdits standardflikar flyttar markören över en centimeter för varje tryckning på fliken Knapp. Men du kan ändra det. Om du inte kan se linjalen, tryck Cmd + R för att göra den synlig.
Klicka sedan och dra någon flik för att placera den, eller dra den ner för att ta bort den från linjalen. Du kan också högerklicka på någon flikstopp för att redigera typen: flikar vänster, mitten, höger och decimal är alla tillgängliga.
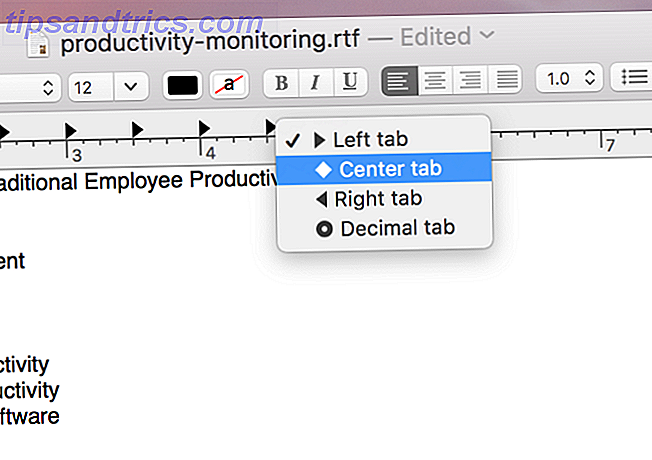
7. Gör Snabba Bulleted-listor
Riklig text har givetvis stöd för punktposter och beställda listor. Men om du inte vill byta till rikt textläge, kan du fortfarande lägga in en lista med en snabb snabbtangent.
Klicka bara på Alternativ + Tab och du får en inramad punktpostlista som använder bindestreck som punktmarkörer.
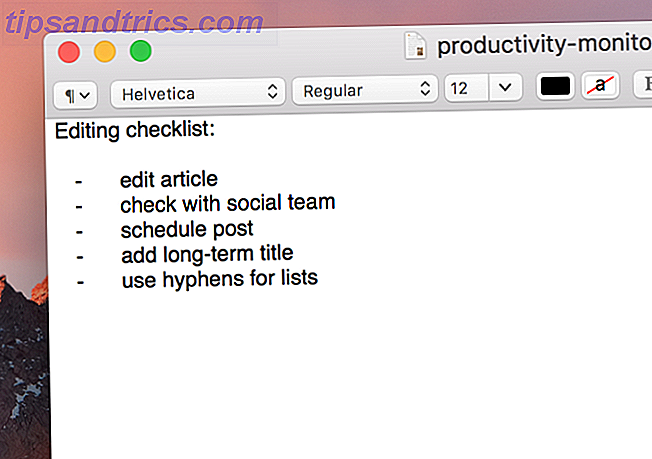
8. Använd Autofullständig
Medan du använder en textexpander Vad är textexpansion och hur kan det hjälpa dig att spara tid? Vad är textexpansion och hur kan det hjälpa dig att spara tid? Om du kan spara dig själv en liten del av tiden du spenderar, kan du spara timmar av din tid varje vecka. Det är exakt vilken textexpansion det gäller. Läs mer är en effektivare metod för att skriva längre ord som du behöver använda ofta, macOS innehåller en inbyggd autofullständig funktion som kan hjälpa dig med långa ord.
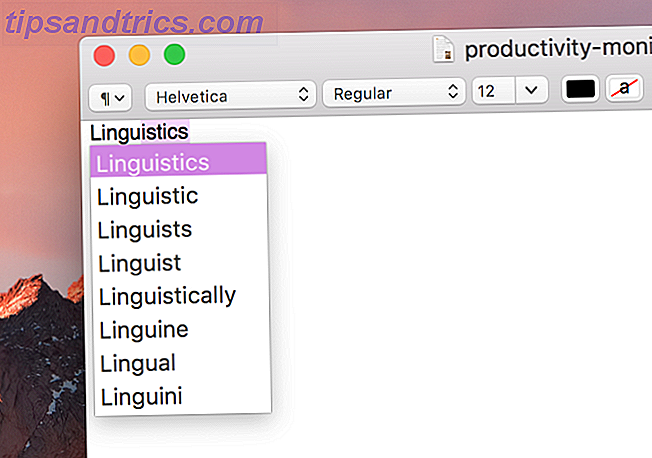
Börja skriva ett ord och tryck sedan på Alternativ + Esc, så får du en lista över möjliga kompletteringar. Välj den du vill ha med tangentbordet eller musen, och det kommer att införas.
9. Läs text högt
Behöver du läsa något, men har inte tid? Varför har TextEdit inte lästs till dig? Klistra in text i TextEdit-fönstret och klicka på Redigera> Tal> Starta tal .
Rösten är inte särskilt trevlig, men det fungerar! Du kan också göra detta på din iPhone för text-till-tal på språng Trött på att läsa? Låt din iPhone läsa allt för dig Trött på att läsa? Låt din iPhone läsa allt för dig för lat för att läsa? Varför inte få din iPhone att läsa för dig istället? Läs mer .
Användar du TextEdit?
Tipsa ovanför skrapa bara ytan av TextEdit. Om du är bekväm med AppleScript Lär dig att automatisera din Mac med AppleScript [Del 1: Introduktion] Lär dig att automatisera din Mac med AppleScript [Del 1: Introduktion] Läs mer och terminalen, du kan göra mycket mer. Men utan att bli djupare in i operativsystemet, gör de här funktionerna TextEdit till en mycket kraftfullare textredigerare än de flesta inser.
Vilka är dina favoritfunktioner i TextEdit? Hur har du förlängt sin funktionalitet? Dela dina bästa tips i kommentarerna nedan!



