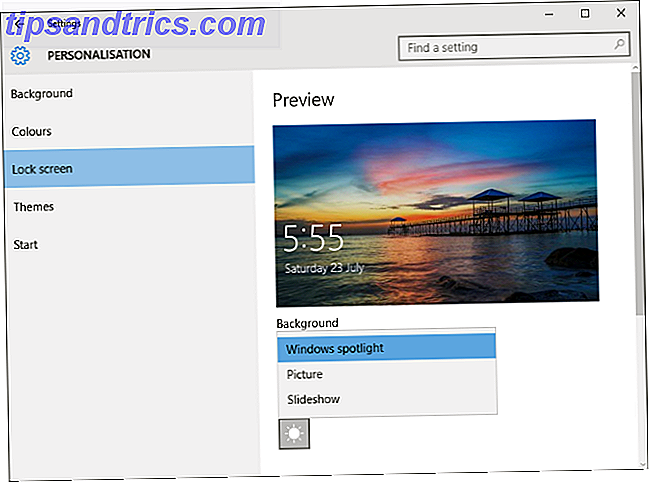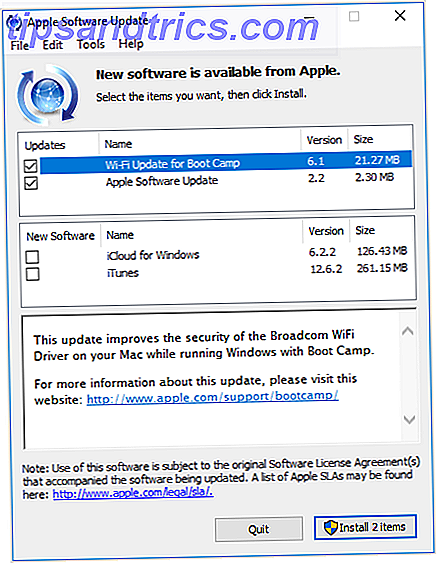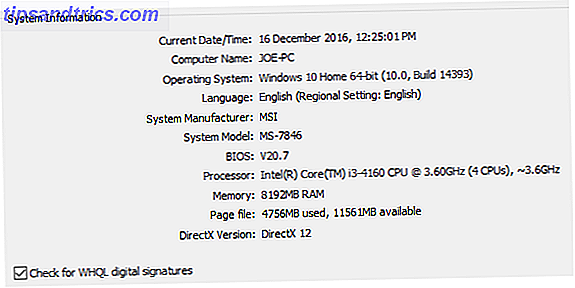Hur hittar du det onlineinnehåll du letar efter?
De flesta av er förmodligen endast beroende av Google Search. Även om den allestädes närvarande sökmotorn har massor av användbara funktioner 11 Avancerade sökningar till bokmärke för att bli en Google Power User 11 Avancerade sökningar till bokmärke för att bli en Google Power User Slå dig in i en sann Google Power-användare med dessa 11 avancerade sökningar och pro tips. Detta kommer att se till att du aldrig behöver återkalla dessa sökningar och ändå alltid kommer att få dem till hands. Läs mer för att hjälpa dig att begränsa dina resultat, det är en dålig ersättning för att använda de dedikerade sökverktygen i appen.
Men även de in app-verktygen är inte perfekta - de är generiska. Om du letar efter ett visst Facebook-inlägg, en viss användare på Twitter eller till och med den ideala Creative Commons-bilden 5 Fler platser att hjälpa dig att hitta kvalité Creative Commons Images 5 Fler platser att hjälpa dig att hitta kvalité Creative Commons Images Det finns massor av anledningar du kanske behöver hitta Creative Commons bilder. Förra året introducerade vi dig till fem bra ställen för att hitta Creative Commons-bilder, med listan inklusive tungvikter som Flickr och ... Läs mer, det kan ibland vara svårt att hitta det exakta innehållet du vill ha.
Lösningen? Grava in i de avancerade sökfunktionerna. Vissa är bättre än andra, men de hjälper dig alla att fokusera din sökning mer exakt.
Här är 10 användbara avancerade sökningar, med hjälp av några tips som hjälper dig på vägen.
1. Google Advanced Search
Låt oss börja med att ta en snabb uppdatering på några av Googles avancerade sökfunktioner.
Gå till google.com/advanced_search för att komma till Advanced Search-gränssnittet. Verktyget är dubbelt.
Använd först den första delen av formuläret för att ange vilka sidtyper du vill söka efter. Du kan till exempel skriva in sökord, hitta exakta ord eller fraser, utesluta ord och söka intervall av nummer.
Använd sedan den andra delen av formuläret för att begränsa resultaten ytterligare. Det finns fält för språk, region, senaste uppdatering, filtyp och mer.
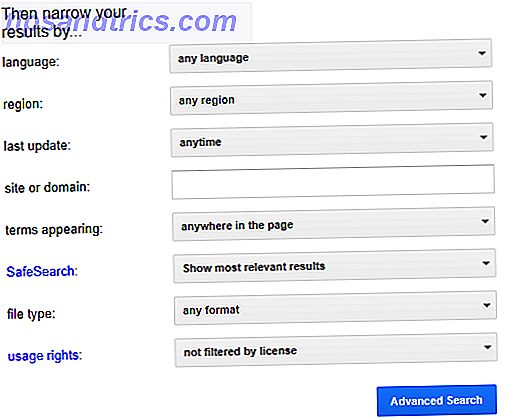
Kom ihåg att du inte behöver använda Advanced Search-verktyget för att komma åt dessa funktioner. Om du är bekant med booleska sökningar Bli bättre på att hitta saker med sökmotorer: Boolean Search Logic Förklaras Bli bättre när du hittar saker med sökmotorer: Boolean Search Logic Explained Det tar bara Googles tusentals servrar en halv sekund att fråga om cirka 50 miljarder indexerade sidor, det tar dig betydligt längre att bara skanna den första sidan med sökresultat. På toppen av det, ... Läs mer, du kan göra allt från Googles startsida.
Några av de mest användbara modifierarna inkluderar att använda en @ -symbol för att söka efter en specifik social media-plattform, sätta ett - (minustecken) före ett ord för att utesluta det och placera ett sökord i citattecken för att hitta en exakt matchning.
2. Kindle Advanced Search
Äger du en Kindle? Om du har haft en länge kan du ha byggt upp ett bibliotek med hundratals, om inte tusentals, böcker.
Men vad händer när du vill hitta lite information från en bok du har läst? Om du är en ivrig läsare kan det ofta vara omöjligt att återkalla exakt bok, kapitel eller sida du behöver.

Lyckligtvis indexerar Kindles automatiskt allt innehåll på enheten. Som sådan kan du använda avancerad sökfunktion för att hitta ord, fraser, böcker, författare och nästan allt annat.
För att använda funktionen, tryck på sökikonen längst upp på skärmen och ange sökordet. Enheten visar automatiskt de bästa resultaten. För att se fler resultat, tryck på den lilla pilen på höger sida av lådan. Nu kan du filtrera efter boktitlar, Kindle Store och text i böcker. Du får också se ett alternativ att söka Wikipedia och ordlistan.
3. Twitter Avancerad sökning
Twitters övergående karaktär gör det svårt att hitta äldre innehåll. Tjänsten handlar trots allt mer än 350 000 tweets per minut.
Även om du såg något på din egen tidslinje, rullar du tillbaka genom din historia är en oacceptabel uppgift. Om du följer många användare kommer den att begravas på nolltid.

Twitters avancerade sökfunktion hjälper dig att gräva ut de gamla ädelstenarna. För att komma igång, gå till twitter.com/search-advanced.
Liksom Googles verktyg kan du begränsa resultaten med hjälp av sökord, fraser, uteslutna ord och språk. Funktionen har också några Twitter-specifika fält. Du kan söka efter hashtag, datum och plats, såväl som av användaren (skickad av, skickad till och nämnd).
4. eBay Advanced Search
Kämpar du för att hitta det perfekta köpet på eBay? Det finns så mycket grejer (och låt oss vara ärliga, mycket av det är skräp), det är svårt att hitta den perfekta produkten. Återigen är det avancerade sökverktyget din vän.
Det är ett av de mest omfattande avancerade sökverktygen på den här listan. Alla fält du kan förvänta dig att se - som nyckelord och kategorier - är närvarande. Men bläddra ner på sidan, och du hittar var funktionen lyser. Det är mycket imponerande.

Du kan till exempel söka efter villkoret för objektet, ange köpformat (auktion, köp det nu, klassificerade annonser), välj att bara lista säljare än att acceptera PayPal, bestäm hur mycket tid som är kvar i en auktion, organisera resultat efter antal bud, ange leveransalternativ och mycket mer.
Gå till www.ebay.com/sch/ebayadvsearch för att komma igång.
5. Amazon Advanced Search
Om du inte kunde hitta det du letade efter på eBay är din nästa anlöpshamn troligen Amazon. Med tanke på antalet produkter på tjänsten är det ingen överraskning att det kommer med ett robust avancerat sökalternativ. Så här använder du Advanced Search för Amazon för att hitta vad du vill använda. Avancerad sökning efter Amazon för att hitta vad du vill Ibland är det enkelt att söka Det räcker inte för att hitta den produkt du letar efter. Här är de bästa tipsen att göra en avancerad sökning på Amazon. Läs mer .
På grund av det stora antalet avdelningar finns det ingen enda universell avancerad sökning. Istället har nästan varje avdelning sitt eget verktyg med sökfält som är unika för typen av produkter.

Det finns totalt 25 avancerade sökverktyg som täcker allt från böcker och musik till DIY-verktyg och smycken.
Att täcka alla verktyg i detalj i den här artikeln är omöjligt. För att komma åt avancerade sökningar, navigera till den avdelning du vill bläddra och klicka på fliken Avancerad sökning längst upp på skärmen.
Pro Tips: Försök med andra Amazon-avancerade sökverktyg som Jeviz och Jungle Search.
6. Kickstarter
Letar du efter en hel del på nästa "stora sak"? Kolla in Kickstarter. Den är full av nya idéer och proof-of-concept-mönster från teknikföretagare, som alla är desperata för dina pengar för att hjälpa till att finansiera sin dröm.
Tyvärr är den avancerade sökfunktionen på webbplatsen inte lätt att använda. Det är kraftfullt, men förvirrande.
Gå till kickstarter.com/discover/advanced för att börja din utforskning. Du får genast se två rullgardinsmenyer: en låter dig ange en samling eller en kategori och den andra låter dig ange en tidsperiod.

För att begränsa resultaten ytterligare klickar du på Förfina sökningen> Avancerat . Du kan ange platsen för projektet tillsammans med detaljer som procentuell höjning, belopp som är belopp och målbelopp. Förvirrad än? Jag med. Låt oss gå vidare.
Kom ihåg: Kickstarter är inte en traditionell butik. Det finns en chans att du kommer att förlora dina pengar. Gör din forskning innan du begår några kampanjer.
7. Facebook Avancerad sökning
Ah, Facebook. En webbplats med mer än två miljarder aktiva månatliga användare kommer att ha en fantastisk avancerad sökfunktion, eller hur?
Fel.
Visst, du kan använda sökfilter genom att klicka på Se alla resultat efter att ha skrivit in en sökterm i rutan, men det är dåligt jämfört med några av de andra avancerade sökningarna vi hittills har tittat på.

Istället varför inte kolla in Sök är tillbaka? Tredjepartsverktyget erbjuder en mer traditionell sökupplevelse: det finns rullgardinsmenyer för fält som kön och förhållandestatus och fria formulärlådor för arbetsgivare, skolor och mycket mer. Du kan även söka händelser, inlägg och foton med hjälp av flikarna högst upp på sidan. Du måste vara inloggad på Facebook för att se sökarbetet.
8. YouTube Advanced Search
YouTube är en annan app med en svimlande mängd innehåll. Vid skrivandet skulle det ta cirka 95 000 år att titta på de 820 miljoner timmars filmen. Du måste skära igenom det på något sätt.
På framsidan av det är den avancerade sökningen inte bra. När du har sökt efter en term kan du klicka på rutan Filtrera för att organisera dina resultat efter kvalitet, längd, datum och några andra parametrar.

Men visste du att du kan använda booleska operatörer i sökrutan själv? Plötsligt blev den avancerade sökningen bara mycket mer kraftfull. Vi har täckt några av de mest användbara YouTube-operatörerna. Hur man söker YouTube som ett PRO med Google Advanced Operators. Hur man söker YouTube som ett PRO med Google Advanced Operators Läs mer i en artikel någon annanstans på webbplatsen.
9. Avancerad sökning i Creative Commons
Letar du efter en bild som följer med ditt arbete kan vara ett minfält. Det spelar ingen roll om du är student, professionell eller bloggare, du måste se till att du har rätt att använda bilden i fråga.
Det enklaste sättet att täcka dig om du vill använda en Creative Commons-bild. Ja, det finns fortfarande några licensfrågor du behöver tänka på, men du kommer att vara på mycket säkrare mark.

Tack och lov erbjuder Creative Commons webbplats ett avancerat sökverktyg Du kan nu prova den nya Creative Commons Search Engine Du kan nu prova den nya Creative Commons Search Engine Creative Commons har lanserat en ny sökmotor för att hjälpa dig att hitta bilder som du inte kan använda från en rad källor. Läs mer för att hålla dig på rätt spår. Det låter dig söka över kulturella verk, 500px och Flickr. Men viktigast av allt kan du välja om du vill inkludera bilder vars licens tillåter dig att använda arbetet för kommersiella ändamål eller redigera det för eget bruk.
Gå till ccsearch.creativecommons.org för att börja titta.
10. Bing Avancerad sökning
Är du en maverick som har övergivit Google Search? Jag dömer inte. Att använda Bing är ett klokt val Vilken sökmotor ska du använda idag? Vilken sökmotor ska du använda idag? Det finns många sökmotorer där ute, men vilken är bäst för dig? Läs mer om du är en Windows 10-användare som föredrar att använda Edge till Chrome.
Liksom Google Sök och YouTube, stödjer Bing booleska operatörer. Men om du är obekväm med att använda den booleska koden, har du ingen lycka till. Till skillnad från Google erbjuder Bing inte en avancerad sökning i GUI-format.

Ja, du kan hitta en länk till sidan (det är bing.com/explore/more?q=Bing+Advanced+Search+Box om du är intresserad), men det verkar inte fungera någonstans i världen.
Använder du avancerade sökfunktioner?
Jag har gett dig en snabb översikt över några avancerade sökverktyg för de vanligaste webbplatserna på webben. Som du säkert har insett, varierar kvaliteten på dem drastiskt. Vissa företag har tydligt satsat mycket på att göra det till en användbar funktion, vissa har misslyckats med att ge deras uppmärksamhet som de förtjänar.
Använder du avancerade sökverktyg eller är du en enda Google-luddite? Som alltid kan du lämna dina tankar i kommentarfältet nedan.