
Invertera dina färger, byt snabbt ljudenheter och se var din aktuella öppna fil finns. Det finns ett överraskande antal saker som din Mac kan göra ur lådan, om du bara vet hur.
Det är därför, i december, de goda människorna i Reddits r / Mac delade sina favorit inbyggda Mac-tricks. Oavsett om du är en Macintosh-användare eller en nyligen konverterad, finns det förmodligen något i den tråden du inte vet, så var noga med att kolla in det. Jag har markerat bara några av de bästa tipsen nedan.
Invertera färger direkt
Tryck på Control, Option, Command och 8 samtidigt, och detta händer:
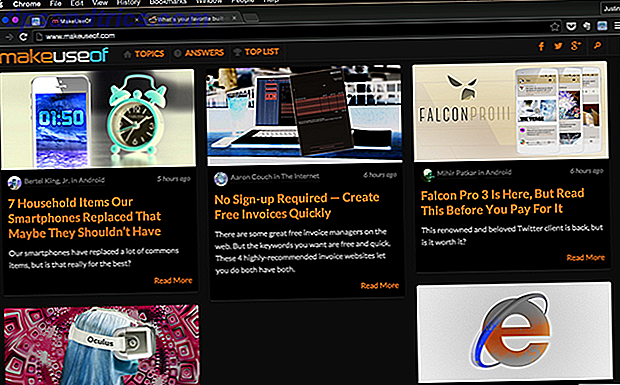
Jag har visat dig hur du inverterar färger på din Mac. Förvandla dina färger och andra tricks till nattvänlig Mac-användning. Invertera dina färger och andra tricks för nattvänlig Mac-användning. Är din Mac för ljus på mörka platser? Oavsett om du behöver arbeta i mörkret utan att bli märkt eller vill att din skärm blir enklare för ögonen, har vi hittat appar för det. Läs mer med hjälp av en dedikerad app, men det var tydligen slöseri med tid: din Mac kommer med den inbyggda förmågan. Vem visste?
via abcocktail .
Slå upp något ord snabbt
Det är inte precis en dold funktion, men du kan slå upp något ord direkt genom att knacka på det med tre fingrar. Du får se en ordbordsdefinition.
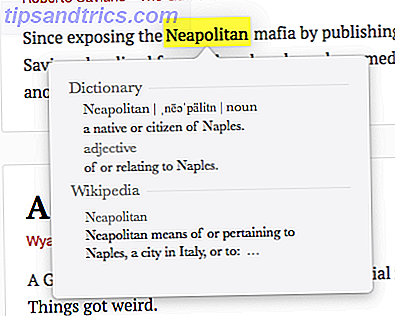
via Gabs00
Vill ha mer? Du kan expandera på din spårvägs lista med tricks och lägga till fönsterflik med hjälp av den kostnadsfria appen. Bättre Touch Tool Bli en Power Trackpad-användare med BetterTouchTool Bli en Power Trackpad-användare med BetterTouchTool Det är särskilt användbart för Mac-användare som gör mycket arbete i applikationer som iPhoto eller bländare, eller vem surfar på webben. Läs mer .
Ta skärmdumpar utan extra verktyg
Vissa människor älskar sin skärmdumps app, men sanningen är att Mac-användare antagligen inte behöver någon - om de känner till rätt tangentbordsgenvägar.
- Kommando + Skift + 3: Spara hela skärmen som en bildfil på skrivbordet
- Kommando + Skift + 4: Spara ett urval av din skärm som en bild på skrivbordet
- Kommando + Skift + 4, följt av Space: Välj ett fönster eller en meny
- Om du föredrar att din skärmdump skickas till utklippstavlan, och inte som en bildfil till skrivbordet, lägger du bara till "Kontroll" på någon av ovanstående skärmdumpar.
Som standard är filen en PNG. Du kan ändra standard skärmdumpformat. Så här ändrar du standardskärmbilden Bildformat och andra egenskaper [Mac] Så här ändrar du standardbilden Bildformat och andra egenskaper [Mac] Läs mer om du föredrar, tillsammans med målmappen.
via engelska_major
Hatar det när OS X lägger till den pesky semi-transparent drop shadow till alla dina skärmdumpar? Fixera det genom att öppna Terminal och klistra in följande:
defaults write com.apple.screencapture disable-shadow -bool true
För att åtgärda dina ändringar, dödar du nästa gång systemets användarserverns server med följande:
killall SystemUIServer
Du kan vända bytet genom att klistra in det ursprungliga kommandot och ändra true till false .
Byt snabbt ljudenheter
Om du äger en extern mikrofon eller Bluetooth-högtalare ändrar du förmodligen standard ljudenheter för din Mac med viss frekvens. Du kan självklart använda Systeminställningar, men om du vill ha ett snabbare sätt behåll bara "Alternativ" -tangenten medan du klickar på Volymknappen på menyraden.
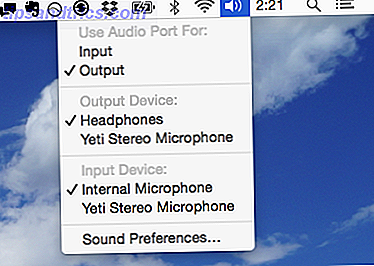
via butters1337 .
Se var filen finns
Har du snabbt sparat en fil utan att vara uppmärksam på var du sparade den? Kommandot klicka på ikonen längst upp i fönstret för att visa mapphierarkin och ta reda på exakt var du sparade den. Det här fungerar bra för appar som TextEdit eller Preview, eller för att skilja identiska namngivna mappar i Finder.
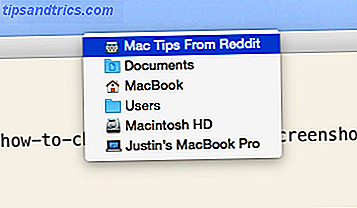
Det är värt att notera att du också kan dra ikonen härifrån till andra program som iPhoto eller VLC.
via dammsugare
Dra något till den öppna dialogen
Jag kan inte tro att jag inte visste det här: Dialogen "Open" som används av nästan alla Mac-apper stöder dra och släpp.
Om du redan har hittat filen som du vill öppna i Finder kan det vara en smärta att gräva genom dina mappar för att hitta den igen. Det är också onödigt: Dra och släpp bara filen från din Finder till dialogrutan. Dialogen kommer att tas till den filens plats, så att du snabbt kan öppna den.
via thinkincolors
Snabbt åtkomst till Emoji och andra tecken
Om du är en Emoji-fan måste du veta detta: din Mac stöder karaktärerna. Tryck bara på Control, Command och Space.
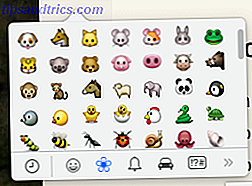
Samma dialog ger dig också snabb tillgång till en rad specialtecken.
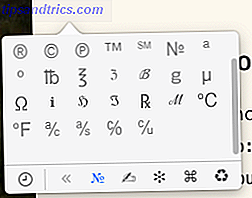
Det är en av de mindre kända funktionerna som tillagts med Mavericks Secrets of OS X Mavericks: Vad du verkligen behöver veta Secrets of OS X Mavericks: Vad du verkligen behöver veta Du vet nog redan om de viktigaste funktionerna i den senaste gratis uppgraderingen för Mac OS X. Här är de dolda. Läs mer, och genvägen är lite besvärlig, men det är det snabbaste sättet jag vet att göra ™ -tecknet utan att behöva komma ihåg en obskurlig genväg som Shift + Option + 2 (fortsätt, prova det).
via dar512
Vad är dina favorit inbyggda OS X-tricks?
Vi har hittat en massa Mac-tricks som tidigare, inklusive saker du behöver veta om Preview.app 10 tips du behöver veta om Mac Preview 10 tips du behöver veta om Mac Preview Läs mer, men jag hittade fortfarande en massa av saker i den här Reddit-tråden visste jag inte. Vilket gör mig nyfiken: vilka knep vet du? Dela dina i kommentarerna nedan, och tillsammans försöker vi lära oss mer om våra Macs.



