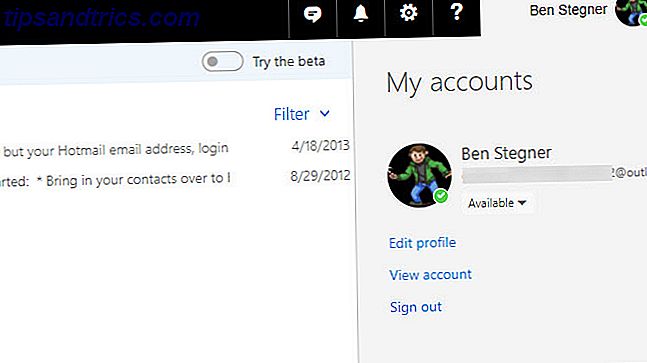Mac-användare kan komma in på Raspberry Pi-spelet 10 av de bästa Raspberry Pi Zero-projekten så långt 10 av de bästa Raspberry Pi Zero-projekten hittills Med brist på USB eller Ethernet-portar i full storlek, är Pi Zero-projekt både attraktiva och utmanande i lika stor utsträckning. Här är tio bra Raspberry Pi Zero-projekt för att komma igång. Läs mer ganska enkelt, och det finns några olika sätt att bilda ett microSD-kort med din Mac. Idag ser vi på ett enkelt sätt att få din Pi att börja arbeta på några projekt som kommer att fungera med din Mac.
För detta projekt behöver du en Raspberry Pi, och ett MicroSD-kort. Kolla in Amazon-listan nedan för ett allt-i-ett-kit som innehåller ett fodral och lite värmesänkor, tillsammans med Pi och kort. Därefter måste du välja din installationsmetod.
Om du letar efter en enkel upplevelse väljer du NOOBS-installationen . Det ger dig ett par alternativ, och är ganska smärtfritt. Om du använder en anpassad bild och bara vill starta upp i Raspian Optimera kraften i din Raspberry Pi med Raspbian Optimera kraften i din Raspberry Pi med Raspbian Såsom passar en man med för mycket teknik på händerna har jag varit spelar med min Raspberry Pi nyligen, konfigurera enheten så att den fungerar till sin fulla potential. Det fortsätter att springa som ... Läs mer, men vill inte arbeta med kommandoraden, använd GUI-alternativet . Om du är bekväm i Terminal använder du kommandoradsalternativet .
När du väl har valt din installationsmetod, ta en titt på några av de projekt som vi har nedan för att komma igång med din nya mikrodator.
NOOBS och Mac: En bit komplicerad.
Ditt första alternativ är rakt framåt, med en Mac-specifik försiktighet. NOOBS är en baseline-bild som du kan använda för att installera flera olika operativsystem på Raspberry Pi. Som namnet antyder, menas detta vara det första du gör med din Pi, och det är lätt att använda. Du ska formatera ett MicroSD-kort till FAT, och sedan kopiera filer och mappar ner.
Av någon anledning är processen inte så lätt på en Mac. Du behöver ladda ner ett speciellt SD-skivformatverktyg från SD-kortets stift och kör det för att få kortet redo för NOOBS-filerna, för det här exemplet hade jag ett 32GB Sandisk-kort kopplat till nedan. Det tar en bra 45 minuter för formatet att slutföra, men då är ditt kort redo för filerna.
Ladda ner den senaste NOOBS-filen här - packa upp filen och kopiera sedan filerna, inte den resulterande mappen, till ditt formaterade kort. Ta bort kortet från din enhet och du bör vara helt inställd för att starta din Pi. Gjort!
GUI: ett administratörskonto och en hjälpplicka till en stapel
Vårt andra alternativ är ganska idiotsäker och använder ett verktyg som heter RPI-sd Card Builder. Allt som krävs är ett formaterat kort, en bild och ett konto med administratörsrättigheter.
Så det första vi behöver göra är att ställa in MicroSD-kortet i Disk Utility. Sätt in MicroSD-kortet i dess SD-kortadapter, och anslut sedan det till datorn. Du behöver en USB-adapter om du använder en Mac som inte har en integrerad kortläsare. Det finns en länk nedan för den som används för denna artikel.
Transcend USB 3.0 SDHC / SDXC / MicroSDHC / SDXC Kortläsare, TS-RDF5K (Svart) Transcend USB 3.0 SDHC / SDXC / MicroSDHC / SDXC Kortläsare, TS-RDF5K (Svart) Köp Nu På Amazon $ 4.00
När du öppnar appen uppmanas du att välja ditt SD-kort. Var försiktig här, att du inte väljer fel disk, eller du kommer att förlora data på den externa enheten. Då väljer du IMG-filen för din Raspberry Pi. Du kommer att bli uppmanad till ditt användarnamn och sedan kör ett skript. Skriptet kopierar bilden till kortet och matar ut kortet.
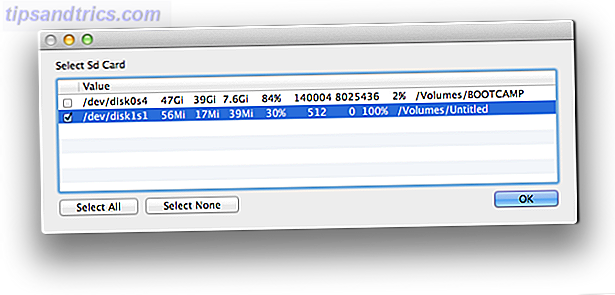
Det sista steget misslyckades för mig, så du måste kanske skicka ut kortet manuellt. När det är klart är du redo att starta Pi från ditt operativsystem. Gjort!
ApplePi-Baker: Allt ovanför Vänligen

Om du letar efter något lite mer omfattande kommer Apple-Pi Baker att göra jobbet. Det kompletterar båda ovanstående metoder med en GUI som är rätt hemma på Mac. Om du planerar att bygga mer än bara ett enda projekt för Raspberry Pi, så är det den app du vill ha.
Först ladda ner det och kopiera det till mappen Program. Nästa starta programmet och välj ett av de tre alternativen. När den först startas måste du ange ditt lösenord och ditt konto behöver administratörsrättigheter. Du kan sedan formatera ditt SD-kort för NOOBS, vilket är ganska snabbt, och slår ut Pi-grundmetoden med en mil. Du kan sedan hämta en kopia av NOOBS härifrån och kopiera filerna till ditt nyformaterade SD-kort.
Om du vill kopiera en bild till ditt SD-kort har Apple-Pi Baker samma förmågor som GUI-verktyget ovan. Du väljer ditt kort och bild, och appen gör det tunga. Även om detta inte är väsentligt annorlunda än RPI-sd Card Builder, innehåller det inte ditt nätverk eller andra USB-enheter i de tillgängliga målen. Isolering av SD-kort förhindrar en olycka där du torkar bort värdefulla data från en enhet som du inte menade att rikta in sig på.
Medan de båda bara är praktiska versioner av de tidigare verktygen, vad sätter Apple-Pi Baker från varandra är dess backupfunktion. Om du seriöst arbetar med ett exempel Raspberry Pi-projekt eller bara vill säkerhetskopiera en bild av din grundläggande Raspian-inställning med de inställningar du behöver Att kunna skapa egna IMG-filer är avgörande. Denna process är motsatsen till vad vi gör i tidigare steg.
För att skapa en säkerhetskopia, sätt in ditt SD-kort från din aktuella Pi-inställning och välj det på huvudskärmen Apple-Pi Baker. Välj sedan Skapa säkerhetskopiering . En popup kommer att varna dig om att IMG-filen kommer att vara lika stor som ditt SD-kort, vilket kan orsaka problem om du försöker återställa det till ett mindre kort. Om du vill ha en grundläggande konfiguration för att klona ut igen, kanske du vill bygga din IMG på ett mindre kort, överföra det till ett större kort och expandera. Det här är inte så viktigt om du bara säkerhetskopierar ditt kort för personligt bruk.
Kommandoraden: Snabb och smärtlös, inga installationer krävs
Ditt senaste alternativ kräver ingen ytterligare programvara, men använder textbaserade kommandon och Terminal. Om du är villig att arbeta med kommandoraden behöver du inte göra något annat än ladda ner din bild. Inte bara Raspbian: 10 Linux Distros Din Pi Kan Köra Inte Bara Raspbian: 10 Linux Distros Din Pi Kan Köra Du är förmodligen kör den senaste versionen av Raspbian på din Raspberry Pi. Men är det den bästa Linux distroen för enheten? Kan det finnas ett alternativ som du kanske tycker tycker om dig bättre? Läs mer och sätt i ditt microSD-kort. När du har båda dessa, kan resten av stegen göras i Terminal. Var bara försiktig när du noterar skivnumren, eftersom fel val kan omformatera en annan enhet oväntat.

Det första vi behöver göra är att formatera kortet. Vi ska göra detta med kommandoradsversionen av Disk Utility, diskutil. Först måste vi få ID för vårt Micro SD-kort med detta kommando:
diskutil list
Kommandot kommer att lista alla bifogade skivor; Du borde använda det skivnummer som matchar ditt kort. Vi använder disk2 för ett exempel i resten av kommandona. Avmontera disken med kommandot:
diskutil unmountDisk /dev/disk2
När disken har avmonterats kan du kopiera bilden till kortet med dd-kommandot. Detta är ett filkopieringsverktyg som kopierar bilden till Micro SD-kortet. Kommandot bryter ner i några bitar av information: blockstorlek Vad ett filsystem är och hur du kan ta reda på vad som körs på dina enheter Vad ett filsystem är och hur du kan ta reda på vad som körs på dina enheter Läs mer av disk, källbilden och destinationen. I det här exemplet finns källfilen (ubuntu-mate-16.04-desktop-armhf-raspberry-pi.img) i mappen Downloads på PiUser.
dd bs=1m if=/Users/piuser/Downloads/ubuntu-mate-16.04-desktop-armhf-raspberry-pi.img of=/dev/rdisk2
Kopian körs i bakgrunden. När det är klart kan du mata ut kortet, och du är redo att konfigurera din Raspberry Pi. Gjort!
Projekt för Mac-användare
DIY-delen av MakeUseOf har många olika projekt som du kan bygga med hjälp av en Raspberry Pi. Det finns några som kommer att vara bra ställen för Mac-användare att börja.
Raspberry Time Machine
Om du vill frigöra en av dina USB-portar på din Mac, är det enkelt att flytta din Time Machine-säkerhetskopia till en NAS. Vi har täckt innan du skapar ett Time Machine-mål på någon NAS. Vrid din NAS eller Windows-del i en tidsmaskinbackup. Vrid din NAS eller Windows-del i en tidsmaskinskopia Använd din NAS eller någon nätverksdelning för att säkerhetskopiera din Mac med Time Machine. Läs mer .

Så innan du kan göra det måste du skapa en NAS. Med hjälp av Raspberry Pi kan du göra det lika enkelt. Slå din Raspberry Pi i en NAS-låda. Slå din Raspberry Pi i en NAS-box. Har du några externa hårddiskar som ligger och en Raspberry Pi? Gör en billig, lågdriven nätverksansluten lagringsenhet av dem. Medan slutresultatet säkert inte kommer att bli som ... Läs mer. Vad som är trevligt är att den här metoden låter dig skapa din NAS via en mängd olika lagringsenheter.
AirPlay Receiver
AirPlay kan vara ett utmärkt sätt att dela din Mac eller iOS-enhet till din TV, men du kanske inte är redo att investera i en Apple TV. Raspberry Pi kan ge dig en entry level Airplay-mottagare, följ bara den här handboken här 4 AirPlay-mottagare som är billigare än Apple TV 4 AirPlay-mottagare som är billigare än Apple TV Apple TV är en bra enhet för ljud- och videogjutning, men det är dyr. Här är fyra andra fantastiska AirPlay-mottagare som är mycket billigare. Läs mer .

Om du har några elektronik färdigheter och en gammal förstärkare kan du göra en AirPlay-högtalare med hjälp av en Raspberry Pi Slå en gammal förstärkare till en smart strömhögtalare med hallon Pi Slå en gammal förstärkare i en smart strömhögtalare med hallon Pi Den ultimata självhäftande musikhögtalare, med stöd för Spotify, Google Music, SoundCloud och Airplay. Vi gör det. Läs mer . Slår iPod Hi-fi med ett långt skott.
Trådlös skrivare
Om du vill göra din gamla skrivare med i den trådlösa åldern har vi ett projekt som låter dig använda Raspberry Pi som en trådlös adapter Gör din egen trådlösa skrivare med en hallon Pi Gör din egen trådlösa skrivare med en hallon Pi Färre kablar, flexibilitet om var du kan sätta din skrivare - trådlös utskrift är en win-win. Om du inte har en äldre skrivare. Raspberry Pi till undsättning! Läs mer . Med hjälp av CUPS och några grundläggande Linux-färdigheter gör du i princip Pi till en mini-skrivarserver. Då kan du lägga till Pi som en skrivare för din Mac.
Retro Pi

Om du vill ha lite roligt med din Rasberry Pi har vi en bra guide för att göra det till en emulering arkad Retro Gaming på Raspberry Pi: Allt du behöver veta Retro Gaming på Raspberry Pi: Allt du behöver för att Känn Raspberry Pi har gott om användningsområden, men kanske är det roligaste att spela klassiska videospel. Här är allt du behöver veta om retro spel på din Raspberry Pi. Läs mer . Detta är ett utmärkt sätt att få din gamla spelkollektion på en modern TV, med ett litet soffvänligt gränssnitt. Om du känner dig ambitiös kan du till och med bygga ett mini-skåp för Pi 7 Fantastic RetroPie-spelstationerna du kan bygga denna helg 7 Fantastiska RetroPie-spelstationer du kan bygga denna helgen Retro spel är höghögt i popularitet. Dessa 7 fantastiska RetroPie-spelstationer kan alla byggas på en helg med hårt arbete och en Raspberry Pi. Läs mer .
Bara början
Dessa fyra projekt är enkla sätt att komma igång med Raspberry Pi. Vi har presenterat många fler projekt, till exempel att bygga en egen nätverkssäkerhetskamera DIY Pan och Tilt Network Security Cam med Raspberry Pi DIY Pan och Tilt Network Security Cam med Raspberry Pi Lär dig hur du gör en fjärrkontroll och paneler med en Raspberry Pi . Projektet kan slutföras på morgonen med endast de enklaste delarna. Läs mer . Du kan göra Pi till en Stop Motion-rigg Gör en Stop Motion Video Rig med en Raspberry Pi Gör en Stop Motion Video Rig med en Raspberry Pi Du behöver inte avancerad utrustning för att skapa din egen film: i denna ålder med hög upplösning digitalkameror eller smartphones, vem som helst kan gå. Läs mer för din nästa You Tube-video. Vårt DIY-avsnitt är fullt av idéer för nya projekt du kan prova.
Har du byggt ett Mac-relaterat projekt på Raspberry Pi? Personligen kan jag inte vänta på ARM-baserade Mac, så jag kan göra en Apple Pi (du kan dölja det skämtet i kommentarerna).