
Din stationära dator och telefon är två saker du använder varje dag. Den senare är mindre och bärbar jämfört med den andra men kan inte hålla allt som datorn gör.
Så vad gör du för att överföra saker från din dator till din telefon? Här är sex sätt att du kan ta dina datafiler med dig vart du än går.
1. Spara material till Evernote, sedan få tillgång till det via telefon
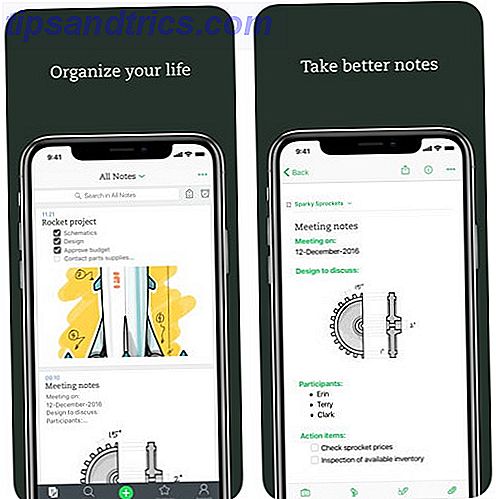
Många tycker om Evernote som en anteckning. Du kan dock spara bilder, coola webbplatser som du hittar online, e-post och mer. Evernote har drag-och-släppfunktion som förenklar att lägga till innehåll framför din dator.
Ladda sedan mobilappen, installera den på telefonen och starta den. Evernote arbetar i molnet. Det betyder att allt du sparar på din dator kommer att visas på din telefon i appen också.
Hämta: Evernote för Android | iOS (gratis med premium-planer)
2. Använd de många funktionerna i Microsoft OneNote

Genom att utnyttja Microsoft OneNote har du ett annat alternativ för överföring av innehåll. Med den här appen kan du skapa listor, ladda upp ljudfiler för transkriptionsändamål, infoga bilder och mer. Installera den på både din dator och telefon, och få tillgång till dina data var som helst.
Förutom att skriva anteckningar kan du göra en freeformteckning med musen på en dator. Använd bara ett finger på en mobilenhet.
Det är också möjligt att spara e-postmeddelanden i OneNote genom att skicka dem till en dedikerad adress. När du har konfigurerat den här funktionen ser du e-postmeddelandena på både din dator och din telefon.
Överväg att samarbeta med OneNote via en gemensam anteckningsbok. Skapa en i antingen skrivbordsversionen eller mobilappen, säg sedan vänner som de har tillgång till. Det här alternativet kan vara användbart när du planerar en födelsedagsfest, kommande resa eller någon annan grupphändelse.
Hämta Microsoft OneNote for Android | iOS
3. Gör en lista med Alexa, sedan få tillgång till den via telefon

Alexa kompletterar Amazons smarta högtalare, men du kan också använda den i en webbläsare. Hur man ställer in Alexa-frågor i din webbläsare (även om du inte har ett eko). Hur man ställer in Alexa-frågor i din webbläsare (även om du inte gör det Har ett eko) Visste du att du kan ställa frågor till Alexa direkt inuti din webbläsare? Detta är ett utmärkt sätt att utföra avlägsna åtgärder, bland andra fördelar. Läs mer . Internetversionen kan göra allt som appen gör. Du kanske föredrar att använda den om du inte gillar din smartphones mindre skärm.
Först, sätt upp din Amazon-enhet. Koppla sedan till ett Wi-Fi-nätverk och ditt Amazon-konto . Efter det, logga in på ditt Amazon-konto på din telefon.
Slutligen öppna Alexa webportalen i en webbläsare. När det är laddat, välj To-Do List eller Shopping List från vänstra menyn.

Skapa och redigera listor från datorn och öppna Alexa-appen för att visa dem på din telefon. Webben och mobilversionerna ser bekvämt ut.
Hämta: Alexa för Android | iOS (Gratis, men kräver en kompatibel Amazon-enhet)
4. Ladda upp bilder till Google Foton eller Google Drive

Mellan sociala medier och skärmdumpar för att börja, är det troligt att du sparade några bilder på din dator. Google Foton och Google Drive bättrar både åtkomst till filer på din telefon.
Låt oss titta på Google Foton först. Gå till webbläsaren för Google Foto. Klicka på Upload högst upp till höger och välj foton från din dator för att lägga till. Klicka sedan på Öppna längst ner i rutan för val av fil för att starta överföringen.
Google Foton fungerar också om du drar och släpper in bilder i önskat album för att ladda upp dem. Installera sedan appen Google Foton på telefonen och visa dina snapshots på mobilen.

Föredrar du att använda Google Drive? Öppna först Google Drive på din dator. Sök sedan efter knappen Ny i övre vänstra hörnet. Klicka på den och välj Ny mapp .
När du har gjort den mappen kan du dra bilder från din dator till den. Förutom att hålla foton, rymmer ditt Google Drive- konto och tillåter delning av dokument, ljudfiler och videoklipp. 10 Tips för hantering av delade filer på Google Drive. 10 Tips för hantering av delade filer på Google Drive. Ta Google Drive bortom ett fillagringssystem med många tips och tricks som det erbjuder för realtidssamarbete. Här är tio tips som hjälper dig att hantera dina filer på Google Drive. Läs mer .
Hämta: Google Foton till Android | iOS (gratis)
Hämta: Google Drive för Android | iOS (gratis)
5. Överför från dator till telefon med en mikro-USB-kabel
Ibland kan du ha filer som inte är kopplade till en molnbaserad tjänst. I så fall hitta en mikro-USB-kabel Förstå USB-kabeltyper och vilken som ska användas Förstå USB-kabeltyper och vilken som ska användas Världen av USB-kablar kan vara lite förvirrande eftersom det finns så många olika kontakttyper. Här är allt du behöver veta för att inte vara förvirrad längre. Läs mer om du vill överföra dem från en dator till Android-telefonen.
Börja med att spara datafiler till en mapp på skrivbordet. Om ditt skrivbord har många saker på det, kan du enkelt ge mappen ett särskiljande namn. Då är det lättare att hitta.
Anslut telefonen till datorn med kabeln och vänta ett ögonblick. Titta på en dialogruta på din telefon. Om det är tillämpligt, kommer det att begära tillstånd att aktivera fildelningen .

Alternativt kan det känna igen USB-kabeln och uppmanas att montera telefonen till datorn. Om så är fallet, tryck på knappen Mount på din telefon.
Då är det dags att hitta enheten för din smartphone. På en Mac gör du det via Finder- om du använder Windows, använd File Explorer . När du hittar smarttelefonens enhet klickar du på det och märker att det är en mapp på din dator.
Sök sedan efter filerna på din dator för att överföra till telefonen. Du kan också välja flera åt gången också. Håll bara ned Ctrl- tangenten på tangentbordet och klicka på dem. När du har valt alla filer, tryck Ctrl + C för att kopiera dem.
Gå tillbaka till smartphone-mappen på din dator.

Tänk på att vissa smartphones har mappar för att organisera olika typer av filer som musik eller bilder. Om du ser dem tar du strategiskt innehåll från skrivbordet efter typ. Då är det lättare att säkerställa att materialet går i rätt avsnitt. Tryck Ctrl + V för att klistra in filer från datorn till smartphone-mappen.

Leta efter en statusfält som anger att filerna överförs. När överföringen är klar kan du koppla bort USB-kabeln .
Var noga med att koppla bort eller mata ut det med hjälp av alternativen på din dator först. De finns ofta på Arkiv- menyn, eller genom att högerklicka på ikonen som representerar din telefon. Du kan också trycka på USB Connected Notification på din telefon och sedan Koppla bort.
6. Använd Wi-Fi File Transfer App

Tidigare lärde du dig att sätta PC-filer på din Android med en USB-kabel. Men, om du inte har en handy eller bara hatar kablar? Appen Wi-Fi File Transfer är ett bekvämt alternativ till den tidigare metoden.
Ladda först appen, klicka sedan på knappen Inställningar och ange informationen i datorns nätverk. Din telefon och dator måste använda samma Ethernet- eller Wi-Fi-nätverk Wi-Fi vs Ethernet: Vilka ska du använda och varför? Wi-Fi vs Ethernet: Vilka ska du använda och varför? Världen går trådlöst. Betyder det att det är över för Ethernet? Läs mer .
När du klickar på knappen Start i appen genererar den en unik URL för att skriva in i datorns webbläsare. Gå till den adressen och se hur den visar alla filer på telefonen. Det finns också en informationsruta till vänster för din telefon och ett område för att starta en överföring.
Förutom att använda den här appen för att flytta filer från din dator kan du byta namn på filer på din telefon. Skriv bara de nya namnen på datorns tangentbord.
Det är också möjligt att ta tag i flera filer från din smartphone samtidigt. Om du klarar den fria versionen av den här appen hanterar den filer upp till fem megabyte.
Hämta: Wi-Fi-filöverföring för Android (gratis med en premiumversion tillgänglig)
Hur överför du data från dator till telefon?
Oavsett om du föredrar datorer eller Mac, eller iPhone eller Androids, får dessa tips utan dröjsmål jobbet. Metoderna ovan låter dig seamlessly byta datafiler till en telefon, snabbaste sätt att överföra filer mellan datorer och mobila enheter Snabba sätt att överföra filer mellan datorer och mobila enheter Filöverföringar har aldrig varit snabbare än de är idag. Men för att flytta data mellan enheter kan det fortfarande tyckas långsamt och obekvämt. Vi har tagit dig med lösningar för filöverföring via flera enheter. Läs mer så att du får tillgång till data där du än befinner dig. Prova dessa tips för att enkelt överföra data från din Mac eller Windows till din mobila enhet!



