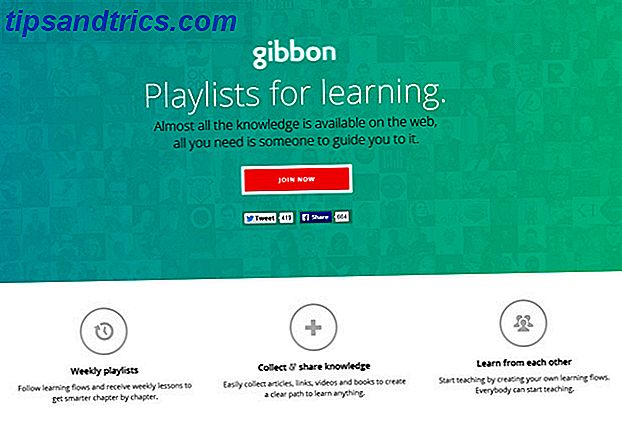Windows 7 är fortfarande det mest populära Windows-operativsystemet (OS). Trots vad folk på Apple säger 5 Anledningar till att Apple är fel om gamla Windows-datorer 5 Orsaker till att Apple är fel om gamla Windows-datorer Under ett nyligen tillämpat keynote-tal sa Phil Schiller att det var "ledsen" att 600 miljoner Windows-datorer var mer än fem år gammal. Vi är oense och tycker att det är en Microsoft-triumf. Här är varför. Läs mer, det är snabbt, stabilt och står för nästan hälften av den globala PC-användningen. Det finns ingen anledning att uppgradera till Windows 10 om du inte vill.
Under tiden har Windows 10 några briljanta inbyggda funktioner 7 Bästa och sämsta Windows 10-funktioner 7 Bästa och sämsta Windows 10-funktioner Var Windows XP ditt favorit operativsystem också? Windows 8 fick mig att byta till OS X. Windows 10 har varit min hemkomst och vissa funktioner är övertygande, andra behöver fortfarande arbete. Ta reda på var ... Läs mer som saknas i tidigare versioner. Tack och lov kan program och tillägg från tredje part lägga till liknande funktioner för Windows 7 och 8 Hur man får nya Windows 10-funktioner på Windows 7 eller 8.1 Hur man får nya Windows 10-funktioner på Windows 7 eller 8.1 Det är dags att uppgradera din Windows-upplevelse. Kort om att installera ett nytt operativsystem kan du få fantastiska funktioner med applikationer från tredje part. Windows 10 är inte den där novellen. Läs mer .
Oavsett om du vill få en smak av Windows 10 innan du verkligen uppgraderar, eller bara vill låna några av sina bästa funktioner, kommer dessa (oftast) gratis verktyg att uppfylla alla dina behov. Några av de program som visas i denna artikel överträffar deras Windows 10-ekvivalenter. Låt oss se vad vi hittade för dig!
1. Hämta en kaklad startmeny
Höjdpunkten i Windows 10 Startmeny är kaklade appar som du kan ändra storlek efter eget tycke (läs vår Windows 10 Start-menyguide En guide till startmenyn för Windows 10 En guide till Windows 10 Start-menyn Windows 10 åtgärdar startmenyns dilemma! Att gripa med den nya Startmenyn kommer att överbelasta din Windows 10-upplevelse. Med den här praktiska guiden kommer du vara expert på nolltid. Läs mer). Start Menu Reviver är ett gratis program som ger den kaklade upplevelsen till tidigare versioner av Windows.

Även om Windows 7 inte har program konverterar programmet gemensamma program (inklusive Chrome och Office-program) till appliknande resizable-plattor. Du kan också lägga till andra program som plattor, ändra storlek på kakel i menyn och ändra en kakelfärger och dess bild om du inte gillar standarden.
Gillar inte var en appplatta placeras? Inga problem! Dra och släpp det helt enkelt i en tom kakel eller dra den på en annan kakel för att byta plats. Programmets inställningar låter dig öka startmenystorleken, ändra bakgrundsfärgen och välja hur dina expanderade startmenyalternativ visas.
Du kan också prova andra Windows 10-menyn Alternativ Få en modern startmeny för Windows 7 och 8 Få en modern startmeny för Windows 7 och 8 En ny Start-meny kan vara ett bra sätt att föra någonting friskt till vilken version av Windows som helst. Den här artikeln tittar på kreativa startmenyalternativ och ersättare som fungerar på både Windows 7 och ... Läs mer.
2. Lägg till ett virtuellt skrivbord
En av Windows 10 mest användbara funktioner är virtuella skrivbord. Detta låter dig öppna olika uppsättningar program / appar på olika skrivbord. Du kan till exempel öppna Chrome, Word och Excel på huvuddatabasen och en andra version av Chrome, VLC mediaspelare och Dropbox på ett virtuellt skrivbord.
Dexpot är vårt favoritprogram för tredje part för uppgiften. Det är faktiskt ännu bättre än Windows 10 eftersom programmet sitter i din Aktivitetsfält och visar vilket skrivbord du är på, en funktion som Windows 10 saknas, vilket kan leda till förvirring. Du kan också högerklicka på titellinjen för ett program för att kopiera eller flytta det till ett annat virtuellt skrivbord.

Öppna Dexpot på din dator för fler alternativ. Som standard får du fyra virtuella skrivbord, men du kan öka detta till 12 från programmets Inställningar . Välj skrivbordsförhandsgranskningsläget när du klickar på programmet. Här ser du alla dina virtuella skrivbord som plattor längst ned till höger på skärmen. Du kan dra och släppa program från ett skrivbord till ett annat i det här läget.
Vi har tidigare täckt andra virtuella skrivbordsprogram. Så här ökar du ditt virtuella skrivbord. Hur man ökar ditt virtuella skrivbord Space Känner sig överväldigad av alla fönster du behöver öppna för olika uppgifter eller jobb? Om det här Windows-systemet orsakar stress, är virtuella skrivbord för dig. Läs mer du kan använda gratis.
3. Lägg till en uppgiftsbrytare
Windows 10-uppgiftsvy-ikonen sitter bredvid sökfältet i Aktivitetsfältet. Medan dess huvudsakliga syfte är att låta dig öppna flera virtuella skrivbord, ger den dig också en snabb bild av alla appar och program som är öppna på ditt nuvarande skrivbord. Det här är praktiskt om du tenderar att arbeta med flera program öppna eftersom du då snabbt kan hoppa till någon av dem.
Du vet säkert att du kan cykla mellan öppna program genom att trycka på Windows-tangenten (eller ALT-tangenten ) + TAB . Ett bättre alternativ - som liknar Windows 10: s uppgiftsvy - är Switcher 2.0 . Ursprungligen skrivet av en Microsoft-anställd för Windows Vista fungerar det fortfarande bra på Windows 7 och 8.

Switcher 2.0 kan du skapa din egen tangentbordsgenväg för att starta sitt "uppgiftsvy" -läge. Du kan även välja hur du vill se objekt i det här läget. alternativ inkluderar Tile, Dock eller Grid. Animationerna känns lite laggiga, men du kan rätta till det från dess Utseende .
4. Använd Apps och programmera sida vid sida
Som standard öppnas alla appar på din Windows 8-dator i helskärmsläge. Modern Mix är ett betalt program som löser detta problem i Windows 8. Det låter dig minska storleken på appfönstret, så att du kan använda den tillsammans med andra program / appar på skrivbordet. Du kan installera och använda Modern Mix gratis i 30 dagar. Om du känner dig som oumbärlig efter det är det värt att betala $ 4, 99 för att köpa det.
5. Använd ett virtualiseringsprogram
Windows 10 Pro, Education och Enterprise-versionerna levereras med ett virtualiseringsprogram som heter Hyper-V. Detta låter användare köra andra operativsystem (t.ex. en annan Windows- eller Linux-version) från en virtuell maskin. Tänk på det som att använda en annan operativsystem inom ditt nuvarande operativsystem ( Inception, någon?).
Vårt favoritfria alternativ till Hyper-V är VirtualBox . Programmet har en ganska detaljerad inställning, men vi har förklarat det i detalj Så här använder du VirtualBox: Användarhandbok Så här använder du VirtualBox: Användarhandbok Med VirtualBox kan du enkelt installera och testa flera operativsystem. Vi visar hur du konfigurerar Windows 10 och Ubuntu Linux som en virtuell maskin. Läs mer .

Många av oss använder virtuella maskiner för att köra Windows 10 Insider Preview på vår Windows 7-dator. Det fungerar som en charm och ger oss möjlighet att testa de senaste ändringarna som gjorts till Windows 10, medan de fortfarande är lojala mot vår pålitliga kompis, Windows 7.
6. Få en bättre kommandotolk
Microsoft lade till en (mycket behövs) ändring i kommandotolken i Windows 10: möjligheten att kopiera och klistra in text från andra program, till exempel en webbplats eller ett Word.
Om du vill ha en liknande kommandotolkningsfunktion i Windows 7 eller 8, försök ConEmu (kort för Console Emulator). Förutom att du kan kopiera och klistra in text från andra program kan du också öppna flera flikar (liknar Chrome) och det låter dig söka efter värden du har skrivit i dina kommandon.

Vi gillar att det har större teckensnitt med färger för att skilja mellan de olika kommandofaktorerna, till skillnad från Windows standardkommando, där du har små teckensnitt i standardtextformatet. Programmet har också många anpassningsalternativ - klicka bara på de tre raderna högst upp till höger och klicka sedan på Inställningar för att utforska dem.
Det andra (mindre kraftfulla) Kommandotolkalternativet är Console2, som vi tidigare skrivit om.
7. Anteckna webbsidor i din webbläsare
Microsoft Edge är standardwebbläsaren i Windows 10 10 Skäl du borde använda Microsoft Edge nu 10 skäl till att du ska använda Microsoft Edge Nu Microsoft Edge markerar en fullständig paus från Internet Explorer-varumärket och dödar ett 20-årigt släktträd i processen. Det är därför du borde använda den. Läs mer, ersätta sin åldrande kusin Internet Explorer. Utan förlängningar vid lanseringen kände Edge underbakad i jämförelse med sina nuvarande motståndare, Google Chrome och Mozilla Firefox. Medan Edge Extensions kommer allt du behöver veta om Microsoft Edge Browser Extensions Allt du behöver veta om Microsoft Edge Browser Extensions Den enda funktionen Microsoft Edge har saknats är tillägg. Windows Insiders kan nu testa de första officiella tilläggen och manuellt porttillägg från Google Chrome. Vi visar dig allt du behöver veta. Läs mer i sommar, den funktion som Microsoft hoppades skulle locka Windows 10-användare under tiden var möjligheten att klotter på webbsidor.
Även om den här funktionen inte är tillgänglig i Chrome och Firefox, är den tillgänglig via användningen av tillägg. Installera webbfärg som är tillgänglig för både Chrome och Firefox. Det låter dig skriva, rita, färg, göra markeringar och till och med ta skärmdumpar som du då kan ladda ner eller skriva ut.

8. Lägg till en läsningslista för tvärplattform
En annan "edgy" Edge-funktion är möjligheten att spara artiklarna som du vill se eller läsa senare på läslistan. Du läser sedan artikeln på din fritid (borttagen från dess annonser) och byter tema (till Sepia eller Dark) för en bättre läsupplevelse. Medan det finns många senare webbtjänster 9 Verktyg för att spara vad du läser på webben för senare 9 verktyg för att spara det du läser på webben för senare Har du någonsin gått tillbaka och letat efter på Internet för något du läste och bara inte kunde hitta det? Jag tror att vi alla har - det är ganska frustrerande. Problemet kommer när vi inte tar tid ... Läs mer, vår favorit är Pocket - webbplatsen, tillägget och appen som låter dig spara artiklar som ska läsas senare för din bekvämlighet.

Installera dess Chrome-förlängning och logga in på (eller skapa) ditt konto. I Firefox kommer den som en inbyggd tillägg. När du vill spara en artikel i din läsningslista, klicka bara på fickikonen i webbläsarverktygsfältet. Dessa artiklar sparas automatiskt på ditt konto (sansannonser). Installera Pocket Android och iOS-appar för att läsa dem på din fritid - även utan en internetanslutning.
Vilken Windows 10-funktion vill du ha?
Windows 10 har så mycket att erbjuda, men många av funktionerna är inte så nya. De flesta kan kompletteras med verktyg från tredje part, och ofta bättre.
Använder du någon av ovanstående funktioner eller deras alternativ? Vilken har varit mest till hjälp? Vilken annan Windows 10-funktion skulle du vilja se till Windows 7 eller 8?
Låt oss veta i kommentarfältet nedan. Kanske en hjälpsam utvecklare kommer att snubbla över det här inlägget och beakta din förfrågan.

![Coola webbplatser och verktyg [14 april 2013]](https://www.tipsandtrics.com/img/internet/727/cool-websites-tools.jpg)