
Photoshop kan med rätta betraktas som Adobes stolthet och glädje. Ett av de mest använda bildredigeringsprogrammen finns, det är en skattkista av alla verktyg, tekniker och bibliotek som en grafisk formgivare någonsin skulle vilja ha.
Det sagt är det också nog en av de mest irriterande programvarorna att använda. Det gäller särskilt för nybörjare, som inte är bekanta med programmets maze-liknande användargränssnitt.
I den här artikeln beskriver vi ett antal av de vanligaste Photoshop-irritationerna, och hur man fixar dem.
Obs! Den här artikeln täcker inte tangentbordskommandon, vilket är absolut nödvändigt för varje Photoshop-avicionado. Men vi har redan täckt Photoshop-tangentbordsgenvägar före Adobe Photoshop-tangentbordsgenvägar 101: De mest användbara kommandon Adobe Photoshop Tangentbordsgenvägar 101: De mest användbara kommandona Oavsett om du är nybörjare eller proffs, kommer dessa kortkommandon i Photoshop att spara dig timmar . Klicka här för hela listan! Läs mer, och du kanske vill kolla in den artikeln innan du fortsätter.
1. Ändra mätning till pixlar
Som standard eller chans kan du hitta dig själv med hjälp av tum som en måttenhet i stället för pixlar i Photoshop. Detta kan vara väldigt irriterande när du arbetar med arbete som är utformat för webben istället för för utskrift.
För att ändra, klicka på Redigera, musera över Preference och klicka på Enheter och Linjaler . Du kan också öppna fönstret Inställningar genom att skriva Ctrl + K och välja avsnittet Enheter och linjaler på sidemenyn.
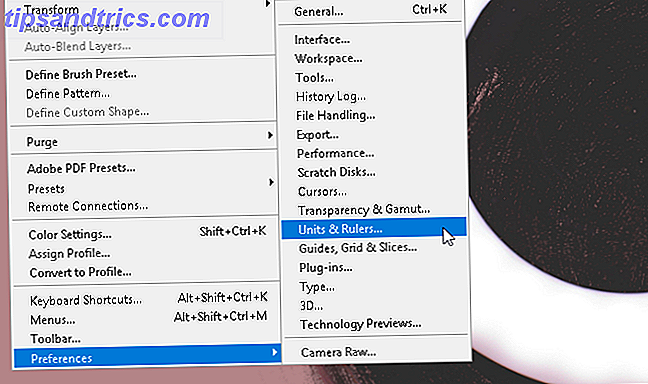
I fönstret Inställningar ändrar du inställningarna Linjaler till pixlar med hjälp av rullgardinsmenyn.
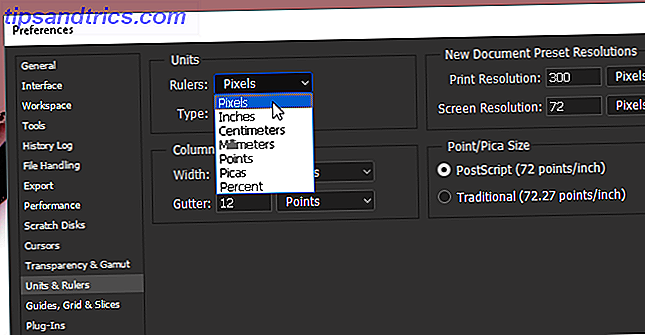
Klicka på OK och du bör nu ha alla dina mätmätningar som pixlar.
2. Riktlinjer för tredje stycket
De flesta väljer inte att arbeta med rutnät när de använder Photoshop, även om de kan vara till hjälp när de skapar (särskilt fria former) grafiska verk. Du kan ändra detta omedelbart genom att skapa en regel för tredje parts riktlinje som du kan komma åt med ett enkelt tangentbordsmakro.
Tryck först Ctrl + K på tangentbordet för att öppna ditt inställningsfönster . Välj sedan alternativet Guides, Grid & Slices i sidmenyn.
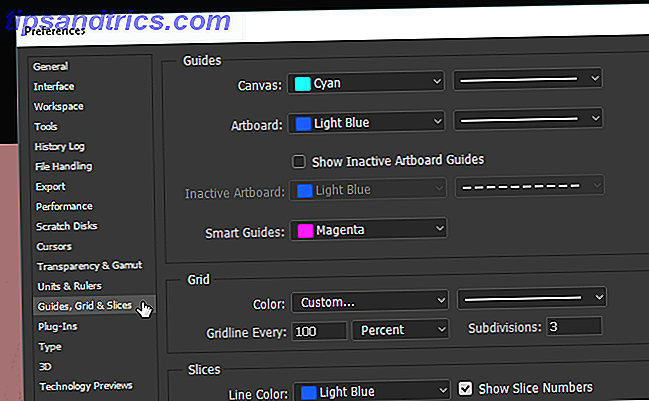
Ändra vad du har i rutan Grid : Gridline Every to 100 och Procent och Subdivisions till 3 . Klicka sedan på OK. Det är allt. Nu kan du komma åt en snabb och enkel regel med tredjepartsguide genom att trycka Ctrl + Tilde på ditt tangentbord när det passar dig.

Om du vill ha en mäträknare hela tiden medan du arbetar kan du också trycka Ctrl + R på tangentbordet för att öppna en linjal som alltid visar pixelinformation på din konstkort.
3. Pen Tool Practice
Om du någonsin sett imponerande Photoshop-bilder kan du vara säker på att det krävde pennverktyget. Pennverktyget är inte bara ett av de mest mångsidiga Adobe-verktygen där ute - tillgänglig på de flesta Adobe-programvaruprodukter. Din guide för att välja rätt Adobe-produkt. Din guide för att välja rätt Adobe-produkt När de flesta tycker om Adobe tänker de antingen på Photoshop eller Acrobat Reader. Men företaget har ett flertal andra användbara mjukvarupaket som de flesta inte vet någonting om. Läs mer -it är också en av de svåraste att lära sig att använda bra.
När allt kommer omkring är Adobe-produkter utformade för och tillgodoses mestadels till proffs. Med tanke på att det inte finns någon riktig officiell handledning för det, och med hjälp av Penverktygen förutsätter du att du redan är bekant med att skapa och redigera former frihand, stör de flesta enkelt inte.
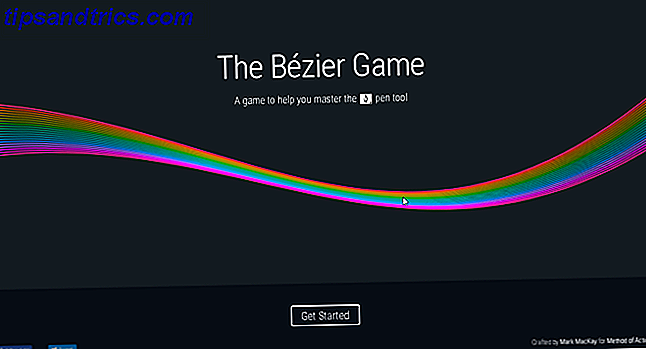
För att bli van vid att rita frihand, prova The Bezier Game av Mark MacKay. Ett enkelt och sofistikerat interaktivt spel, allt du behöver göra är att skapa enkla former med pennverktyget. Det är enkelt, snabbt och kommer säkert att lära dig några saker om du är ny på penna verktygsspel.
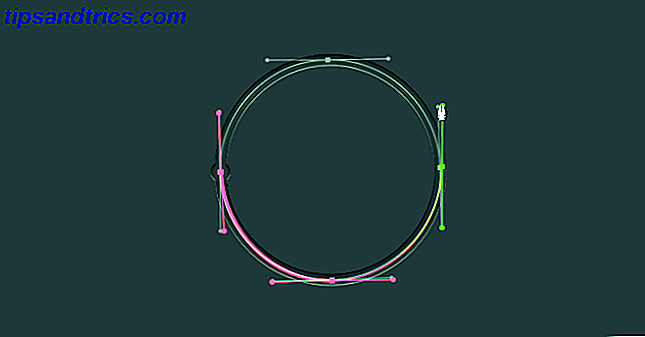
Lita på mig när jag säger att spela detta enkla spel kommer att öka din kunskap och förmåga hos pennverktyget med en överraskande mängd. Särskilt om du bara har börjat med digitala ritningstekniker.
4. Korrekt bildrotation
Sluta försöka rotera din bild med sidan Bildjustering. Du kommer bara att sluta rotera hela konstkortet och mata din dåliga vana. För att rotera, flytta eller skjuta din bild, använd verktyget Transform .
Placera din bild, markera den och tryck sedan på Ctrl + T på tangentbordet. En låda bör öppnas runt din bild. Högerklicka sedan på bilden och välj ditt alternativ.
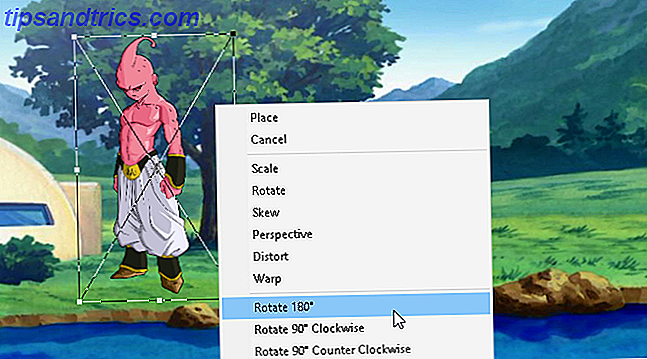
Tyvärr kommer de flesta användare att försöka rotera bilder med hjälp av alternativet Bild (orsakar onödig oro någon gång) eller andra alternativ längs verktygsfältet. Så gott som Photoshops verktyg är, försök att vandra från din konstkort så lite som möjligt.
5. Fågelperspektiv
Merparten av tiden du spenderar i Photoshop-speciellt när du är ny på Photoshop 10 måste känna inledande Photoshop-färdigheter för nybörjarefotografer 10 måste veta inledande Photoshop-färdigheter för nybörjarefotografer I den här guiden tar vi en titt på några Photoshop funktioner du kan dyka rakt in, även om du har liten eller ingen tidigare bildredigeringsupplevelse. Läs mer - tittar på och redigerar små detaljer i ett projekt. Det kan också vara en allvarlig smärta, med tanke på att du hela tiden måste zooma in och ut när du avslutar en hel duk.
Om du inte använder handverktyget. Om du har zoomat in på en del av din design och vill zooma in samma belopp på en annan plats, helt enkelt tryck och håll H, klicka och dra markören och placera förstoringsfältet på någon annan plats på ditt konstkort.

Nu behöver du inte fortsätta zooma in och ut manuellt för att avsluta ditt projekt.
6. Smart Object Layering
Låt oss säga att du till exempel tillämpar filter på ett lager så att det ser bra ut. Typiskt, om du gjorde ett misstag, måste du återgå till alla filter och återanvända för att få det att se bra ut.
Vad händer om du glömmer det specifika värdet av ett filter, eller ett filter helt? Vad händer om ett filter ger dig problem, men du vet inte vilken den kan vara? Alla dessa problem kan lösas genom att konvertera ditt lager till ett smart objekt . För att visa skillnaden, här är en bild av ett enkelt lagerschema:
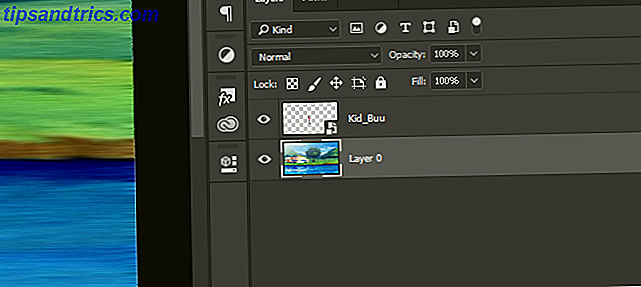
Smarta objekt gör det möjligt för användare att lista de växande ändringar som de åtar sig till ett lager och tillåta användare att ändra, radera eller skapa ändringar utan att förlora spår. För att konvertera ett lager till ett smart objekt högerklickar du på lagnamnet och väljer Convert to Smart Object . En liten ikon ska visas i ditt lager miniatyr.
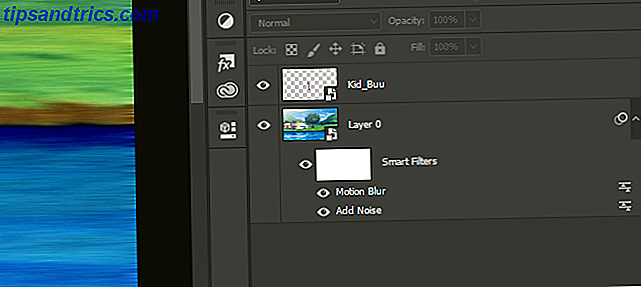
Nu ska du ha ett smart objekt som ditt lager. För att visa eller ta bort ett filter klickar du bara på ögonikonen till vänster om listan. För att ändra alternativ dubbelklickar du på ikonerna nivåer till höger.
Det är inte du, det är Photoshop
Photoshop är en av de mest kraftfulla och produktiva applikationerna runt. Som sagt kommer det inte att hålla din hand genom hela inlärningsprocessen. Det tar år att väva dig igenom hela det. Så om du någonsin har ett problem med Photoshop, kom ihåg att du kanske bara behöver justera vissa inställningar istället för att ge upp på Photoshop helt och hållet.
Förhoppningsvis har den här korta listan med Photoshop-irriteringar åtgärdat några av dina eder. Och även om du stöter på några fler irritationer längs linjen, ge inte upp, eftersom Photoshop är ett kraftfullt verktyg. Vad kan du faktiskt göra med Adobe Photoshop? Vad kan du faktiskt göra med Adobe Photoshop? Photoshop kan nu göra mycket mer än bara redigera foton; några av verktygen från program som Illustrator har gjort sig in i programvaran och vice versa. Läs mer när du hänger med att använda den.
Bildkrediter: eggeeggjiew / Depositionfoton



