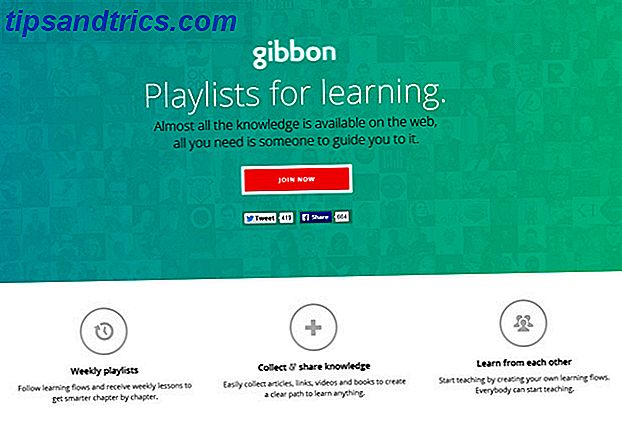Om du använder Outlook.com (tidigare Hotmail Hotmail är död! Microsoft Outlook Email Services Explained Hotmail är död! Microsoft Outlook Email Services Explained Sluta söka efter Hotmail! Terminologin kring de olika Microsoft Outlook-e-posttjänsterna är förvirrande. Om du inte vet mer om det heter Outlook webapp, Outlook Online eller annat, låt oss förklara. Läs mer) för e-post är det viktigt att du säkrar det ordentligt. Din email är trots allt en port till nästan allt du gör online.
Men det finns en annan anledning att ditt Outlook-konto är så viktigt. Windows 10 tillåter dig att logga in på din dator med ett Microsoft-konto Fördelarna med och nackdelar med att använda ett Microsoft-konto med Windows Fördelarna med och nackdel med att använda ett Microsoft-konto med Windows Ett enda Microsoft-konto kan du logga in på ett brett utbud av Microsoft-tjänster och appar. Vi visar dig för och nackdelar med att använda ett Microsoft-konto med Windows. Läs mer . Om du använder den här funktionen och någon stjäl ditt lösenord för kontot kan du vara i stor tidsproblem.
Låt inte det hända! Vi delar några bra säkerhets tips för att se till att ingen kan få tillgång till ditt konto.
1. Ange ett starkt lösenord
Det första tipset är en av de viktigaste: Se till att ditt lösenord är starkt. Att använda ett svagt lösenord, som en kort, uppenbar eller något du använder på andra webbplatser, kommer inte att skära den. Ett bra lösenord Hur man skapar ett starkt lösenord som du inte kommer att glömma Hur man skapar ett starkt lösenord som du inte kommer att glömma Vet du hur man skapar och kommer ihåg ett bra lösenord? Här är några tips och tricks för att behålla starka, separata lösenord för alla dina online-konton. Läs mer, bör innehålla minst 10 tecken med en blandning av versaler, små bokstäver, siffror och symboler.
Om du inte har uppdaterat ditt lösenord på ett tag, är det en bra idé att ändra det nu. Logga in på ditt Outlook-konto och klicka sedan på ditt namn längst upp till höger på sidan. Välj Visa konto för att komma åt dina Microsoft-kontoinställningar.
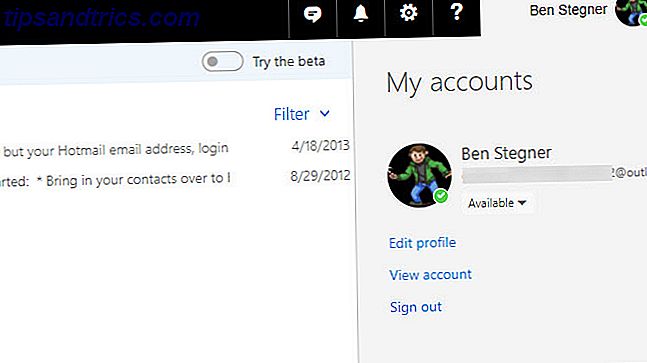
På den resulterande sidan klickar du på länken Ändra lösenord bredvid ditt email och under din profilbild. Bekräfta ditt nuvarande lösenord och ange sedan en ny. Om du vill kan du också kolla en ruta som tvingar dig att ändra lösenordet var 72: e dag. Det här är inte nödvändigt om du använder ett starkt lösenord, men det är inte en dålig idé att hålla det friskt heller.
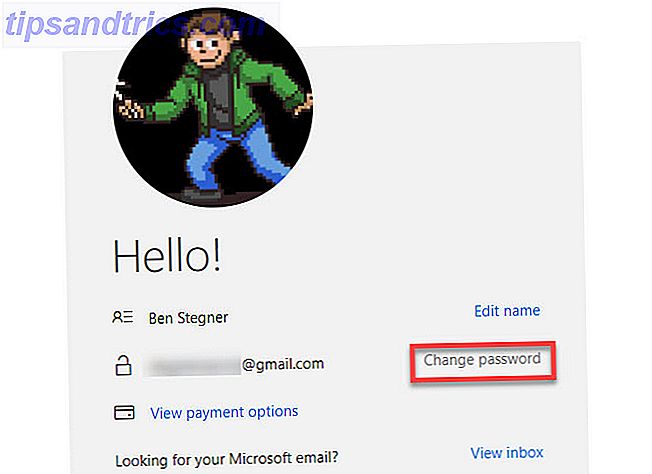
2. Aktivera tvåfaktorautentisering
Du har förhoppningsvis hört talas om två faktorautentisering Lås ned dessa tjänster nu med tvåfaktorautentisering Lås ned dessa tjänster nu med tvåfaktorautentisering Tvåfaktorsautentisering är smart sätt att skydda dina onlinekonton. Låt oss ta en titt på några av de tjänster du kan locka ner med bättre säkerhet. Läs mer (2FA). Det kräver något du har, vanligtvis en kod från en app eller ett textmeddelande, förutom ditt lösenord för att logga in. Med detta aktiverat är inte ditt lösenord tillräckligt för att logga in på ditt Microsoft-konto, skydda dig om någon stjäl den.
För att komma igång med 2FA, besök din Microsoft-konto sida och välj fliken Säkerhet längst upp på sidan. På den resulterande skärmen Säkerhetsgrunder klickar du på den fler säkerhetsalternativet under de tre rutorna.
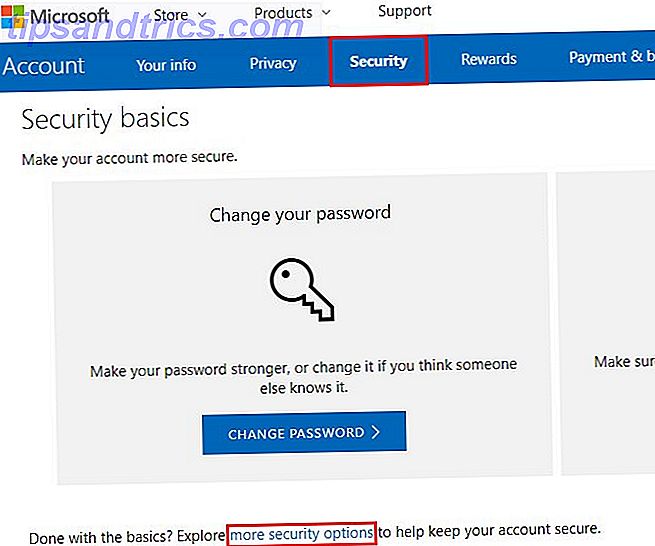
Klicka på Starta tvåstegsverifiering under 2-stegs verifikationsrubrik . Du får se en kort beskrivning av vad detta gör. Hit Next för att fortsätta.
Därefter måste du välja om du vill använda en app, telefonnummer eller alternativ e-postadress för verifiering. Varje metod har för och nackdelar Fördelarna och nackdelarna med tvåfaktorautentiseringstyper och metoder Fördelarna med och nackdelarna med tvåfaktorautentiseringstyper och metoder Tvåfaktorsautentiseringsmetoder skapas inte lika. Vissa är bevisligen säkrare och säkrare. Här är en koll på de vanligaste metoderna och vilka som bäst tillgodoser dina individuella behov. Läs mer . Vi rekommenderar att du väljer en app eftersom den är den säkraste och fungerar även om telefonen är offline.
Microsoft kommer att driva dig till dig med sin autentiseringsapp, men vi rekommenderar Authy istället. När du har installerat en autentiseringsapp De 5 bästa alternativen till Google Authenticator De 5 bästa alternativen till Google Authenticator För att förbättra säkerheten för dina onlinekonton behöver du en bra tvåfaktors autentiseringsapp för att generera åtkomstkoderna. Tror Google Authenticator är det enda spelet i stan? Här är fem alternativ. Läs mer på din telefon genom att välja ditt mobila operativsystem från listan. Skanna sedan QR-koden med din app och ange koden för att bekräfta. Se till att du kopierar ner återställningskoden innan du klickar på Slutför .
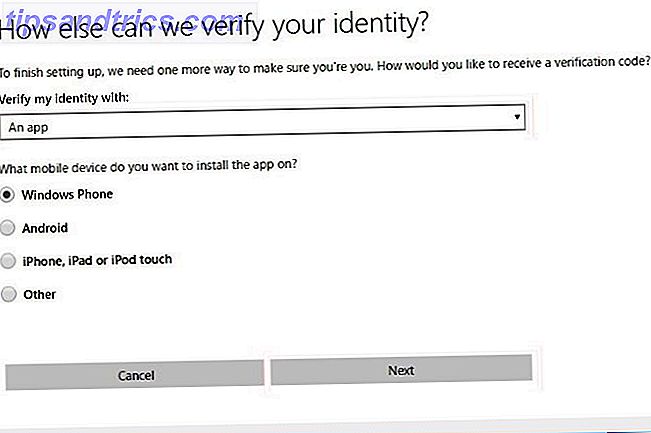
Om du hellre inte vill använda en app väljer du Ett telefonnummer eller En alternativ e-postadress istället. Ange ditt mobilnummer eller alternativ e-postadress, och Microsoft skickar automatiskt en kod till den via ett samtal, text eller e-post. Ange den koden för att bekräfta, och du är helt inställd.
3. Dela inte ditt konto med någon
Det här låter uppenbart, men det är värt att nämna. Att dela e-postkonton är ett enkelt sätt att öppna dig själv för att hacka. Med extremt sällsynta undantag behöver ingen annan tillgång till ditt email.
Om du någonsin har delat ditt e-postlösenord Så här delar du säkert lösenord med vänner och familj Hur man säkert delar lösenord med vänner och familj Du borde aldrig dela dina lösenord. Men du gör det eller hur? Det är därför vi ska visa dig hur du delar dina lösenord samtidigt som dina konton är så säkra som möjligt. Läs mer med en vän, eller kanske låta någon logga in på ditt konto, du måste ändra ditt lösenord för att låsa de andra.
4. Använd en PIN-kod för att logga in på Windows
Om du använder ett Microsoft-konto för att logga in på Windows, är ditt Outlook-lösenord för Outlook detsamma som ditt lösenord för datorns inloggning. Även om detta verkar bekvämt, utgör det en risk på två sätt.
För det första desto säkrare ditt lösenord, desto mindre lämpligt är det att skriva ut det. Således kan du vara frestad att förkorta ditt lösenord för e-post för att registrera dig på din dator snabbare. För det andra, om någon stal ditt lösenord från datorn via en keylogger eller någon annan metod, skulle de också ha ditt lösenord för e-post.
En bra lösning på båda dessa problem är att prova en alternativ metod för att låsa datorn. Windows erbjuder en PIN-kod och ett bildlås på alla datorer och till och med fingeravtryck och ansiktslås på Windows Hej Så loggar du in i Windows 10 med fingerscanning och ansiktsigenkänning Hur loggar du in i Windows 10 med fingerscanning och ansiktsigenkänning Istället för att använda ett lösenord eller PIN-kod, du kan bli bättre med hjälp av fingeravtrycksscan eller ansiktsigenkänning! Men det finns några risker förknippade med dem. Här är vad du behöver veta. Läs mer -kompatibla maskiner. Om du vill aktivera en alternativ metod besöker du Inställningar> Konton> Inloggningsalternativ och klickar på Lägg till under den metod du vill aktivera.
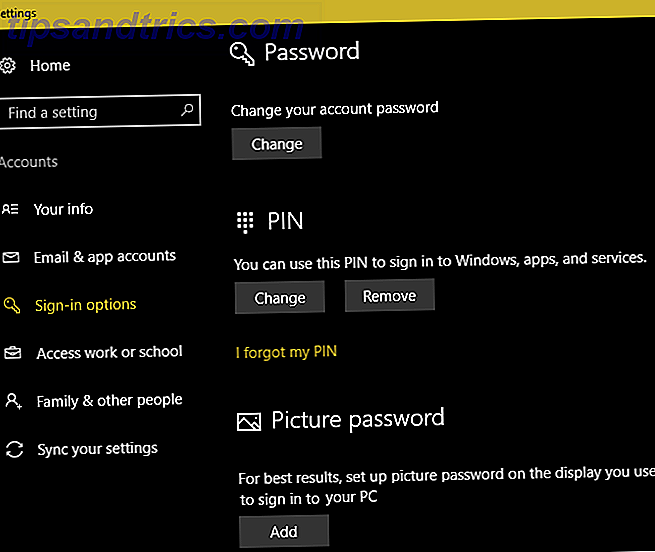
En PIN-kod ger en bra balans-PIN eller ett lösenord? Vad ska du använda i Windows 10 PIN eller lösenord? Användning i Windows 10 Med Windows 10 kan du logga in på din dator med flera metoder. De två mest populära är lösenord och PIN-koder. Låt oss undersöka skillnaderna mellan dem och bestämma vilken som är bäst för dig. Läs mer av säkerhet och bekvämlighet. Eftersom PIN-koder är lokala för en enhet kan någon som stal det inte kunna logga in på ditt Outlook-e-postmeddelande.
5. Granska senaste aktivitet regelbundet
Liksom de flesta onlinekonton kan du granska historiken på ditt Outlook-konto när som helst. Detta låter dig bekräfta att obehörig personal inte har loggat in på ditt konto.
För att kontrollera det, besöker du säkerhetssidan för Microsoft-kontot och väljer knappen Recensionaktivitet . Ta en titt genom dina senaste inloggningar, och se om något ser fiskigt ut. Du kan expandera varje post för att se vilken plattform och webbläsare den var från, tillsammans med om inloggningen var en framgång eller inte.
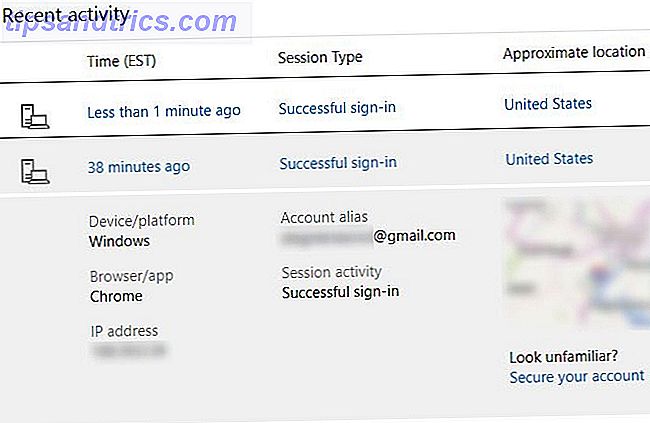
Om något inte ser rätt ut, klickar du på Säker din kontotekst under kartan för att rätta till det.
6. Kontrollera betrodda enheter registrerade på ditt konto
Du kan logga in på ditt Microsoft-konto på alla typer av enheter. Det är därför smart att granska var du har loggat in en gång i taget för att se till att ditt konto inte är kopplat till några gamla telefoner eller datorer.
Du kan visa enheter som är kopplade till ditt konto genom att besöka sidan Enheter. Se till att alla datorer, telefoner, Xbox, och mer är dina.
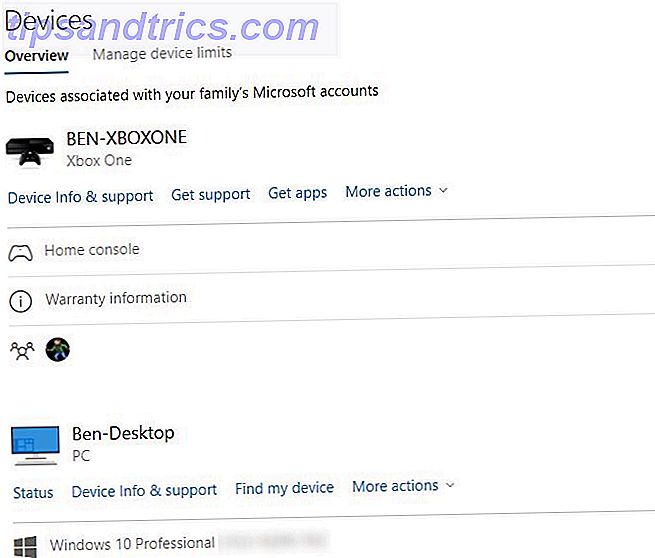
Dessutom, om du har haft 2FA aktiverat tidigare, är det värt att rensa din lista över applösenord. På din kontosida, gå tillbaka till Säkerhet> fler säkerhetsalternativ . Under App-lösenord klickar du på Ta bort befintliga applösenord och sedan Ta bort . Detta kommer att underteckna dig av alla enheter som inte stöder 2FA, som Xbox 360 Så här aktiverar du tvåfaktorautentisering för dina spelkonton Hur du aktiverar tvåfaktorautentisering för dina spelkonton Tvåfaktorautentisering ger ett extra lager av skydd för onlinekonton, och du kan enkelt aktivera det för dina favoritspelstjänster. Läs mer eller maila appar på äldre telefoner.
Slutligen kan du klicka på Ta bort alla betrodda enheter som är associerade med mitt konto här för att tvinga tvåfaktors autentisering på allt igen.
Det här kanske låter dumt, men det är klokt att minska den potentiella attackytan för ditt konto.
7. Var uppmärksam på phishing
Email phishing försöker stjäla känslig information Så här spottar du ett phishing-e-post Så här spottar du ett phishing-e-post Det är svårt att fånga ett phishing-e-postmeddelande! Bedrägerier utgör som PayPal eller Amazon, försöker stjäla ditt lösenord och kreditkortsinformation, deras bedrägeri är nästan perfekt. Vi visar dig hur du upptäcker bedrägerierna. Läs mer från dig genom masquerading som en legitim enhet. Om du inte är försiktig kan det leda till att du överlämnar dina Outlook-kontouppgifter.
Håll dig säker genom att aldrig klicka på länkar i e-postmeddelanden - besök alltid webbplatsen direkt. Lita inte på meddelanden som hävdar att du måste verifiera ditt Outlook-lösenord för att uppgradera din brevlåda, eftersom de är alla falska. Microsoft kommer aldrig att fråga dig om ditt lösenord via e-post. Och det kommer inte att ringa till dig om PC-virus. Anatomi av en bluff: "Windows Tech Support" Con granskas Anatomi av en bluff: The "Windows Tech Support" Con granskas. De är ständigt på prowl. att vara från "Windows Tech Support". Vi var riktade mot en av dessa konstnärer och här är vad som hände. Läs mer .
8. Håll din återställningsinformation aktuell
Det snabbaste sättet att komma tillbaka till ditt Outlook-konto är att använda en återställningsadress eller ett telefonnummer. Om du inte lägger till dessa innan du blir låst, kommer du att få en mycket svårare tid att låsa upp ditt konto.
Du kan lägga till en ny återställningsadress eller kontrollera dina befintliga genom att återigen besöka säkerhetssidan på ditt Microsoft-konto. Klicka på knappen Uppdateringsinfo och du kommer att se alla dina befintliga kontaktuppgifter. Hit Remove på någon som du inte längre använder, och se till att du har minst två alternativa sätt att Microsoft kan kontakta dig.
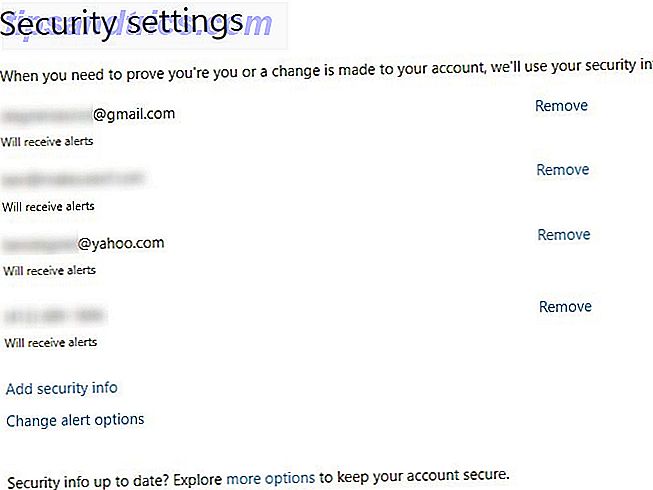
Klicka på Lägg till säkerhetsinformation för att lägga till ett nytt telefonnummer eller e-postadress. Du måste verifiera nya metoder med en kod som skickas till dem. Klicka på Ändra varningsalternativ för att bestämma vilka kontaktmetoder som mottar kontouppgifter.
Om du inte har ett backup-e-post är det värt att skapa ett annat gratis konto. De 6 mest populära gratisleverantörerna via e-post än Gmail och Yahoo De 6 mest populära gratisleverantörerna via e-post än andra än Gmail och Yahoo Om du inte vill ha Gmail konto, vilka val har du? Det finns några andra bra alternativa e-posttjänster du kan överväga, även om Google har den största delen av inkorgen. Läs mer så att du har det här alternativet för återställning.
9. Lösenord Skydda din PST-fil
Vi har fokuserat på Outlook.com-mail för dessa tricks, men om du använder Outlook på din dator Microsoft Outlook Web Vs. Skrivbord: Vilken är bäst för dig? Microsoft Outlook Web Vs. Skrivbord: Vilken är bäst för dig? Outlook.com är en kraftfull online e-postklient som kommer gratis med Office Online. Men kan Outlook på webben konkurrera med sin skrivbords motsvarighet? Vår Outlook-jämförelse hjälper dig att bestämma själv. Läs mer, det finns ett speciellt tips för dig. Som du kanske vet, lagrar den stationära versionen av Outlook ditt mail i en PST-fil. Du kan lägga till ett lösenord till dessa filer för lite extra skydd om du vill.
Microsoft rekommenderar att PST-lösenord inte ger adekvat skydd mot skadliga attacker. Således ett starkt lösenord 6 tips för att skapa ett obrott lösenord som du kan komma ihåg 6 tips för att skapa ett obrott lösenord som du kan komma ihåg Om dina lösenord inte är unika och oföränderliga kan du också öppna ytterdörren och bjuda in rånarna in för lunch. Läs mer på ditt PC-konto är den bästa försvarskoden för din lokala e-postadress. Detta fungerar inte heller för Microsoft Exchange-konton (som de som används med företags e-post).
För att lösenordsskydda en PST, öppna Outlook på skrivbordet och välj Arkiv> Kontoinställningar> Kontoinställningar . Byt till fliken Datafiler och klicka på PST du vill skydda (det kan bara vara en). Klicka på knappen Inställningar ovan och klicka sedan på Ändra lösenord . Lägg till ett lösenord med max 15 tecken och klicka sedan på OK för att ställa in det.
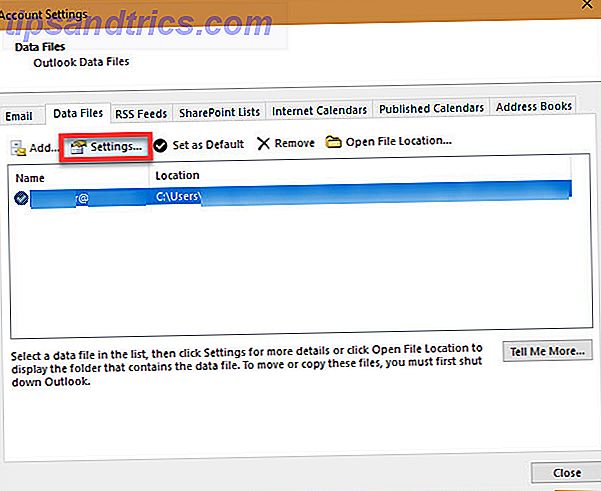
10. Använd Alias-konton för att täcka din riktiga adress
Lägga till ett alias till ditt e-postkonto 7 Outlook.com-tricks Alla behöver veta 7 Outlook.com-tricks Alla behöver veta Vi vet att du inte visste om dessa Outlook-webbappfunktioner! Vi visar dig de bästa som är gömda i vanlig syn. Tiden att byta ut din skrivbordsklient? Läs mer kan du ge ut en annan e-postadress som fortfarande levererar e-post till din huvudsakliga inkorg. Du kan använda dessa för att enkelt identifiera vilka källor som skickar skräppost till din inkorg. Från en säkerhetssynpunkt förvirrar de också din riktiga adress.
För att lägga till en, gå till fliken Din info på webbplatsen för Microsoft-konto. Klicka på Hantera ditt inloggnings-e-post eller telefonnummer och välj sedan Lägg till e-post . Du kan skapa en ny e-postadress och lägga till den som ett alias, vilket kommer att göra en ny @ outlook.com-adress. Eller du kan lägga till en befintlig e-postadress som en.
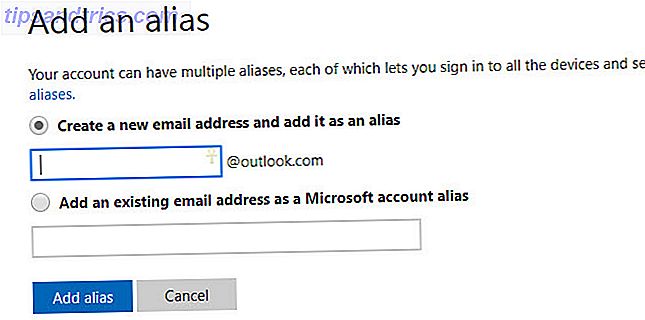
Hur som helst kan du använda den adressen för att logga in på ditt Microsoft-konto. De delar alla ett lösenord, och du kan skicka och ta emot e-post från någon av dem. Ännu bättre, om du klickar på inställningarna för Ändra inloggning på alias-sidan kan du förhindra att ett alias loggar in på ditt Microsoft-konto. Det här låter dig skapa ett alias för att arbeta med e-post, men förhindra att någon använder den för att komma in i ditt konto.
Microsoft låter dig lägga till upp till tio alias i varje kalenderår. Dessutom kan du inte ha mer än tio alias på ditt konto på en gång.
Hur skyddar du Outlook?
Dessa tio tips hjälper dig att hålla ett ordentligt handtag på ditt Outlook-konto, vilket är dubbelt viktigt om du använder det för att logga in på Windows 10. Använda verktygen som Microsoft har tillhandahållit är avgörande för att hålla angripare ute. Med lite sunt förnuft och ett starkt lösenord har du ett ironclad-konto på nolltid.
När du har fått säkerhet, är du säker på att du har sagt farväl till Outlook-spam. Hur man säger farväl till Hotmail Spam for Good. Hur man säger farväl till Hotmail Spam för Good Hotmail är tyvärr en hotbed för spam och oönskade e-postmeddelanden. Här är vad du kan göra för att komma runt det en gång för alla. Läs mer .
Har du använt dessa verktyg för att skydda ditt Outlook-konto? Loggar du in på Windows 10 med ett Microsoft-konto? Dela dina konto skräckhistorier med oss nedan!
Bildkrediter: denisismagilov / Depositionfoton

![Coola webbplatser och verktyg [14 april 2013]](https://www.tipsandtrics.com/img/internet/727/cool-websites-tools.jpg)