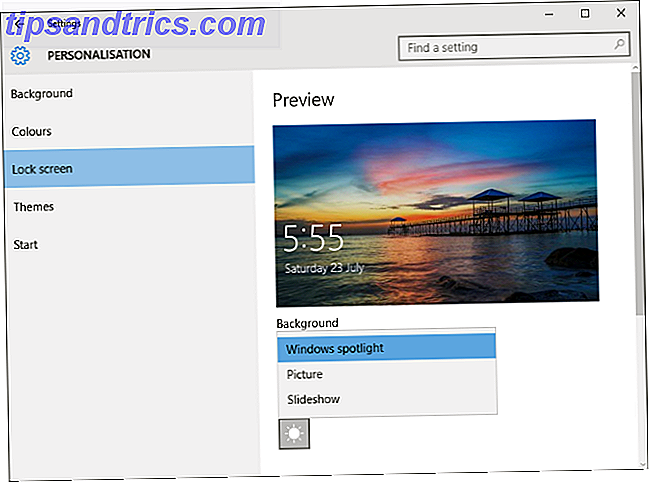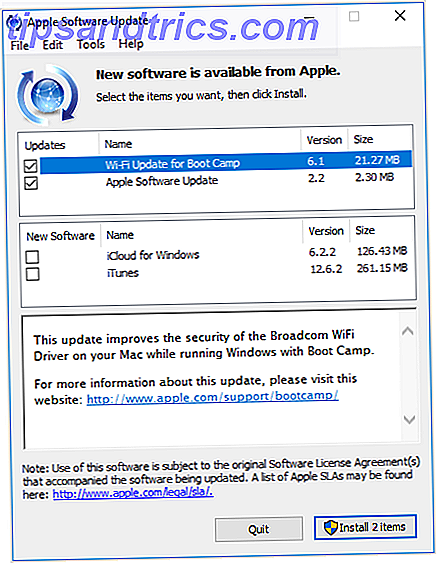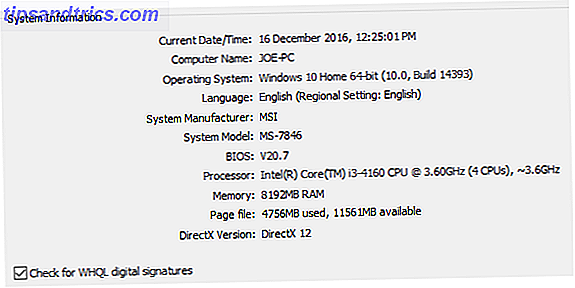Windows 10 är inte så illa. Till exempel introducerades ett antal användbara File Explorer-tricks och många nya funktioner i Aktivitetshanteraren, vilket gör det till en av de mest produktiva versionerna av Windows hittills.
Men vissa aspekter är fortfarande inte lika bra som de kan vara som Windows Search. Även om det alltid har funnits några snygga Windows Search-tips och tricks, har det aldrig varit i nivå med sökfunktionerna i Mac eller Linux. Och medan Windows 10 minskade gapet på många sätt, är det fortfarande långsamt och ofullständigt.
Om du befinner dig ständigt söker efter filer och mappar i hela ditt system, kan du vara bättre att byta till ett av dessa verktyg från tredje part istället. Windows Search är bara bra för grundläggande och tillfällig användning.
1. Allt
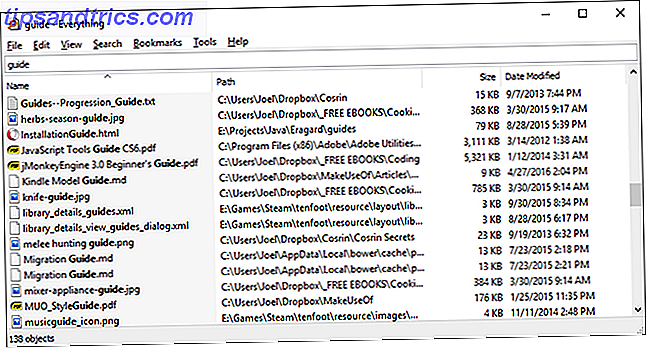
Allt är konsekvent lovat som ett av de snabbaste sökverktygen för Windows Vad är de snabbaste verktygen för Windows Desktop Search? Vad är de snabbaste verktygen för Windows Desktop Search? Sökning är ett av de digitala verktygen vi tar för givet och starkt beroende av. Lyckligtvis kommer Windows med en praktisk sökfunktion. Kan tredjepartsverktyg bli bättre och snabbare? Vi gjorde provet. Läs mer . Att använda det är så enkelt som det blir: installera det, öppna programmet och ge det lite för att indexera hela ditt system. (Det kan indexera en ny Windows-installation inom en minut.)
När det är klart är allt du behöver göra att skriva något i textfältet och du får momentana resultat när du skriver . Och så länge du tillåter allt att sitta i bakgrunden och övervaka systemändringar, kommer det alltid att vara omedelbart.
Bäst av allt är det lätt och tar upp mindre än 5 MB RAM och 1 MB diskutrymme. Detta är det absolut bästa verktyget för gamla och långsamma datorer.
2. Lookeen
Lookeen gör detsamma som allt, men är en mer komplett lösning. Det kan söka efter innehåll utöver bara filnamn och det gör det med hastighet. Sökfönstret kan också visa förhandsvisningar av vissa filtyper, även om du kan redigera textfiler direkt.
Lookeen kan även söka efter externa enheter utöver lokala, och det finns några filteralternativ som du kan använda för att begränsa filer längre än med textfrågor.
Om du besöker Lookeen-webbplatsen har du svårt att hitta den fria versionen, men det finns en fri version! Det här är inte samma sak som den kostnadsfria 14-dagarsprövningen för affärsversionen.
3. Lista
Av all programvara på den här listan är Listary förmodligen den mest unika. Inte bara är det extremt minimal i design, men det stannar helt ur vägen tills du behöver det. När du vill söka, börja bara skriva! Det är lika enkelt som det.
Och när du skriver kommer Listary att visa en lista över alla filer på ditt system som matchar frågan i realtid . Listor kan även utföra kommandon som "Open Folder" och "Copy Folder Path", och du kan även använda Listary för att snabbt hoppa in i en annan mapp genom att bara skriva in den mappens namn.
Några av dess bästa funktioner kräver Listary Pro, vilket är $ 20. Men även med Listary Free får du mycket kraft och flexibilitet.
4. grepWin

Tillbaka när jag var en seriös programmerare var GrepWin ett av de mest användbara verktygen jag hade till mitt förfogande. Med det kan du söka igenom ett katalogtree och det kommer att hitta filer genom att matcha innehåll med din sökfråga (regelbundet uttryck stöds).
Om du någonsin har använt Linux är det i grunden grep-kommandot (en av de viktiga Linux-kommandona som känner till en A-Ö av Linux - 40 viktiga kommandon som du borde veta en A-Ö av Linux - 40 viktiga kommandon som du borde veta Linux är ofta Ja, under det senaste decenniet har operativsystemet öppen källkod fått mycket drag, men det är fortfarande långt ifrån att bli övervägt ... Läs mer) men designad för Windows och levereras med ett snyggt gränssnitt. Så nästa gång du behöver söka efter en viss kodkod eller en specifik dokumentlinje, så kommer det att minska din söktid med storleksordningar. Allvarligt!
5. AstroGrep

AstroGrep är ett bra alternativ till grepWin om den senare inte passar din fantasi av någon anledning. Det gör samma sak - hittar filer som matchar din sökfråga efter innehåll snarare än filnamn-men är något mindre avancerade och enklare att använda.
Du kan ange vilka filtyper du vill söka, se filinnehåll inom AstroGrep själv och spara eller skriv ut resultat för senare. Potentiella framtida funktioner inkluderar att söka igenom PDF-filer, MP3, ZIP, RAR och mer.
AstroGrep har funnits sedan 2006 och fortsätter att få regelbundna uppdateringar.
6. SearchMyFiles

SearchMyFiles kan tyckas hjälplöst primitiv vid första anblicken, men det är bedrägligt flexibelt. När du väl kommit över den lilla inlärningskurvan kan du sammanställa komplexa sökfrågor med hjälp av filter och jokertecken.
Sök till exempel alla filer som skapats under de senaste 15 minuterna, mellan 300 och 600 byte i storlek och innehållande ordet "error". Applikationen är lätt och bärbar (ingen installation krävs), så du kan bära den runt på en USB-stick. De bästa bärbara programmen De bästa bärbara apparaten Bärbara appar är lätta programversioner som kan köras från en USB-enhet utan att installeras på värddatorn dator. Vi har valt de bästa för ett antal uppgifter. Läs mer . NirSoft upprätthåller också hundratals andra användbara verktyg som är alla rena, bärbara och tillgängliga kostnadsfritt.
7. Copernic Desktop Search

Copernic har varit i sökindustrin sedan 1996, började först som en webbsökningsmotor men så småningom blev känd för sin spektakulära applikation för skrivbordssökning. Faktum är att det anses av många som # 1 skrivbords sökverktyg i världen.
Den kommer i en fri version och en kommersiell version. Tyvärr kan den fria versionen inte söka efter nätverksenheter, externa enheter, molnstorage, Outlook-e-postmeddelanden, Lotus Notes, och har en indexgräns på 75.000 filer. Men för grundläggande hemanvändning är det mer än tillräckligt.
8. Exselo Desktop

Exselo Desktop är inte så känt som andra skrivbordssökningsalternativ, vilket är synd eftersom det faktiskt är ganska bra. Den stöder kraftfulla sökfrågor, har ett enkelt gränssnitt, delar säkert data, och integrerar även med Outlook.
Inte bara kan den söka lokala enheter, men Exselo kan även kamma genom nätverks- och molnbutiker. Och bäst av allt är den fria upplagan komplett. Den enda skillnaden mellan Free och Enterprise är stöd för flera användare.
9. Duplicate & Same Files Searcher

Duplicate & Same Files Searcher är ett litet bärbart program - mindre än 1 MB i storlek - som hittar alla filer som är identiska med innehållet (inte efter filnamn). Som sådan kan skanningsprocessen vara lite långsam, men du kan filtrera och ställa in parametrar för att påskynda sakerna.
Och inte bara kan programmet ta bort dubbletter, men det kan ersätta dem med "hårda länkar" som i grunden är genvägar till en enda fil, vilket sparar utrymme utan att bryta någonting under tiden.
Kan du gissa hur mycket av din hårddiskutrymme är bortkastad av dubbla filer? Svaret kan överraska dig. Duplikatfiler är vanligare än vad vi brukar tänka, och om de dubbletter är bild-, ljud- eller videofiler, kan de ta en hel del onödigt utrymme 5 sätt att hitta dubbla bildfiler på Windows PC 5 sätt att hitta dubbla bildfiler på Windows PC Dubbla bildfiler är onödiga och slöseri med utrymme. Dessa verktyg hjälper dig att hitta och radera de bilddubbletter som slösar ut utrymme på dina datadrivrutiner. Läs mer .
10. Registry Finder

Registry Finder är ett gratis verktyg som gör registernavigering enkelt. Det har också möjlighet att söka nycklar beroende på när de senast ändrades, vilket betyder att verktyget är till nytta när du vill se alla senaste ändringar som gjordes (t.ex. för felsökning).
Trots de förbättrade sökfunktionerna i Windows 10 är registret fortfarande lite grovt och kan använda mycket kärlek. Oavsett om du vill fixa fel i registret Så här åtgärdar du Windows Registry Error och när du inte ska bry sig om hur du åtgärdar Windows Registry Error och när du inte stör i de flesta fall kommer det inte att göra något för att fixa vårt register. Ibland orsakar registerfel förstörelse. Här kommer vi att undersöka hur man identifierar, isolerar och åtgärdar registerproblem - och när man inte stör alls. Läs mer eller gör några tweaks för användbarhet 5 Windows 10 Registry Tweaks för att förbättra och låsa upp funktioner 5 Windows 10 Registry Tweaks för att förbättra och låsa upp funktioner Registry Editor är det enda sättet att aktivera några av Windows 10: s dolda funktioner. Här visar vi dig enkla tweaks som möjliggör det mörka temat eller döljer mappar. Läs mer, processen med att hitta nycklar kan vara långsam och tråkig - och därför lyser Registry Finder verkligen.
Vad är ditt Preferred Windows Search Tool?
För bättre och snabbare sökresultat, fortsätt och välj ett av ovanstående verktyg. Den inbyggda Windows-sökningen blir bättre, men det finns fortfarande en lång väg att gå innan du kan lita på den.
Det kan finnas många saker som irriterar och frustrerar dig i Windows 10 7 saker som verkligen irriterar oss om Windows 10 7 saker som verkligen irriterar oss om Windows 10 Det är ingen hemlighet att Windows 10 inte är perfekt. Cortana gränsar till att vara påträngande, obligatoriska uppdateringar kan orsaka problem, och mycket förekommer halvbakad. Vi presenterar våra topp 7 av de mest skarpa Windows 10-irritationerna. Läs mer, men användarbasen är så stor att du alltid kan hitta en programvara från tredje part som förbättrar Microsofts brister. Dessa nifty Windows sökverktyg är ett bevis på det!