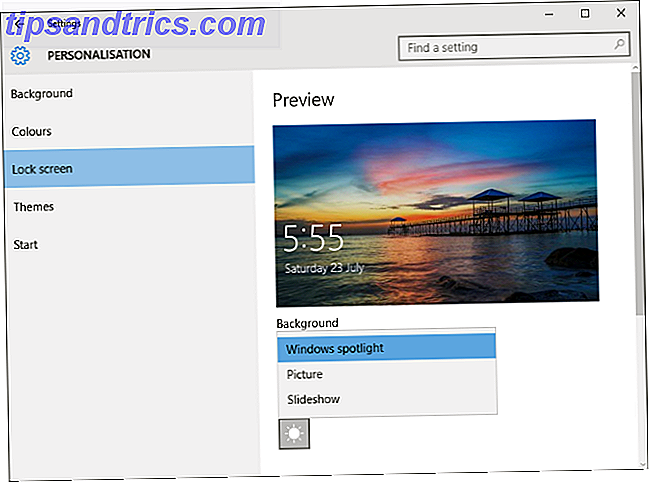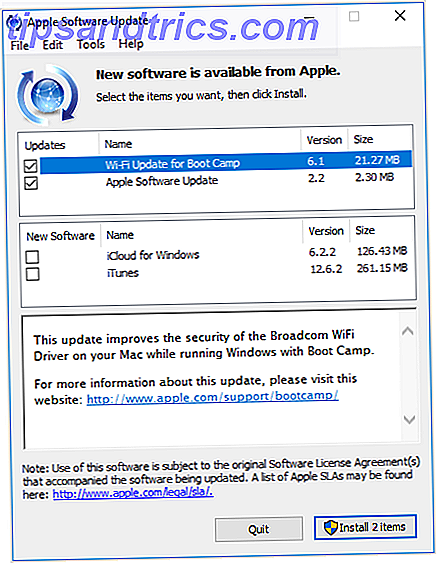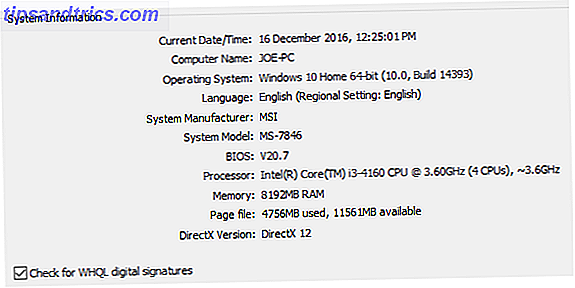Om du har många appar och program installerade på ditt Windows 10-system kanske du vill flytta dem till en annan enhet för att frigöra utrymme. Så här frigör du lagringsutrymme för att köra Windows 10 Hur man frigör lagringsutrymme för att köra Windows 10 Föll du tom för Windows 10, men vill du uppgradera eller lägga till fler appar och data? Vi har sammanställt resurser som hjälper dig att frigöra diskutrymme på och för Windows ... Läs mer. Det kan också vara nödvändigt att ändra din standardinstallationsplats. Lyckligtvis är alla dessa saker möjliga.
Windows har ett inbyggt verktyg som låter dig flytta moderna appar till en plats du vill ha. Även om den här metoden inte fungerar för traditionella stationära program, är det fortfarande möjligt att flytta dessa också. Låt oss visa dig hur.
Om du själv har gått igenom den här processen och har din egen metod att dela, var god och låt oss veta i kommentarerna.
Flytta installerade appar och program
Det går snabbt att flytta appar som du har installerat själv, men processen att flytta allt annat kommer att kräva ytterligare arbete.
Moderna Apps
Tryck på Ctrl + I för att öppna menyn Inställningar. Klicka nu på System och välj sedan Apps & features från den vänstra navigeringen.
Här hittar du en lista över alla appar och program som är installerade på ditt system. Observera att denna flyttningsmetod endast fungerar för appar som du har installerat 12 viktiga Windows Apps för att göra ditt liv enklare år 2016 12 viktiga Windows Apps för att göra ditt liv enklare år 2016 Är du gift med din Windows-dator? Börja det nya året med en samling av stationära och universella appar för att arbeta lättare, koppla av och hålla dig överallt runt om i världen. Läs mer - det betyder att de som var förinstallerade inte kan flyttas.
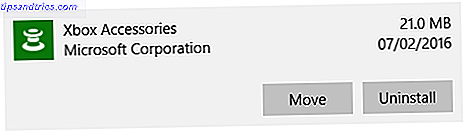
Bläddra till den app som du vill flytta och välj den från listan. Klicka nu på Flytta . Välj den nya enheten i rullgardinsmenyn och klicka sedan på Flytta .
Du kan upprepa processen om du någonsin vill flytta appen tillbaka eller till en annan enhet.
Skrivbordsprogram
Microsoft rekommenderar inte att du flyttar filens placering för installerade program eftersom det kan orsaka problem, som programmet upphör att köra. En säkrare (men mindre effektiv) metod är att avinstallera programmet och sedan bara installera om det på önskad enhet. Om du vill fortsätta, skapa en återställningspunkt. Systemåterställning och fabriksåterställning Arbeta i Windows 10 Så här återställer du systemåterställning och fabriksåterställning i Windows 10 Utrymme som slösats bort till en fullständig återställningspartition är en sak från det förflutna. Systemåterställning och fabriksåterställning har förbättrats i Windows 10. Vi visar hur allting fungerar nu. Läs mer så att du kan vända om ändringarna, om något går fel.
Vi rekommenderar att du använder ett program som heter Steam Mover. Detta var ursprungligen utformat för att flytta Steam-spel 5 Mindre kända episodiska spel på ånga Du borde spela 5 mindre kända episodiska spel på ånga du borde spela. Kalla inte det en comeback. Episodiska spel har varit här i flera år! Läs mer mellan enheter, men kommer faktiskt att fungera på något program.
Observera att en enhet som du vill använda med det här programmet, oavsett om det är det installerade programmet som sitter eller där du vill flytta det till, måste vara i NTFS-format. Du kan kontrollera detta genom att ladda upp File Explorer och sedan klicka på Den här datorn från vänster navigering. Högerklicka nu på en enhet och välj Egenskaper . Se filsystemet för att se om det använder NTFS.
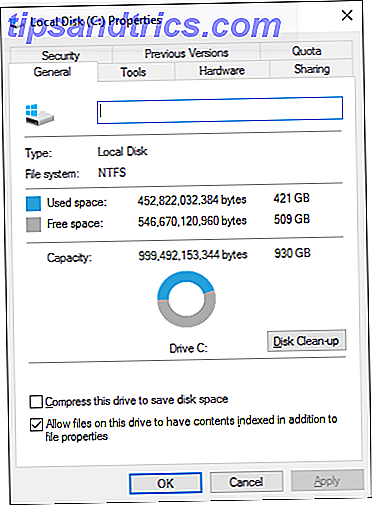
Open Steam Mover. Välj först knappen ... bredvid Steam Apps Common Folder för att välja mappbanan som innehåller det program du vill flytta (till exempel dina programfiler). Välj nu ... knappen bredvid Alternativ mapp och välj mappbanan där du vill flytta programmet till.
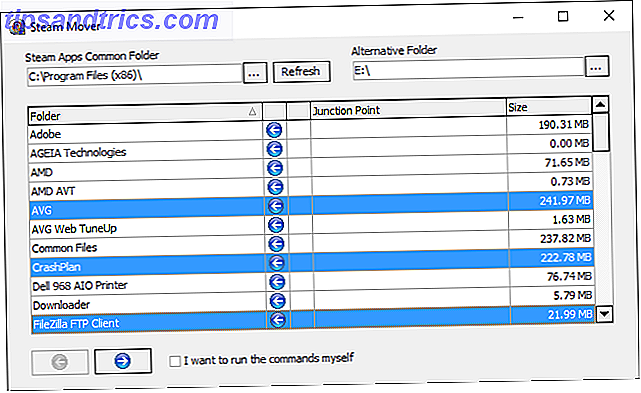
Välj sedan programmet från listan som du vill flytta. Du kan välja flera program genom att hålla CTRL när du klickar. När du är färdig att flytta, klicka på den blå högerpilen längst ner för att börja. Kommandotolk 7 Gemensamma uppgifter Windows-kommandotolkningen gör det enkelt och snabbt 7 Vanliga uppgifter Windows-kommandotolkningen gör det snabbt och enkelt Låt inte kommandotolken skrämmande dig. Det är enklare och mer användbart än du förväntar dig. Du kan bli förvånad över vad du kan åstadkomma med några få knapptryckningar. Läs mer öppnar och behandlar flytten. När du är klar ser du den nya mappbanan bredvid programmet i kolumn Junction Point .
Med tack till Into Windows för tipset på den här.
Ändra standardinstallationsplatsen
Om du bara vill ändra standardinstallationsplatsen för appar är det enkelt. Att ändra det för standardprogram är lite mer komplicerat.
Moderna Apps
Tryck på Ctrl + I för att öppna menyn Inställningar. Härifrån klickar du på System och väljer sedan Lagring från menyn till vänster.
Under Spara platser visas olika rullgardinsmenyer. Om du vill ändra standarddriven för nya appar använder du de nya apparna till: dropdown.
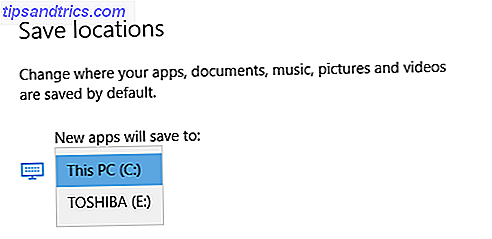
Du kommer att märka att den här sidan också låter dig ändra standardplatsen för saker som dokument, musik och bilder.
Skrivbordsprogram
Observera att Microsoft inte rekommenderar att du ändrar standardinstallationsvägen för program. Om du gör det kan det leda till problem med befintliga program och vissa Windows-funktioner. Det är bäst att utföra denna operation på ett rent system. Om det inte är lämpligt, skapa en återställningspunkt så att du kan rulla tillbaka om det behövs.
Majoriteten av programmen låter dig ändra installationsvägen när du installerar dem, vilket kan vara en bättre lösning än att fiska med systemet.
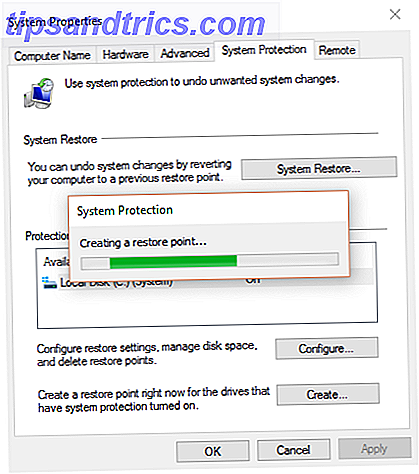
Om du vill fortsätta rekommenderar vi ett program som heter Install Dir Changer. Hämta det från SourceForge och öppna sedan exe.
När programmet har öppnats klickar du på Aktivera redigering och klickar sedan på Ja när fönstret Användarkontokontroll dyker upp. Du kan nu välja en standardinstallationsväg med knappen ... om du vill bläddra till en mappväg.
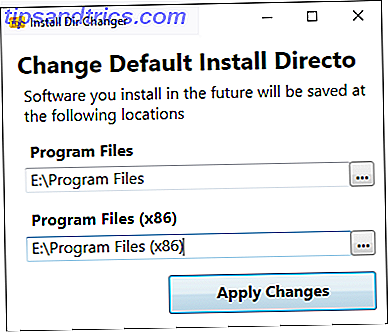
Programfiler är där 64-bitarsprogram installeras och Programfiler (x86) är för 32-bitars applikationer. Om du inte är säker på vad det betyder, läs vår guide för skillnaden mellan 32- och 64-bitarsversionerna av Windows. Vad är skillnaden mellan 32-bitars och 64-bitars Windows? Vad är skillnaden mellan 32-bitars och 64-bitars Windows? Vet du om din dator är 32-bitars eller 64-bitars och spelar det ingen roll? Ja det gör det! Låt oss ta en titt på var dessa termer kommer ifrån och vad de betyder för dig. Läs mer . Men du kommer noga att ha dem båda på samma enhet i alla fall.
När du har valt din nya sökväg, klicka på Använd ändringar . Nu kommer alla nya program du installerar som standard till dessa mappvägar.
Flytta vidare
Nu när du vet hur du flyttar dina appar och program och hur du ändrar sin standardinstallationsplats, kan du få ledigt utrymme på dina enheter. Låg diskutrymme? 5 Native Windows-verktyg för att frigöra lagringsutrymme med låg diskutrymme? 5 Native Windows-verktyg för att frigöra lagringsutrymme Ladda inte ett visst tredje partverktyg för att återvinna värdefullt diskutrymme! Windows har egna verktyg för jobbet och de är lätta att använda. Läs mer . Men kom ihåg att vidta försiktighetsåtgärder när du använder program från tredje part.
Om du är nöjd med din Windows 10-installation och inte planerar att nedgradera, kanske du vill ta bort Windows.old-mappen Free Up Disk Space genom att ta bort Windows.old Folder Free Up Disk Space genom att ta bort Windows.old Folder Windows förbereder en automatisk säkerhetskopiering innan du installerar om. Windows.old-mappen innehåller användarprofiler och personliga filer. Så här återställer du data och tar bort mappen för att frigöra utrymme. Läs mer för att spara ytterligare diskutrymme.
När du flyttar från en hårddisk till en hårddisk med solid state-hårddiskar, SSD-enheter, flashdatorer: Hur länge kommer ditt lagringsmedia att vara sist? Hårddiskar, SSD: er, Flash-enheter: Hur länge kommer din lagringsmedia att gå? Hur länge kommer hårddiskar, SSD-enheter, flashdrivrutiner att fungera och hur länge kommer de att lagra dina data om du använder dem för arkivering? Läs mer, du bör överföra dina vanliga åtkomstprogram till SSD. På så sätt laddar de mycket snabbare och lämnar hårddisken för att hantera arkiverade data.
Har du använt dessa metoder tidigare? Har du egna tips att dela med dig?