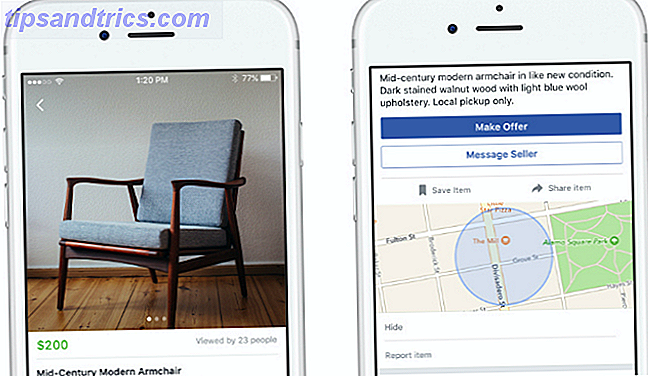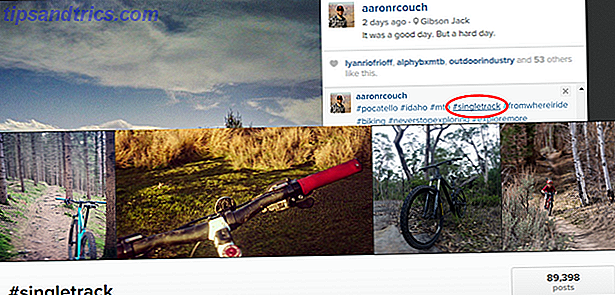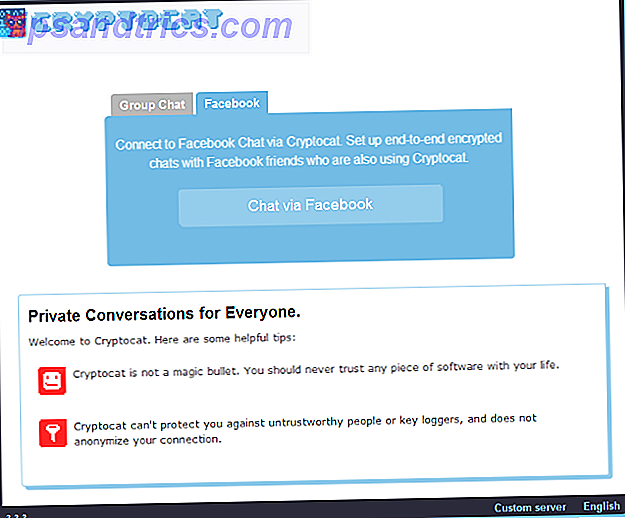Letar du efter hjälp med ditt nya Gmail-konto? Eller försöker du fortfarande ta reda på vad alla dina Gmail-e-postinställningar betyder? Du har kommit till rätt ställe.
Lås upp "Cheat Sheet" mest användbara Gmail Keyboard Shortcuts nu!
Detta undertecknar dig till vårt nyhetsbrev
Ange din e-postlåsning Läs vår integritetspolicy Den här guiden är tillgänglig för nedladdning som en gratis PDF-fil. Ladda ner nybörjarens guide till Gmail nu . Känn dig fri att kopiera och dela med dig av dina vänner och familj.I den här guiden kommer jag att ...
- Visa dig hur du skapar ett nytt Gmail-konto.
- Förstå inkorgen och hur du organiserar ditt e-postmeddelande.
- Titta på avancerade Gmail-funktioner.
- Prata om Gmail-mobilappen.
- Påpeka hur tredjeparts molntjänster fungerar online med ditt Gmail-konto (eller till och med offline).
Oavsett om du redan har ett Gmail-konto, eller om du funderar på att anmäla dig till en, kommer den här guiden att ha allt du behöver för att få det bästa av det glänsande nya Gmail-kontot.
De stora fördelarna med Gmail
När du registrerar dig för första gången får du tillgång till en lång lista med Googles tjänster, inte bara e-post. Den vanligaste användningen av dessa tjänster är:
- Google Drive: Där kan du skapa kalkylblad, dokument och till och med bildspelpresentationer med ett gratis bibliotek med molnbaserade kontorsprogram. Du får också mycket utrymme att lagra alla dina filer. Vi erbjuder en fullständig guide till Google Drive Den enda Google Drive Guide Du behöver någonsin läsa Den enda Google Drive Guide Du behöver någonsin läsa Google Drive är den perfekta kombinationen av online-fillagrings- och dokumenthanteringsverktyg. Vi förklarar hur du bäst kan använda Google Drive på och offline, själv och i samarbete med andra. Läs mer om du behöver en.
- Google Maps: En webb- och mobilbaserad app som hjälper dig att hitta riktningar och navigera med trafik, satellitvyer, användarfoton av platser och mer. Du kan till och med använda Google Maps för intressanta saker som att hitta parkering. Hur hittar du parkering med hjälp av Google Maps Hur man hittar parkering med hjälp av Google Maps Google Maps har några fantastiska funktioner som gör det lättare att hitta parkeringsplatser i större städer. Läs mer eller utforska solsystemet Google Maps låter dig nu utforska solsystemet Google Maps låter dig nu utforska solsystemet Du kan nu utforska utrymme med hjälp av Google Maps, så att vi alla kan bli virtuella astronauter. Läs mer .
- YouTube: Nu när Google köpte YouTube, ger ditt Google-konto dig tillgång till alla fria funktioner som finns på YouTube YouTube har blivit bättre! 9 nya funktioner du behöver veta YouTube har blivit bättre! 9 Nya funktioner du behöver veta YouTube är så mycket bättre när du upptäcker några av sina dolda tricks och funktioner. Här är nio sätt att förbättra din YouTube-upplevelse. Läs mer .
- Google Kalender: Ett molnbaserat kalendersystem som låter dig organisera din dag i ett mycket intuitivt, lättanvänt grafiskt gränssnitt, både på webben 5 Nya Google Kalenderfunktioner du måste försöka! 5 Nya Google Kalenderfunktioner du måste försöka! Google Kalender blev bara mer fantastisk. Google uppdaterade slutligen sin kalender. Vi visar hur du får den nya designen och vilka nya funktioner du måste försöka. Läs mer och på din telefon.
- Google Keep: Tänk på anteckningar för din dator och din telefon. Det är ett bra alternativ till Evernote Google Keep är ett utmärkt Evernote-alternativ, och här är varför Google Keep är ett utmärkt Evernote-alternativ och här är varför för notering och listhantering slår Google Keep Evernote ner. Vi visar dig sju funktioner som gör det till ett utmärkt val. Läs mer .
- Google Kontakter: Synkronisera alla dina kontakter i din e-post, alla Google-tjänster och din telefon.
- Google Analytics, Adwords och Adsense: Att spåra, marknadsföra och tjäna pengar på dina webbplatser Hur annonser på din webbplats kan göra eller bryta dig Hur annonser på din webbplats kan göra eller bryta dig Ett Internet utan annonser skulle vara ett internet krossat i prenumerationer och betalningsväggar. Du behöver inte vara skyldig att köra annonser på din webbplats, men se till att du gör det rätt. Läs mer .
Det här är bara en liten delmängd av de molntjänster du får tillgång till när du först registrerar dig för ditt helt nya Google-konto. Om det här låter som något du vill vara en del av, låt oss börja med att skapa ditt allra första Google-konto!
Skapa ett Gmail-konto
När du först besöker Google Gmail-sidan, visas högst upp till höger en stor röd ruta där du kan skapa ett konto . Klicka på det.

På nästa sida ser du en enkel blankett för att ange dina personliga uppgifter som födelsedag, kön, telefonnummer och e-postadress, och givetvis ditt namn, användarnamn och önskat lösenord.

Tänk bara på att det idag finns tusentals användare på Gmail. Så du kommer sannolikt inte att få ett kontonamn som matchar ditt riktiga namn. För att komma runt detta använder många människor sitt fulla namn följt av en slumpmässig sekvens av siffror.
Glöm inte att följa våra tips för att välja ett bra lösenord Hur du genererar starka lösenord som matchar din personlighet Hur man skapar starka lösenord som matchar din personlighet Utan ett starkt lösenord kan du snabbt hitta dig själv när du mottar en cyberbrott. Ett sätt att skapa ett minnesvärt lösenord kan vara att matcha det med din personlighet. Läs mer .
Telefonnummer och en sekundär e-postadress är frivilliga, men det är en bra idé att inkludera dem eftersom dessa kommer att vara det enda sättet Google kan bekräfta ditt konto om du någonsin kommer att bli låst.
När du accepterar villkoren och klickar på Fortsätt till Gmail hittar du dig själv på din helt nya, tomma inkorg.
Gmail-inkorgen
Din inkorg är som standard sorterad i tre flikar. Den primära fliken kommer att hålla alla dina generella inkommande e-postmeddelanden. Men om det finns något e-postmeddelande som Google identifierar som antingen sociala meddelanden eller kampanjemails, sorteras de i respektive fliken Sociala eller kampanjer .

Det här är faktiskt e-postmeddelanden organiserade av "kategori", som du kan anpassa och lägga till ytterligare flikar om du vill.
Använd kategori flikar
När du får ett nytt inkommande e-postmeddelande kan du klicka på etikettikonen på toppmenyn och antingen välja en kategori eller skapa en ny för det e-postmeddelandet.

Tillbaka i huvudinmatningen, om du klickar på fliken "+" till höger om alla befintliga taggar ser du en lista över dina aktuella meddelandekategorier. Välj den nya kategorin du skapade och det kommer också att visas som en ny flik i din inkorg.

Det här är särskilt användbart om du har många projekt eller många olika kunder du arbetar för, och du vill behålla alla dessa e-postmeddelanden sorterade i olika flikar. Använda kategorier och flikar på detta sätt kan hjälpa dig att hålla en mycket renare, lättare att behålla inkorgen.
Skriv en e-postadress
För att skicka ditt första e-postmeddelande, klicka på den röda komponera rutan i övre vänstra hörnet av inkorgen.

E-postkomponenterfönstret är förmodligen en av de mer funktionella, kraftfulla delarna av hela Gmail-gränssnittet, så det är värt att spendera lite tid på att verkligen utforska alla saker du kan göra i den här vyn.
Först och främst är en liten känd hemlighet att trots att fönstret e-postkomponenter öppnas fast i skärmens nedre högra hörn kan du enkelt öppna det i ett nytt fönster genom att hålla ned Skift-tangenten och klicka på resize pilar i övre högra hörnet av kompositörsfönstret.

Du kommer att märka när du håller muspekaren över ikonen för dubbelpil med Shift-tangenten tryckt, ikonen ändras till en djärv enstaka pil. Klicka på den och det kommer att dyka upp e-postkomponisten i sitt eget separata fönster.
Det gör det bara mycket lättare att skriva e-postmeddelanden i ett annat område på skärmen, eller en helt annan skärm utan att blockera något av webbläsarfönstret. Det låter dig multitask när du skriver e-postmeddelanden.
Formatera e-posttext
Övre delen av det här fönstret har standard To, Cc, Bcc och ämnesfält som du förmodligen känner till om du har använt någon annan webbklient. Men till skillnad från de flesta webbklienter där textformateringsmenyn är högst upp i Gmail kan den här menyn hittas längst ner i fönstret.

Den här formateringsfältet låter dig formatera din e-posttext precis som du vill i en dokumentredigerare som Microsoft Word. Du kan ändra teckensnittstorlek, stil och formatering, strecktext, skapa numrerade eller punktlistor, eller till och med inkludera block citat.
Nästa meny under detta inkluderar andra menyalternativ på toppnivå. Som standard är formateringsmenyn vald, men från vänster till höger kan du:
- Inkludera en bilaga (Paperclip icon)
- Infoga filer från Google Drive (Google Drive-ikon)
- Skicka eller begär pengar med Google Wallet (dollarnikonen)
- Sätt i ett foto (kamerans ikon)
- Infoga en hyperlänk (kedjans ikon)
- Infoga ett uttryckssymbol (smileysymbolen)
En påminnelse om uttryckssymboler. Under åren har Google blivit bättre på att förbättra den tillgängliga listan med uttryckssymboler. Dessa dagar hittar du en rullbar lista som spänner över 5 kategorier.

Tänk bara på att många inte anser att uttryckssymboler är väldigt professionella. 7 Netiquette-riktlinjer för skrivande av e-post och foruminlägg 7 Netikets riktlinjer för att skriva e-post och foruminlägg Netiquette är kort för nätverks- eller internetetikette. Det omfattar den speciella uppsättningen sociala konventioner som finns i online-interaktioner. Medan netikett mycket liknar gott beteende eller etikett i offline möten finns det ... Läs mer, så se till att du använder dem sparsamt, och bara när e-postmeddelandet inte är avsett för en professionell publik.
Ett annat område att tänka på när du komponerar ett e-postmeddelande är nedrullnings pilen i nedre högra hörnet.

Här kan du växla till helskärmsredigeringsläge, välj omedelbart en etikett för det här utgående e-postmeddelandet, byt till vanligt textläge (ingen formatering), skriv ut e-postmeddelandet eller kontrollera stavningen (inte en dålig sak att bli van vid gör).
Välj ett tema
Precis som du kanske vill anpassa en ny dator du köper, kanske du är intresserad av att anpassa din nya e-postinbox. Gmail ger dig möjlighet att välja mellan olika teman så att du inte behöver möta en tråkig vit inkorg varje dag.
För att välja ett nytt tema, klicka på cog-ikonen för " Inställningar " längst upp till höger på skärmen, precis under var din profilikon visas. Välj Teman från listan.

Google erbjuder en imponerande samling bakgrunder att välja mellan.

Välj bara en, klicka på Välj och Spara sedan . Bakgrunden till hela din inkorg ändras till den valda bilden.
Skickat mail, skräppost, papperskorgen och mer
Längst till vänster om inkorgen finns var du hittar resten av dina e-postmappar. Lite senare när du skapar nya etiketter, är det här de kommer att dyka upp.

När du först börjar kommer allt du hittar här att vara fyra ytterligare mappar förutom inkorgen.
- Stjärntecken: Alla e-postmeddelanden du stjäler (klicka på stjärnikonen) visas i den här mappen
- Viktigt: Alla e-postmeddelanden du markerar som viktiga kommer att dyka upp här
- Skickad post: När du skickar någon e-post till någon, sparas en kopia av den i den här mappen
- Utkast: Om du börjar skriva ett e-postmeddelande och stänger kompositörsfönstret, kommer en kopia av det här utkastet att finnas i den här mappen
Starred och Viktiga mappar är två bra sätt att sortera och organisera dina e-postmeddelanden. Hur man hanterar Gmail Inbox Ångest Hur man hanterar Gmail Inbox Ångest Så många e-postmeddelanden, så lite tid. Känner du dig så här när det gäller att hantera din Gmail-inkorg? Vi visar dig enkla inställningar och användbara verktyg för att organisera och spänna din Gmail-inkorg. Läs mer, men det finns också många andra sätt. Det här är ämnet som vi kommer att dyka in i nästa.
Tips för att organisera din e-post
Om du får mycket email under en dag är det viktigt att organisera din inkorg på ett sätt som hjälper dig att sortera, organisera och arkivera all den inkommande korrespondensen. Tack och lov är Gmail ett av de bästa verktygen för att göra just det. Det erbjuder ett sortiment av funktioner som låter dig organisera och prioritera allt.
Kontakter
Google Kontakter är ett överraskande kraftfullt verktyg som låter dig synkronisera dina kontakter på många olika appar och enheter. För att komma åt kontakter klickar du bara på pilen bredvid ordet Gmail längst upp till vänster i fönstret.

Dessa kontakter slås samman mellan e-postkontakter som du lägger till och telefonkontakter du har lagt till från din Android-telefon eller någon annan tjänst där du loggar in med ditt Google-konto, med Kontakterintegration.
Du kan enkelt organisera dina kontakter med hjälp av etiketter som vänner, familj, arbetskollegor och mer.

Att hålla dina kontakter uppdaterade hjälper dig att komponera dina e-postmeddelanden, eftersom du bara måste börja skriva personens namn och deras kontakt-e-post fylls automatiskt i fältet Till.
stjärnor
Ett av de snabbaste och enklaste sätten att hantera inkommande e-postmeddelanden är att stava dem. Du "star" ett mail genom att klicka på stjärnikonen på vänster sida av e-postmeddelandet när du tittar på det i din inkorg.

Tanken med detta är att du snabbt kan skanna igenom dina e-postmeddelanden och bara trycka på stjärnikonen på de objekt som du vet att du behöver följa upp senare. På så sätt när du kommer tillbaka senare behöver du bara besöka den stjärnade mappen för att se alla dessa objekt på ett ställe.
Läs mer om hur stjärnbildande e-postmeddelanden kan hjälpa dig att organisera e-postmeddelanden Hur stjärnorna i Gmail kan göra ditt liv enklare Hur stjärnorna i Gmail kan göra ditt liv enklare Gmail-stjärnorna kan verka irriterande om du inte vet hur du använder dem. Så här får du dem under kontroll, eller ta bort dem helt. Läs mer .
Etiketter
Förmodligen är ett av de mest kraftfulla verktygen på Gmail möjligheten att använda etiketter på e-postmeddelanden. Detta låter dig organisera inkommande e-postmeddelanden på granulär nivå.
Om du vill skapa en ny etikett klickar du bara på etikettikonen på toppmenyn och väljer Skapa ny från listan.

När du har ett e-postmeddelande öppet kan du sortera det i någon av dessa etiketter genom att klicka på samma ikon och klicka på kryssrutan bredvid etiketten där du vill spara e-postmeddelandet. Det här sorterar e-postmeddelandet under den etiketten i navigeringsfältet till vänster, och du kan också lägga till etiketten som en enskild flik i din huvudsakliga Gmail-skärm, som nämns i början av den här artikeln.
Som du kan se etiketter ger dig möjlighet att verkligen hålla din inkorg mer organiserad än någonsin. Läs mer om hur du använder etikettering i Gmail Så här sorterar du din Gmail-inkorg med avsändare, ämne och etikett Hur sorterar du din Gmail-inkorg med avsändare, ämne och etikett Kan du inte hitta saker i din rota Gmail-inkorg? Vi visar de fem bästa sätten att sortera dina e-postmeddelanden. Lär dig dessa tweaks och du hittar någonting! Läs mer .
Avancerade Gmail-funktioner
Nu kan du tänka att Gmail är en ganska användbar och mångsidig webbaserad e-postklient, men den slutar inte här. Det finns ett helat bibliotek med andra funktioner som gör att du kan automatisera hur du hanterar inkommande e-postmeddelanden och till och med lägga till ytterligare konton så att du kan hantera andra e-postkonton allt från din enda Gmail-inkorg.
Allmänna Inställningar
För att komma till dessa avancerade inställningar, klicka bara på Gear-ikonen längst upp till höger i fönstret och klicka sedan på Inställningar .

Fliken Allmänt i inställningsmenyn är där du hittar ett helt sortiment av saker du kan anpassa med ditt Gmail-konto. Dessa inkluderar följande:
- Språk och land: Ange inställningar för landets språk och standardnummer för landskod för ditt konto
- Sidstorlek: Här kan du begränsa antalet e-postkonversationer och kontakter som anges per sida
- Bilder: Låt oss blockera om inlinebilder visas i e-postmeddelanden
- Ångra Skicka: Gör att du kan avbryta att skicka ett e-postmeddelande om du avbryter det inom den angivna tidsramen
- Standard Svara: När du trycker på Svara-knappen vill du automatiskt svara på alla eller svara endast avsändaren?
- Standard textstil: Ange standardformat för när du skapar ett nytt e-postmeddelande
- Konversationsvy: Konversationsvyn grupperar liknande ämnesgängor tillsammans - du kan stänga av det här om du vill
- Skicka och arkivera: Det här visar eller döljer knappen "Skicka och arkivera"
- Förhandsgranskningspanel: Här kan du automatiskt markera ett inlägg som läst om du har haft det i förhandsgranskningsrutan bortom den angivna tidsramen
- Stjärnor: När du stärker ett meddelande kan det finnas flera stjärnfärger och ikoner - den här inställningen är där du definierar vilka färger eller ikoner som visas beroende på hur många gånger du klickar på stjärnikonen
- Skrivbordsmeddelanden: Aktivera eller inaktivera meddelanden, eller ange dem endast för viktig post
- Tangentbordsgenvägar: Genvägar kan inaktiveras om du vill
- Knappetiketter: Etiketter för knappar kan ställas in som antingen ikoner eller text
- Mitt bild: Ladda din profilbild och gör den synlig för alla eller bara vissa personer
- Människor Widget: Du kan visa tillgänglig information om personer till höger om konversationer om du vill
- Skapa kontakter för automatisk slutförande: Det här kan automatiskt lägga till personer i din kontaktlista när du svarar på deras e-postmeddelanden
- Viktighetssignaler för annonser: Det här är annonsannonsering som laddas baserat på dina e-postmeddelanden, men du kan anpassa dem baserat på vad du vill att de ska berätta för annonsörer om dig
- Signatur: Vill du skapa en anpassad signatur för dina e-postfoton - det här skapar du det
- Personliga nivåindikatorer: Detta möjliggör en enda pil nära meddelanden som inte skickas till en e-postlista och en dubbelpil bredvid meddelanden som skickas direkt till dig
- Snippets: Visa snippets av e-postinnehåll i din inkorg
- Semesterrespons: Här kan du anpassa och skicka schemalagda semestersvar automatiskt när du inte är ute efter att svara på e-postmeddelanden
Som du kan se på fliken Allmänt kan du anpassa dig mycket om hela din inkorg och din Gmail-användarupplevelse.
Konton och Import
Menyn Konton och import är platsen för att uppdatera ditt lösenord eller Google-inställningar (under Ändra kontoinställningar ) eller kontrollera hur e-post och kontaktinformation importeras från någon av dina externa konton som Yahoo !, Hotmail eller något annat POP3-e-postkonto du kan ha.
För att få Gmail att kontrollera externa POP3-konton klickar du bara på Lägg till ett e-postkonto i avsnittet Kontrollera post från andra konton :.

Gmail kommer att försöka importera e-postmeddelanden med hjälp av Gmailify. Om detta inte är möjligt kan du klicka på Nästa för att importera med POP3-inställningar. På POP3-inställningssidan, se till att du anger rätt POP3-server och portnummer som tillhandahålls av den e-postkontotjänst du importerar från.

Glöm inte att berätta för Gmail vad du ska göra med de inkommande e-postmeddelandena, till exempel att använda en särskild etikett (som kan hjälpa dig att organisera dem bättre utan att störa din viktigaste inkorg).
Glöm inte att ställa in inställningarna för skickade mail i avsnittet Skicka mail som :. Det är här du konfigurerar inställningarna för SMTP-servern så att du kan skicka e-post via ditt Gmail-konto, men få det att visas som om du skickar det från det fjärranslutna POP3-e-postkontot.
Varje e-postkonto du skapar här kommer att dyka upp i en rullgardinsruta nära fältet "Från" i ditt e-postkomponenterfönster.

Om du vill lägga till SMTP-inställningarna för ditt externa POP3-konto klickar du på Lägg till en annan e-postadress .
Det här fönstret är där du ska skriva in SMTP-serverns adress, portnummer och lämpligt ID och lösenord för kontot, samt välja rätt säkerhetsalternativ.

När du är klar ser du alla konton du har lagt till i listrutan i fältet Från för alla nya e-postmeddelanden du skapar.

Det gör det så bekvämt som möjligt att hantera alla dina olika e-postkonton på nätet från en enda punkt - ditt Gmail-konto.
Dessa inställningar fungerar också när du ansluter till ditt Gmail-konto via din mobil (se nedan). Alla dessa konton kommer att vara tillgängliga för att skicka och ta emot e-postmeddelanden från din mobilenhet också.
Använda filter
Under menyposten Filters och Blocked Adresses hittar du alla befintliga filter som du har ställt in för inkommande e-postmeddelanden. Filter är ett av de mest kraftfulla sätten att inte bara sortera inkommande e-postmeddelanden automatiskt, utan också att svara, vidarebefordra eller ta bort inkommande e-postmeddelanden utan att lyfta ett finger.
För att göra detta klickar du bara på länken Skapa ett nytt filter .
Filterformen är en mycket kraftfull metod för att automatisera hanteringen av inkommande e-postmeddelanden.

Det finns många fält i denna form, så här är en guide till vad de menar. Vi har också ofta täckt effektiva sätt att använda e-postfilter Så här konfigurerar du e-postfilter i Gmail, Yahoo Mail och Outlook Hur du konfigurerar e-postfilter i Gmail, Yahoo Mail och Outlook E-postfiltrering är ditt bästa verktyg för att hålla din inkorg snyggt och organiserat. Så här konfigurerar du och använder e-postfilter i Gmail, Yahoo Mail och Outlook. Läs mer .
På den här formen definierar du vilka inkommande e-postmeddelanden som du vill att regeln ska gälla för.
- Från: E-postmeddelanden från specifika e-postadresser (du kan inkludera multiplar med kommatecken).
- Till: E-postmeddelanden skickade till en viss adress. Det här är användbart särskilt om du har e-postmeddelanden som kommer in för flera e-postkonton.
- Ämne: E-postmeddelanden som innehåller specifika ord i den. Använd dubbla citat (") om du vill söka efter en exakt fras.
- Har orden: Sök efter ord i meddelandets kropp.
- Har inte: Sökningar för att säkerställa att vissa ord inte finns i meddelandets kropp.
- Har bifogad fil : Kontrollerar huruvida det inkommande meddelandet har en bilaga.
- Inkludera inte chattar: Det här utesluter alla chattmeddelandeemail från regeln.
- Storlek större (eller mindre) än: Identifiera meddelanden med en viss storleksgräns.
Som du kan föreställa dig, ger alla dessa kriterier dig några ganska kraftfulla sökfunktioner för att korrekt filtrera och organisera dina inkommande e-postmeddelanden. Nästa steg, när du har identifierat de inkommande e-postmeddelandena, hanterar dem automatiskt. Denna del hanteras på nästa sida av filterformuläret.

Här är vad alla dessa filteråtgärder kommer att göra om du väljer dem.
- Hoppa över inkorgen (Arkivera den): Detta arkiverar omedelbart det inkommande meddelandet. Det här är användbart för skräppostmeddelanden från företag som du kanske har anmält dig till, men vill inte läsa deras reklamemail.
- Markera som läst: Detta markerar meddelandet som "läst" trots att du inte läste det ännu. Detta förhindrar att meddelandet visas som markerat (oläst) i inkorgen. Detta är användbart för inkommande e-postmeddelanden som du vet inte är mycket viktiga.
- Stjärna det: Om du vet att vissa e-postmeddelanden från en viss person kommer att vara viktiga, stjäla det automatiskt!
- Använd etiketten: Den här åtgärden märker direkt inkommande e-postmeddelanden som matchar din sökning. Det här är faktiskt ett utmärkt sätt att automatiskt sortera e-postmeddelanden som kommer från olika konton, genom att ge den en etikett för det kontot.
- Vidarebefordra det till: Här kan du vidarebefordra specifika e-postmeddelanden till en annan e-postadress eller adresser.
- Ta bort det: Det tar automatiskt bort alla e-postmeddelanden som matchar ditt filter, så använd försiktigt!
- Skicka aldrig det till skräppost: Det här är användbart om du vet att Google brukar vidarebefordra specifika e-postmeddelanden till skräppostmappen. Du kan ställa in det här filtret för att aldrig skicka e-postmeddelanden från den adressen till skräppostmappen.
- Skicka dåligt svar: Med den här åtgärden kan du automatiskt svara på specifika e-postmeddelanden. Detta är användbart om du driver ett företag och du vill omedelbart tacka avsändaren för att maila dig.
- Markera alltid det som viktigt: Vill du markera varje mail från din chef så viktigt? Detta är åtgärden att använda.
- Markera aldrig det som viktigt: Använd den här om du hatar din chef.
- Kategorisera som: Här kan du automatiskt flytta ett e-postmeddelande till en viss kategori i din inkorg. Återigen är det här ett annat väldigt användbart sätt att automatiskt organisera dina e-postmeddelanden.
Du kan se alla filtren du har skapat (och du kan ta bort dem eller redigera dem om du vill), på fliken Filter och Blockerade adresser .
E-post vidarebefordran och POP / IMAP
Nästa flik i menyn Inställningar som är värt att notera är fliken Vidarebefordran och POP / IMAP .
Det finns tre avsnitt i detta område. Den första är att automatiskt vidarebefordra en kopia av alla inkommande e-postmeddelanden till en viss e-postadress.

Det här är mestadels för personer som använder sig av en annan e-postklient större delen av dagen - till exempel deras arbetsuppgifter, och vill även få inkomna Gmail-e-postmeddelanden på den adressen. Med det här alternativet kan du automatiskt ta bort inkommande e-postmeddelanden eller behålla en kopia i din Gmail-inkorg.
Nästa avsnitt på denna sida är POP Download . POP står för postkontorprotokollet. Det är ett protokoll som de flesta e-postleverantörer använder för att skicka e-post. I det här området kan du aktivera POP i ditt Gmail-konto. Det här låter dig använda alla e-postklienter (även stationära) för att importera alla dina Gmail-e-postmeddelanden, så länge som klienten kan ansluta till en POP-server.

Det är här du konfigurerar Gmail för att antingen behålla en kopia av det ursprungliga e-postmeddelandet, markera det som läst, radera det eller arkivera det. Om du klickar på konfigurationsinstruktioner kan du läsa specifika server- och portinställningar som ska användas när du konfigurerar din e-postklient för att få dina Gmail-e-postmeddelanden.
IMAP-sektionen i den här fliken liknar POP-sektionen, med några variationer. IMAP står för "Internet Message Access Protocol", och som POP är det helt enkelt ett annat e-postöverföringsprotokoll.
För att tillåta IMAP-e-postklienter att komma åt ditt Gmail-konto måste du aktivera IMAP här.

IMAP är en tvåvägsbyte, så du kan konfigurera Gmail för att kopiera de åtgärder du använder i en IMAP-klient. Så när du tar bort det där kan du konfigurera Gmail för att ta bort det på ditt lokala Gmail-konto.
Återigen klickar du på konfigurationsinstruktioner för exakta IMAP-servrar och portar som ska användas när du konfigurerar din IMAP-e-postklient för att ansluta till ditt Gmail-konto.
Offline Email
Offline- fliken låter dig aktivera åtkomst till Gmail även när du inte är online. 12 Offline Chrome Apps för att vara produktiv utan internet 12 Offline Chrome Apps för att vara produktiv utan internet Med Chrome kan du få saker gjort utan offline. Dessa Chrome-produktivitetsutvidgningar gör att du kan minska distraheringarna på internet och få rakt på jobbet! Läs mer . Så låt oss säga att du befinner dig på ett plan utan webbåtkomst. Du kommer att ha möjlighet att svara och skicka e-postmeddelanden utan att behöva logga in på ditt online Gmail-konto.
Om du aktiverar Gmail offline, hämtar den en lokal Gmail-klientutvidgning i din webbläsare, så att du kan svara på och läsa din e-post eller fånga på att lägga till kontakter. När din dator återansluts till Internet, synkroniseras alla offlineförändringar och uppdaterar ditt online Gmail-konto. Du kan till och med lägga till bilagor som kommer att skickas när du är online igen.
Om du vill aktivera offline på, klickar du på länken Installera Gmail Offline och Gmail installerar Chrome-tillägget och skapar en ikon på skrivbordet. Det är nästan som att ha en e-postklientprogram installerad på din dator. Fördelen med denna förlängning är att även om din dator dör, har du fortfarande alla dina e-postmeddelanden och kontakter som är lagrade säkert i molnet i ditt Gmail-konto.
Labs
Även om Gmail Labs-området (tillgängligt på fliken Labs ) inte har fått mycket när det gäller intressanta nya funktioner under många år, är de tillgängliga tilläggsfunktionerna som är ganska användbara. Här är en kort lista över de bästa.
Canned Responses låter dig ta med din e-postautomatisering till en helt ny nivå.
När du komponerar ett nytt email klickar du bara på rullgardinsmenyn längst ner till höger i fönstret och klickar sedan på Innehavna svar .

Du hittar en lista över alla de blåsiga svaren du redan har skapat under Infoga, Spara eller Radera .
- Infoga : Klicka på detta för att infoga det valda kanalsvaret i ditt nuvarande e-postkompositörfönster.
- Spara : Klicka på det här för att spara det nuvarande sammansatta e-postmeddelandet som en ny mall för konserverad respons.
- Ta bort : Klicka här för att radera det valda kanalsvaret från din lista med mallar.
Detta är särskilt användbart om du är en chef och behöver ofta skicka nästan identiska e-postmeddelanden till en stor personal. Med hjälp av en mall för inlagd respons kan du skriva in din e-post som en mall, infoga den i varje nytt e-postmeddelande, och fyll bara i de specifika uppgifter som gäller för den personen.
Använda konserverade burkar kreativt 4 sätt att kreativt använda konserverade svar på e-postproduktivitet 4 sätt att kreativt använda inlagda svar på e-postproduktivitet Om du är effektiv gör du något rätt. Det är därför du borde använda e-postfilter och schemalägga mailtid. Ett knep är att förbereda konserverade svar på e-postmeddelanden som du ofta skriver. Läs mer eftersom de är realtidssparare.
Förhandsgranskningsrutan i Labs är mycket användbar om du gillar att se innehållet i ett mail i din inkorg utan att behöva öppna den. Om du vill använda den här funktionen när den är aktiverad klickar du bara på rullgardinsmenyn till vänster på inställningsknappen och väljer om du vill se förhandsgranskningsfönstret från din inkorgsvy på en vertikal delning eller en horisontell delning.

Andra användbara labfunktioner:
- Google Kalender-gadget : Det här visar en gadget med din Google Kalender och händelser i nedre vänstra hörnet av ditt Gmail-inkorgsfönster.
- Right-chat : Det här möjliggör integration med Google Hangouts-chatt på höger sida av ditt Gmail-inkorgsfönster.
- Flera inkorgar : Det här möjliggör fliken Flera inkorgar i inställningar där du kan skapa flera inkorgar baserat på specifika sökfrågor (liknande filter). Flikar måste vara inaktiverade för att den här funktionen ska fungera.
Andra Lab-funktioner rapporteras vara lite fläckiga eller inte särskilt användbara. Låt inte det hindra dig från att experimentera med dem och anpassa din Gmail-inkorg i vilket format du föredrar!
Coola Gmail-integreringar
När du har blivit van vid att använda Gmail för alla dina e-postbehov, utforska integrera Gmail med andra molntjänster du använder. Följande är några av de Gmail-integreringar som vi har täckt här på MakeUseOf. Titta gärna på dem och installera dem du vill ha.
- Använd SecureGmail-tillägget Så här krypterar du Gmail-meddelanden innan de når Googles servrar Hur koda man Gmail-meddelanden innan de når Googles servrar Är du försiktig med Googles nysgamla ögon men kan inte få dig att sluta med Gmail? Använd den här smarta anknytningen för att kryptera dina meddelanden och förhindra att Google läser dem. Läs mer för att kryptera dina Gmail-meddelanden.
- Automatisera ditt liv med Gmail med Gmail IFTTT-integreringar Förbättra din Gmail-upplevelse med dessa 9 fantastiska IFTTT-applets Förbättra din Gmail-upplevelse med dessa 9 stora IFTTT-applets Gmail och IFTTT kombinerar dig för att ge dig den mest produktiva epostupplevelsen någonsin. Läs mer .
- Integrera Gmail med populära molnbaserade ToDo-apparätter Slå Gmail till ett kraftfullt samarbetsverktyg med dessa applikationer Gör Gmail till ett kraftfullt samarbetsverktyg med dessa apparat Användar du Gmail med hjälp av samarbete? Världens universella inkorg har kraftfulla funktioner bakade in, och då finns det några underbara verktyg för e-postverktyg för tredje part. Här är några tips som kan hjälpa till. Läs mer .
- Integrera ditt Gmail-konto med Dropbox Dropbox för Gmail: Varför Google Chrome är den bästa Dropbox-klientens Dropbox för Gmail: Varför Google Chrome är nu den bästa Dropbox Client Dropbox, en av de bästa leverantörerna av cloud storage, kräver en lokal klient installerad på din dator att vara verkligen användbart. Men om du använder Google Chrome kanske du inte behöver det längre. Läs mer .
- Använd Mailstrom Begravd I E-post? Krympa din massiva inkorg till noll med Mailstrom begravd i e-post? Krymp din massiva inkorg till noll med Mailstrom Vi har erbjudit ett antal lösningar genom åren för att hantera ditt Gmail-konto och för att rensa upp en rörig inkorg. Ingenting är mer bekvämt än en central online-lösning som Mailstrom. Läs mer för att hålla ditt Gmail-konto rent. Så här rengör du Gmail och slutar skräppost-e-post. Hur rengör du Gmail och stoppar spam-e-postmeddelanden. Får du för många e-postmeddelanden? Dessa snabba tips från Google Mail hjälper dig att stoppa oönskade spam-e-postmeddelanden innan de blockerar din Gmail-inkorg. Läs mer .
- Anpassa Gmail med Chrome-tillägg för att göra Gmail mer likt Outlook Gör Gmail fungerar som Microsoft Outlook med Chrome Extensions Gör Gmail fungerar som Microsoft Outlook med Chrome Extensions Jämfört med Microsoft Outlook saknas Gmail funktioner och det bekanta Office-utseendet. Vi visar dig hur du lägger till Outlook-funktionalitet i Gmail i Chrome. Läs mer .
Mobil Gmail-appen
Ingen e-posttjänst är mycket bra om du inte kan komma åt den från flera enheter. Du kan ladda ner Gmail-appen för Android från Google Play eller för iOS-enheter från iTunes.
Mobilappgränssnittet är mycket intuitivt. Du hittar alla samma e-postkategorier under den primära inkorgen som du hittar på den webbaserade klienten.

När du surfar på meddelanden kan du snabbt stjäla dem genom att knacka på stjärnan. Du kan också länge trycka på dem för att märka eller markera dem viktiga.
Att komponera e-postmeddelanden på din mobilenhet är snabb och enkel. Det är också integrerat med alla dina Google-kontakter.

Gmail-mobilappen ger dig snabb och bekväm tillgång till ditt Gmail-konto, oavsett var du befinner dig.
Kungen av Cloud-Based Email
E-post har varit en kritisk del av nästan allas online-upplevelse sedan de första dagarna av Internet. Det enda som verkligen har förändrats är var och när vi kan få tillgång till vårt mail.
Google stannade på toppen av internettrender under alla år med en e-postplattform som är flexibel, intuitiv och kompatibel med många andra tjänster över hela webben. Gmail är enkelt att effektivisera med hjälp av någon av GTD-teknikerna. Hur man gör saker klar och stoppa avstrykning. Hur man gör saker som är klara och stoppa avsked. Missar du ofta deadlines eller jobbar övertid? Förutser du? Prova dessa strategier och appar för att ändra vanor, få saker gjort och minska stress. Läs mer du kanske har lärt dig om.
Du kan redan ha andra e-postkonton. Men det är fortfarande värt att registrera dig för Gmail för att se om det hjälper dig spara tid och energi. Även om det sparar dig bara en timme om dagen, är det väl värt det.
Användar du Gmail? Vilka tips har du för andra Gmail-användare? Eller för någon som loggar in för Gmail för första gången? Dela dina egna råd i kommentarfältet nedan!
Bildkredit: Google Gmail-app via DepositPhotos
Ursprungligen skrivet av Taty den 9 juli 2010