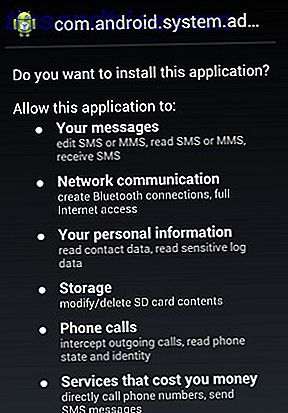När du befinner dig i hårddiskutrymme kan du antingen ta bort något eller lägga till lite mer utrymme. Medan en extern USB-hårddisk är ett enkelt plug-and-play-alternativ, är det inte riktigt idealiskt - de tar upp diskutrymme, eventuellt en extra strömuttag, använder en värdefull USB-port och är generellt långsammare än interna enheter. Låt oss ta en titt idag på det svårare alternativet att lägga till en andra intern enhet.
Nu skulle det vara en bra tid att bekanta dig med datorns grunder. Vi fokuserar bara på hårddisken idag, men guiden ger dig en bra översikt över alla slumpmässiga uttag och portar som du ser på moderkortet när du har knäckt den öppna.
Steg 1: Identifiera om du kan lägga till en annan intern enhet eller inte
Inte alla datorer är byggda lika, tyvärr. Om du har en bärbar dator eller en allt-i-ett-maskin där systemets internaler är dolda bakom bildskärmen - då är det enda alternativet att gå med en USB-enhet och du borde verkligen inte tänka på att öppna den. Om du har ett litet skrivbord läser du sedan, eftersom det finns en chans att du får tillräckligt med utrymme för en andra enhet. Om du har en mitten till full storlek torn, bör du enkelt kunna lägga till en andra enhet, eller två eller tre! Se diagrammet nedan om du är osäker.
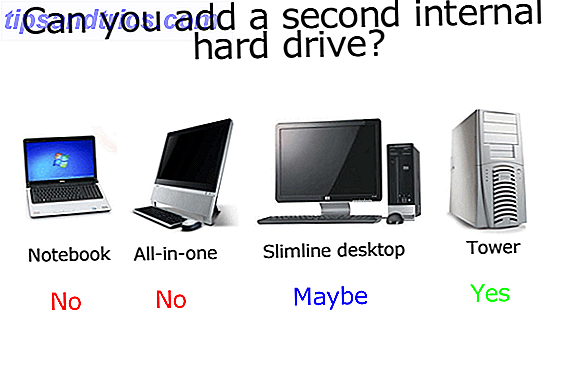
Steg 2: Backup
Även om vi inte förutser några problem, är det bra att säkerhetskopiera din viktiga data innan du gör någon form av hårdvaruförändring. Vi har täckt några bra alternativ för säkerhetskopiering här Den bästa säkerhetskopieringsprogramvaran för Windows Den bästa säkerhetskopieringsprogramvaran för Windows Dina data är bräckliga - det tar bara en liten olycka att förlora allt. Ju mer säkerhetskopior du gör, desto bättre. Här presenterar vi den bästa gratis backup-mjukvaran för Windows. Läs mer .
Steg 3: Öppna ärendet
Innan du går längre, koppla ur strömmen från väskan och alla kringutrustning.
De flesta tornfodral kan ta bort sina sidor med bara två skruvar. Du måste ta bort sidan som inte har moderkortet på det, så titta på baksidan av systemet, hitta USB / mus-portarna och ta bort OPPOSITE-sidan.

Steg 4: bli av med någon statisk elektricitet i din kropp
När man rör på insidan av en dator, använder tekniker ett jordat handledband för att minska risken för chockering av några känsliga komponenter med statisk elektricitet lagrad i människokroppen. För våra ändamål räcker det att röra en radiator.
Steg 5: Hitta hårddisken och kontakterna för den
Insidorna på alla datorer är ganska lika. Hårddisken är en ganska stor bit metall så här:

Du borde hitta den sitter i en metallbur av något slag. Kolla nu för att se om du har plats för att passa en annan där inne. Ett tornfodral har normalt plats för upp till 3 eller 4 enheter, men ett mindre skrivbordssystem kan bara ha utformats för att ta en enhet, i vilket fall du är otur och du måste överväga att antingen uppgradera den som redan finns, eller istället använda en extern USB-enhet.
Steg 6: Identifiera om du har en SATA eller IDE-enhet
Titta på den följande bilden och jämföra den med din enhet. Om din är av typen ovan, med en bred bandkabel - det är en mycket gammal anslutningstyp som heter IDE. Helst blir din SATA. Om du befinner dig med en IDE-enhet, är du inte helt otur, men jag är rädd att den inte ligger inom ramen för denna guide. IDE-enheter blir allt svårare att köpa, och det är en bra indikation att datorn blir riktigt gammal.

Kolla in de saker som är anslutna till den. En kommer att bli makt. Det finns två möjliga typer av strömkablar, och du måste naturligtvis hitta en reserv i ditt system som du kan använda. Dessa kan vara bortgjutna någonstans, så följ de andra kraftkablarna försiktigt och försök att hitta en reservdel.

Vissa hårddiskar kan ta någon form av kabel, men SATA-typen är lättare att ansluta så jag använder dem om de är tillgängliga. Om du har en extra strömkabel, men det är inte SATA, kan du fortfarande få en andra enhet, men du måste se till att den kan acceptera en MOLEX-typ strömkabel, eller du kan få en MOLEX till SATA-adapter för under $ 10 .
Följ sedan SATA-datakabeln (inte strömmen) till moderkortet och kolla på var den är inkopplad. Olika moderkort har olika antal SATA-portar, och äldre maskiner kan till och med bara ha en. Självklart kan du bara hitta en SATA-enhet om du bara kan hitta en SATA-port. Om du kan se några reservdelar, så grattis - du kan nu gå och köpa en andra enhet!

Steg 7: Köp en enhet
Det finns väldigt lite mellan drivtillverkare och de flesta hårddiskar som utvecklar ett fel gör det inom den första veckan av användning. På den tekniska sidan letar du efter en "3, 5 tums SATA-hårddisk" och se till att du tar upp en annan "SATA-kabel" medan du är där - butikskonsulenten ska kunna hjälpa dig med det här om du inte hittar ett.
Steg 8: Installera
Att skjuta in enheten i buret är den svåraste delen, eftersom den ibland kan blockeras av ett stort grafikkort eller andra kablar. Identifiera kablarna innan du faktiskt går och notera vilka sidor som är vänd uppåt (SATA-data och strömkablar har alla en liten hak i ena änden vilket innebär att det inte går att omätta det felaktigt omöjligt).
När du sitter i drivkorgen, använd skruvarna som följde med enheten för att säkra den - du måste justera hålen på enheten med hålen i buret eller facket. Därefter hitta de extra strömkablarna och SATA-kabeln och sätt i dem. Byt ut sidan och sätt på maskinen.
Jag kommer att täcka mjukvaran och konfigurationssidan för att lägga till en andra enhet i min nästa artikel - så håll dig uppdaterad. Som alltid är du välkommen att ställa några frågor i kommentarerna och jag gör mitt bästa för att svara.