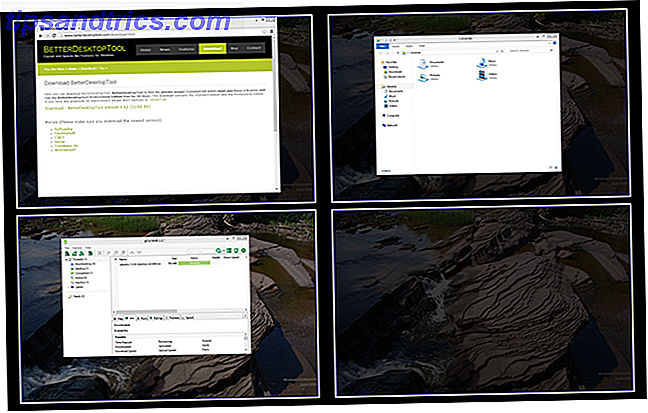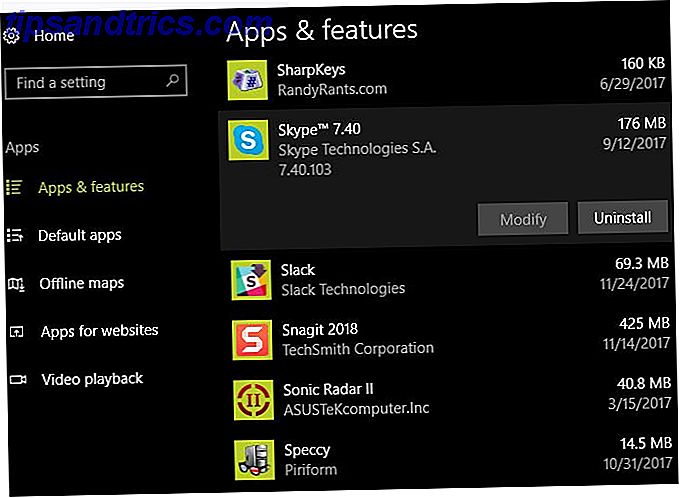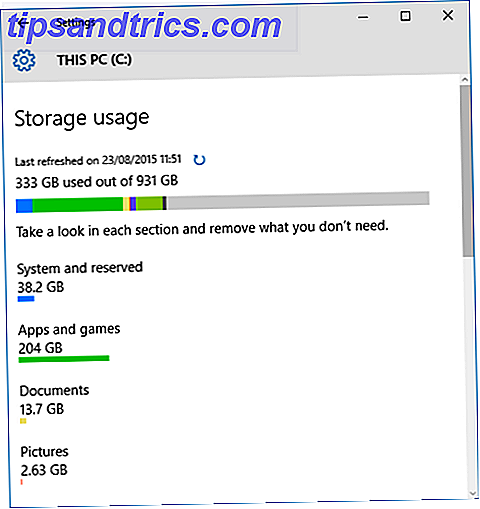Så du vill slinga order på din dator och få den att lyda dig, eller kanske vill du att datorn ska läsa högt för dig. Grattis! Du lever i rätt era för att både dessa saker ska ske, med hög grad av noggrannhet. Idag kommer vi in i detaljerna för att konvertera tal till text och vice versa på en Mac.
Här är vad du kan göra med röststyrning på din Mac.
Diktera text med Mac Dictation
Din Macs inbyggda dikteringsfunktion är praktisk för att skriva anteckningar, e-postmeddelanden, tweets och så vidare. Du kan till och med skriva en hel artikel med röstinmatning. Kan du skriva en hel artikel med hjälp av röstdiktering på Mac? Tja, jag gjorde precis (och det här är det) kan du skriva en hel artikel med hjälp av röstdiktering på Mac? Tja, jag gjorde precis (och det här är det) Det du läser just nu är ett exempel på Apples diktat- och talprogram i aktion. Det kan vara användbart för korta passager, men kan du skriva en hel artikel med den? Läs mer .
För att aktivera diktering, gå till Systeminställningar> Tangentbord> Diktation och välj alternativknappen På bredvid diktering:. Titta under det här alternativet i kryssrutan Använd förstärkt diktning . Du vill markera den här kryssrutan för att säkerställa att du kan diktera text även när du är offline. Nu är du redo att diktera text!
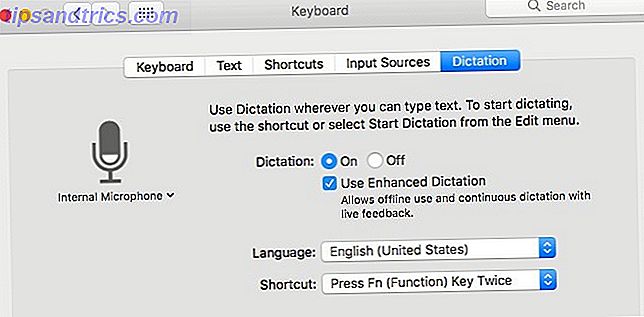
Du kan skriva in dikteringsläget från en app genom att slå funktionsknappen två gånger, i snabb följd. En viss text du dikterar kommer naturligtvis att gå i tystnad om den aktiva appen inte stöder textinmatning.
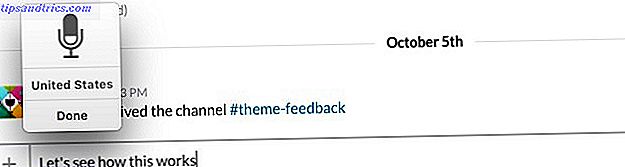
Det kan vara irriterande att orden du dikterar inte visas på skärmen en efter en. De visas i korta utdrag när du pausar. Detta ger dig ingen möjlighet att veta om det finns en typsnitt tills du är färdig med att diktera varje kod.
Om du vill konfigurera en anpassad genväg för att aktivera dikteringsläget eller om du vill byta till ett annat språk, gå tillbaka till Systeminställningar> Tangentbord> Diktat . Tryck på knappen Om diktat och sekretess där om du vill läsa om hur Apple behandlar den text du dikterar och den information som den innehåller.
Spara Apples supportsida för diktering för att leta upp nyckelord för att skriva in skiljetext och formatera text.
Vad sägs om att använda röst för att skriva frågor till Spotlight? Hit Cmd + mellanslag för att utlösa Spotlight, följt av funktionstangenten två gånger för att utlösa röstinmatning och berätta Spotlight vad du vill söka efter.
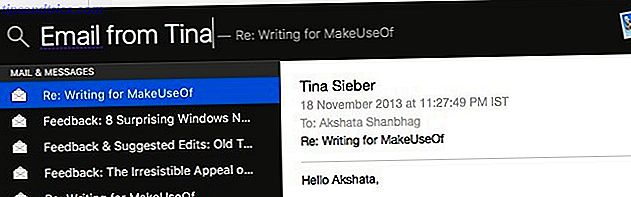
Att skriva in text med diktering är inte för alla. Du kanske tycker att ingen mental mentalitet kan få ord att flyta ur tungan när du dikterar. Låt inte det hindra dig från att använda Dictation-funktionen för röstkommandon, som vi kommer att utforska nästa.
Beställ din Mac om med röstkommandon
"Flytta vänster. Börja diktera. Versaler som. Ta med kaffe. "
Okej, det sista kommandot fungerar inte, men de andra kommer att få din Mac att lyda dig. Det är om du har aktiverat den inbyggda dikteringsfunktionen som vi diskuterade i avsnittet ovan. När du har gjort det kan du navigera i din Mac och utföra olika vanliga handlingar med röstkommandon.
Om du vill se listan med standardkommandon som du kan använda går du till Systeminställningar> Tillgänglighet> Diktatisering och klickar på knappen Dikteringskommandon .... Klicka på "plus" -ikonen under kommandon listan för att börja skapa ett eget röstkommando.
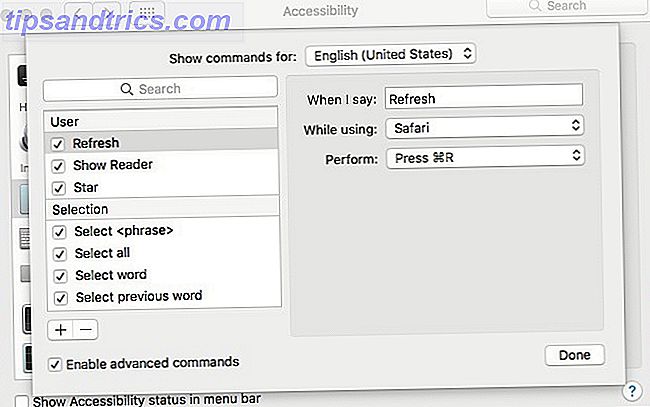
Kontrollera din inkorg, sätt påminnelser, rulla tärningar med Siri
Siri kom till MacOS med Sierra release Vad är nytt i MacOS Sierra? De nya funktionerna som kommer till din Mac Vad är nytt i MacOS Sierra? De nya funktionerna som kommer till din Mac OS X är döda, långa live macOS. Läs mer . Om du väljer att inte aktivera Siri när du installerar eller uppgraderar till Sierra, går du till Systeminställningar> Siri för att aktivera Apples röststyrningspersonal.
Med Siri aktiv kan du hitta filer, hämta tweets, beräkna avstånd, skicka e-post och mer med din röst. Kolla in Siris till synes oändliga möjligheter Mästarlistan över varje Siri-kommando och fråga Mästarlistan över varje Siri-kommando och fråga Siri kan göra mycket för dig, men visste du att hon kunde göra så mycket? Här är en uttömmande lista över kommandon Siri tar. Läs mer själv.
Om du har använt Siri på en iOS-enhet kanske du föredrar att dyka rätt in och ta reda på hur Siri fungerar på din Mac när du går vidare. Om du inte har använt Siri tidigare, läs vår guide för Siri på Mac Så här använder du Siri på din Mac: En snabbstartguide Så här använder du Siri på din Mac: En snabbstartsguide Apples intelligenta personliga assistent Siri är nu på Mac, och det har aldrig varit lättare att styra datorn med din röst. Läs mer för en snabbstartsläsning.
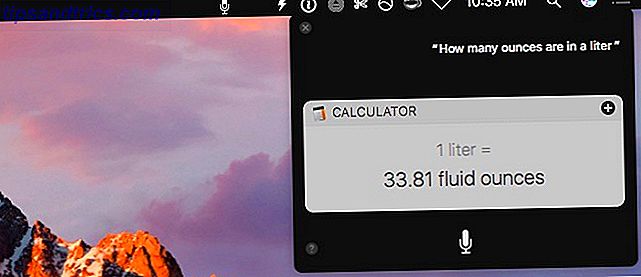
För tillfället fungerar Siri Compose-funktionen endast i Siri eget gränssnitt, vilket inte är en bekväm inställning när du vill diktera långa textrader. Du måste falla tillbaka på Macs Dictation-funktion i det här fallet, eller på en app som DragonDictate, som vi tar en titt på nästa.
Diktera, redigera och skriv om text med Dragon for Mac
Om du aldrig vill skriva text framåt investerar du i Nuance's Dragon for Mac. Det är också känt som DragonDictate. Ja, från $ 300, är programvaran dyr, men det sägs leverera imponerande resultat för att matcha.
Med DragonDictate kan du diktera text samt styra din Mac med röstkommandon. Innan du betalar för det, experimenterar du med anpassade röstkommandon med hjälp av Automator Skapa kraftfulla anpassade Mac Voice Commands med Yosemite & Automator Skapa kraftfulla anpassade Mac Voice Commands med Yosemite & Automator Här är en Yosemite-funktion som du kanske har missat: Apple har gjort det lättare att skapa anpassade röstkommandon med hjälp av Automator. Läs mer . Det kan visa sig vara den bättre lösningen för dig. Det är användarvänligt och fickvänligt!
Tidigare MakeUseOf-författare Bakari var en DragonDictate-strömanvändare. Läs Bakaris jämförande översyn av Mac Dictation och DragonDictate Hur man dikterar skrivning på din Mac: Apples diktering vs DragonDictate Hur man dikterar skrivning på din Mac: Apples diktering vs DragonDictate Under lång tid om du ville ha eller behöva använda en tal-till-text diktatprogram på din Mac var dina enda val MacSpeech Dictate (nu defunct) och Nuance's DragonDictate. Men med frisläppandet av Mountain ... Läs mer innan du börjar våren för den senare.
För att vara ärlig fann jag namnen på de olika versionerna av Nuans taligenkännande program förvirrande. Jag lämnar det till dig för att känna dem.
Läs text ut högt med Mac-tal och dikter
För att din Mac ska läsa en textrubrik högt för dig. Din Mac kan läsa vilken text som helst till dig. Så här kan din Mac läsa vilken text som helst till dig, här är huruvida du vill höra en artikel när du gör något annat eller vill ha en annan röst till Läs skrivandet till dig för korrekturläsning, OS X levereras med allt du behöver. Läs mer, välj den här texten och klicka på Redigera> Tal> Starta tal . För att stoppa läsningssessionen klickar du på Redigera> Tal> Stoppa tal .
Om du vill växla till en annan systemröst eller justera talhastigheten kan du göra både från Systeminställningar> Tillgänglighet> Tal . Där kan du också skapa en genväg för att utlösa text till talkonvertering.
Problemet med din Macs talfunktion är att du bara kan utlösa den eller stoppa den - du kan inte pausa, spola framåt eller spola tillbaka text under en läsuppsättning. Tredjepartsappdiktatorn löser detta problem för dig genom att lägga till talkontroll Dictater lägger till kontroller på din Macs text till talfunktion Diktatör lägger till kontroller till din Macs text till talfunktion Apples inbyggda text till talmotor är en funktion utan gränssnitt. Dictater är ett enkelt Mac-program som fixar det. Läs mer så att du kan hoppa över text och pausa läsning.
När du har installerat Dictater går du till Systeminställningar> Tangentbord> Genvägar> Tjänster> Text och markerar kryssrutan för Dictate .
Nu kan du aktivera talfunktionen genom att välja text först och sedan Diktera alternativet från snabbmenyn eller högerklicka menyn. Detta ger Dictaters kontrollgränssnitt, vilket ger dig knappar för pausning, spelning och hoppa över text. Det finns även en teleprompter-funktion dold bakom ikonen "förhandsvisning" eller "öga" i kontrollerna.
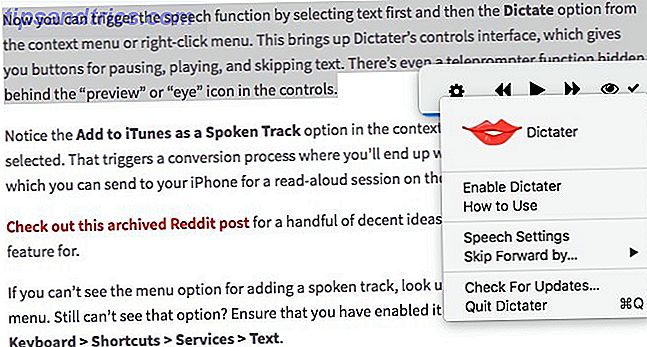
Lägg märke till Add to iTunes som ett talat spåralternativ i snabbmenyn när du har valt text. Det utlöser en konverteringsprocess där du kommer sluta med en ljudfil i iTunes, som du kan skicka till din iPhone för en läsupphoppsession under resan. För en handfull anständiga idéer om vad du kan använda den här funktionen för, kolla in det här arkiverade Reddit-inlägget.
Om du inte kan se menyalternativet för att lägga till ett talat spår, se under Tjänster på snabbmenyn. Kan du fortfarande inte se alternativet? Kontrollera att du har aktiverat det under Systeminställningar> Tangentbord> Genvägar> Tjänster> Text .
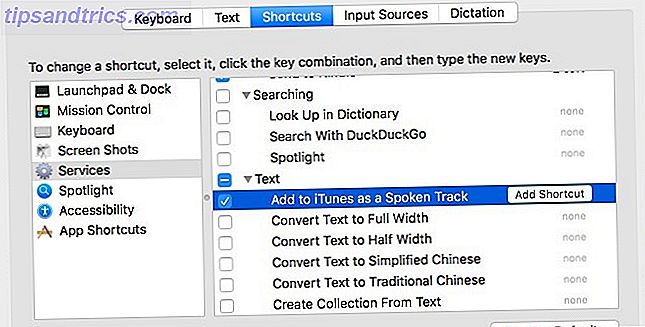
Vill du att din Mac ska läsa ut menyalternativ, knapptext och så vidare? Du måste aktivera VoiceOver-verktyget från Systeminställningar> Tillgänglighet> VoiceOver .
Om din Mac inte förstår vad du dikterar
Mac Dictation är dåligt för att dechiffrera min indiska accent, och jag är dålig att imitera en amerikansk. Men diktatfunktionen på iOS är imponerande. Det förstår nästan allt jag säger! Jag behöver inte ens sakta ner eller uttala ord något annorlunda.
För att dra nytta av dikteringsnoggrannheten på iOS har jag skapat en noteringsapp (Letterspace) som håller anteckningar synkroniserade på min Mac och min iPod Touch via molnet. Allt jag dikterar i iOS-versionen av appen med röstdiktering visas i Mac-versionen av appen om några sekunder. Gärna prova detta med Apple Notes eller någon annan Mac-och-iOS-baserad, molnsynkroniserad noterande app.
Om du använder en Android-enhet kan du använda Rösttyping Hur rösttypning är den nya bästa funktionen i Google Dokument Hur rösttypning är den nya bästa funktionen för Google Dokument Röstigenkänning har förbättrats med språng i de senaste åren. Tidigare i veckan introducerade Google äntligen rösttyp i Google Dokument. Men är det bra? Låt oss ta reda på! Läs mer om det för att diktera anteckningar och formatera dem sedan med Google Docs på din Mac.
Tala ut, lyssna upp
Text-till-konvertering på din Mac är enkelt och blir bättre med Dictater-appen som vi rekommenderade. Tal till textomvandling kan dock vara svårt. Låt inte den första hickan sätta dig av den. Noggrann diktering blir lättare med tid och övning. Håll dig medveten om begränsningarna i programvaran du använder och hitta lösningar för dem. Och gör uppsägning en vana när du dikterar. Annars hamnar du med resultat som följande:

Tillsammans med Apples ständigt förbättrade röstkontrollfunktioner kan Drakes avancerade röstigenkänningssoftware och Googles exakta röstskrivning, de flesta Mac-användare skapa ett anständigt arbetsflöde. Men några andra alternativ från tredje part skulle ha varit trevliga att ha.
Har du någonsin använt din röst för att styra din Mac? Hur visade det sig? Finns det några bra röstbaserade appar som du tycker är värda att rekommendera? Dela dem med oss!