
Det finns tider i livet när reglerna är obehagliga. Men när det gäller applikationer som Outlook kan regler vara livsfrälsare, tidsreddare och rotborttagare. Oavsett om du använder Outlook 2016 på skrivbordet eller Outlook.com på webben Microsoft Outlook Web Vs. Skrivbord: Vilken är bäst för dig? Microsoft Outlook Web Vs. Skrivbord: Vilken är bäst för dig? Outlook.com är en kraftfull online e-postklient som kommer gratis med Office Online. Men kan Outlook på webben konkurrera med sin skrivbords motsvarighet? Vår Outlook-jämförelse hjälper dig att bestämma själv. Läs mer, regler finns tillgängliga för att hjälpa dig att hålla dig organiserad Hur man spränger sig via dina e-postmeddelanden i Microsoft Outlook Hur man spränger sig via dina e-postmeddelanden i Microsoft Outlook Låt inte dina e-postmeddelanden monopolisera din dag, använd dessa Outlook-tips för att ta tillbaka kontrollen över din inkorg . Läs mer .
Vad exakt är regler?
För Outlook är regler verktyg du kan använda för att automatiskt flytta och flagga e-postmeddelanden samt varna dig om specifika. När du har skapat en regel kommer alla nya meddelanden som kommer till din inkorg att tas hand om för dig enligt de regler du ställer in som gäller.
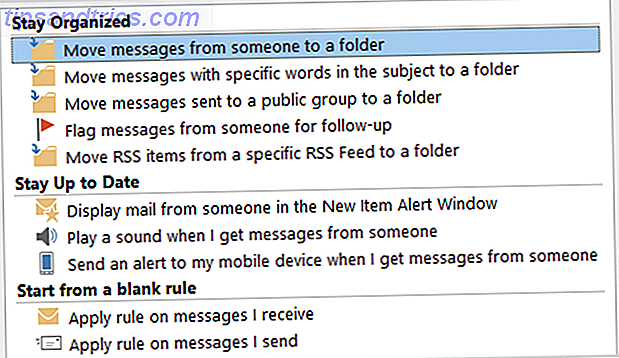
Regler används vanligtvis för meddelanden som tas emot, men du kan också skapa dem för e-postmeddelanden som du skickar. Du kan till exempel bli underrättad när ditt e-postmeddelande levereras och läs eller välj att skjuta upp leveransen. Hur återkallar du en e-post i Outlook efter att du skickat det. Hur återkallar du en e-post i Outlook efter att du skickat det. Har du någonsin träffat skicka och ångra det ögonblick senare? Vi har alla varit där och önskar att vi kunde ångra skickas. Vi visar dig hur du återkallar ett e-postmeddelande i Outlook eller försenar sändning i Gmail. Läs mer under en viss tid.
Hur kan regler användas?
I både arbets- och personliga situationer kan reglerna i Outlook ge effektiv organisering av dina meddelanden och hålla dig uppdaterad om viktiga saker. Här är några grundläggande exempel som du sannolikt kan relatera till.
- Låt alla e-postmeddelanden från en viss kontakt få en skrivbordsvarsling.
- Har alla e-postmeddelanden med ett visst ord i ämnesraden flyttat till en viss mapp.
- Har alla e-postmeddelanden med specifik text i meddelandekroppen raderad.
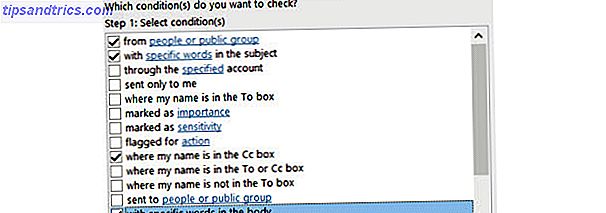
Regler kan vara så detaljerade och avancerade som du vill eftersom det finns en mängd olika alternativ. Här är några exempel där du kan definiera fler parametrar.
- Har alla e-postmeddelanden från en viss kontakt med ett visst ord i ämnesraden spela ett anpassat varningssignal.
- Ha alla e-postmeddelanden med bifogade filer inom ett visst storleksintervall och datum spridning flyttas till en viss mapp.
- Ha alla e-postmeddelanden där du är på CC-linjen som är mötesförfrågningar och markerade som viktiga flagga.
Hur kan regler nås?
Outlook 2016
Om du använder Outlook 2016 på skrivbordet ser du Regler längst upp i avsnittet Flytta när du är på fliken Startsida .
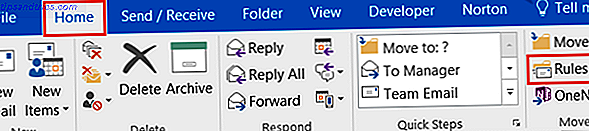
Om du har ett meddelande öppet ser du Regler längst upp när du är på fliken Meddelande . När du klickar på Regler har du snabba alternativ för det nuvarande meddelandet för att alltid flytta e-postmeddelanden från den avsändaren eller skickas specifikt till dig till en viss mapp. Du har också alternativ att skapa en regel eller hantera regler och varningar .
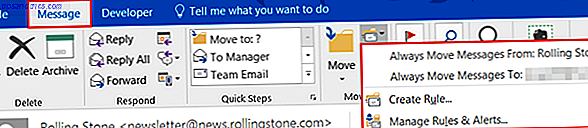
Outlook.com
Om du använder Outlook.com i din webbläsare Outlook.com får avancerade regler, ångra funktion, svar på Internet och mer Outlook.com får avancerade regler, ångra funktion, svar på Internet och mer rulla ut nu till alla Outlook .com-användare är fyra nya funktioner som syftar till att göra ditt mailliv mycket enklare: avancerade regler för sortering, en ångrafunktion, in-line-svar och förbättrad chattfunktion. Läs mer, du klickar på kugghjulsikonen längst upp till höger och väljer sedan Hantera regler . På nästa skärm visas en lista med aktiva regler.
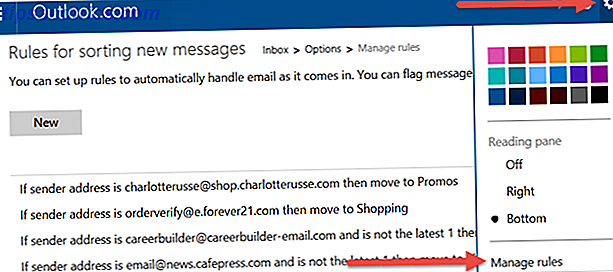
Hur kan regler läggas till och skapas?
Outlook 2016
Det är här den verkliga magiken börjar. Du kan välja en av de snabba regelåtgärderna som beskrivs ovan och har skickat meddelanden med den specifika avsändaren eller bara de som skickas till dig med ett enkelt klick. Men om du vill få detaljerad information med dina regler, har vissa behov eller vill bli bättre organiserad så har Outlook definitivt täckt dig.
I Outlook 2016 väljer du Regler från din översta meny och sedan Skapa regel . Därefter ser du ett popup-fönster med vanliga regelvillkor och åtgärder. Du kan välja mer än en kryssruta för att begränsa villkoren. Mer än en åtgärd kan också väljas om det behövs.
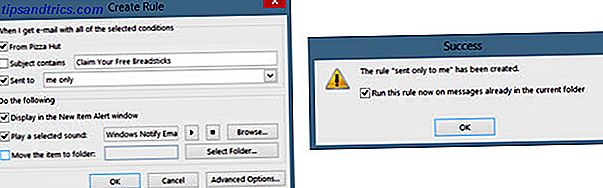
När du är klar klickar du på OK . Bekräftningsfönstret låter dig markera en ruta för att köra regeln på meddelanden i den aktuella mappen, vilket är praktiskt för att ta hand om en stor del av meddelanden som regeln gäller. Du kan också välja knappen Avancerade alternativ för fler parametrar, som beskrivs nedan.
Dessutom kan du välja Hantera regler och klicka på Ny regel . Välj vilken regel du vill börja med från listan, som kan redigeras på följande skärm och klicka på Nästa . Du kommer då att presenteras med Regelguiden, vilket är samma fönster som dyker upp om du väljer Avancerade alternativ som nämns ovan.
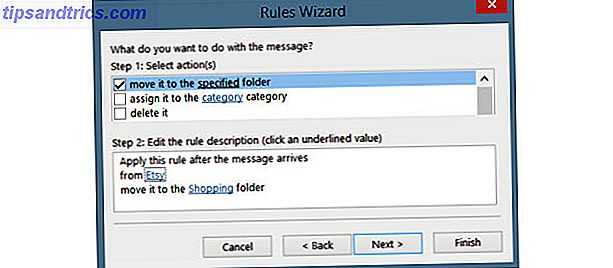
Du använder kryssrutorna för att markera så många villkor som du vill. Eftersom var och en är markerad visas den i rutan Steg 2 under den. I det steg 2-området använder du länkarna för att ange parametrarna.
Om du till exempel har valt att tillämpa en regel med vissa ord i meddelandet klickar du på termen specifika ord och anger sedan dem i nästa fönster. Klicka på Lägg till och alla ord eller fraser du vill använda kommer att visas i rutan under den. Klicka på OK och de här orden eller fraserna ersätter sedan termen specifika ord i steg 2.
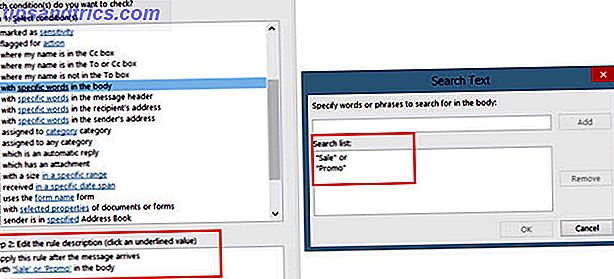
Klicka på Nästa och lägg till de åtgärder som ska gälla för din regel. Här kan du välja mer än en och konfigurera parametrarna i rutan Steg 2 om det är tillämpligt. Om du till exempel har valt att flytta en kopia av e-postmeddelandet till en mapp klickar du på specifik mapp för att göra ditt val. Klicka på OK och det valda objektet kommer att dyka upp i rutan Steg 2.
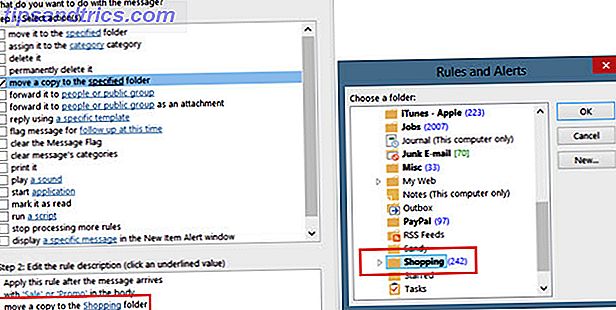
Du kan välja fler alternativ för din regel genom att klicka på Nästa och om du är klar klickar du bara på Slutför . Ge din regel ett namn, valfritt kör det i din inkorg och kontrollera att kryssrutan för att aktivera regeln är markerad. Klicka på Slutför och du är klar.
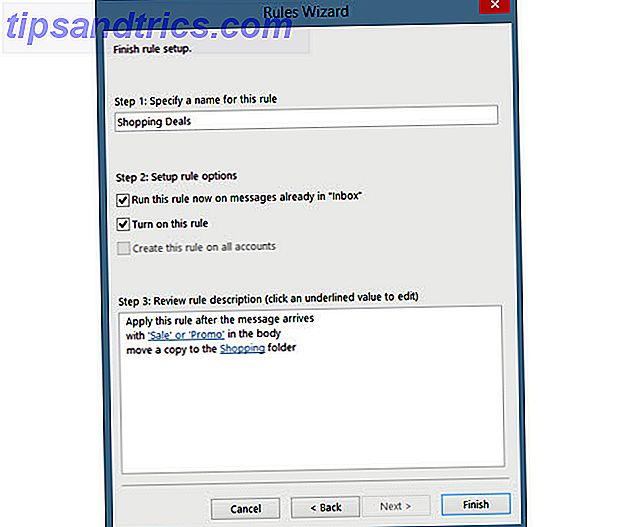
Outlook.com
På Outlook.com klickar du på kugghjulsikonen, väljer Hantera regler och klickar på knappen Ny . Du kommer att använda samma typer av villkor och åtgärder som beskrivits ovan för skrivbordsversionen, men med mer begränsade alternativ.
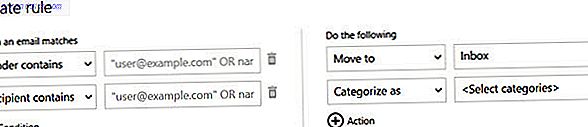
Välj först villkoret i rullgardinsmenyn och ange parametern bredvid den. Välj sedan åtgärden och välj sedan parametern igen.
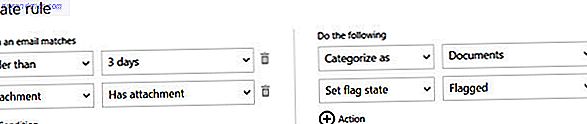
Du kan klicka på plusikonen för att lägga till båda villkoren och reglerna för mer robust filtrering. Om du ändrar dig eller gör ett fel, klicka bara på sopikonet för att radera det. När du är klar klickar du på Skapa regel.
Hur kan reglerna fungera för dig?
För arbete och personliga e-postmeddelanden kan regler vara mycket praktiska och här är några exempel.
För jobb
- Har alla e-postmeddelanden från VD-enheten ett alarmljud och visa en skrivbordsvarsling.
- Har alla e-postmeddelanden från ditt projektlag flyttas till projektmappen plus de från vissa lagmedlemmar flyttas till specifika undermappar.
- Har alla e-postmeddelanden medan du är ute av kontoret Hur man konfigurerar en e-postadress från Office Responder i Outlook Hur man konfigurerar en e-postadress från Office Responder i Outlook Vad händer när du kombinerar en två veckors semester med ett upptaget arbetsliv? Du kommer att ha ett jätteprojekt när du kommer hem: E-post! Vänta - varför inte automatisera något av det till dig? Läs mer, som har bilagor inom den aktuella perioden, flagga som uppföljningar.
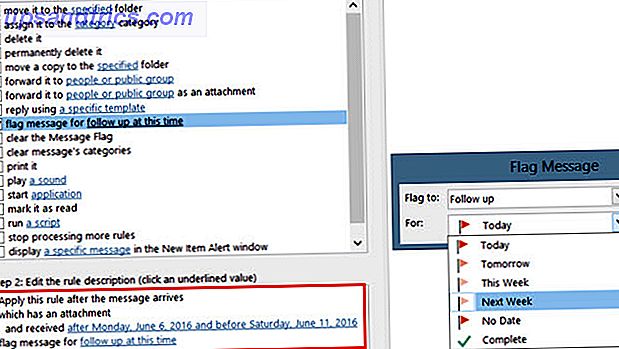
För personlig
- Har alla e-postmeddelanden från din make märkt som viktig och tryckt.
- Har alla e-postmeddelanden med ordet stipendium i ämnesraden eller meddelandet kroppen vidarebefordras till dina föräldrar.
- Har alla e-postmeddelanden från en viss butik med ordet konto flyttas till en viss mapp medan de med ordförsäljningen raderas.
Hur hanteras regler?
Outlook 2016
I den stationära versionen av Outlook klickar du på Regler från menyn och väljer Hantera regel och varningar . I det här fönstret visas alla aktiva regler som du har ställt in. Du kan skapa en ny regel eller redigera en aktuell, kopiera eller ta bort en regel och köra alla regler i en viss mapp eller din inkorg. Om du väljer Alternativ kan du även exportera eller importera dina regler enkelt.
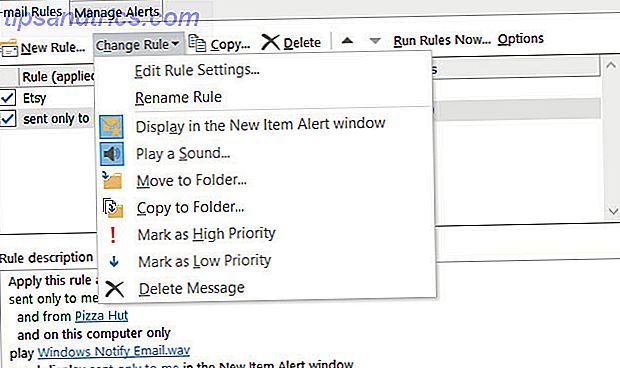
Outlook.com
Om Outlook: s onlineversion kommer du att klicka på kugghjulsikonen från början, välj Hantera regler och du kommer att se en lista över alla gällande regler. Du har då alternativ att sortera, radera eller redigera dem.
Använder du Outlook-regler?
Du kan spara tid på att leta efter e-postmeddelanden, hålla dig uppdaterad om viktiga meddelanden och behåll din inkorg rutafri. MS Outlook Tips: Hur man organiserar automatiskt inkommande e-postmeddelanden MS Outlook Tips: Hur man organiserar inkommande e-post automatiskt Läs mer med Outlook: s regler. När du börjar skapa regler blir det en snabb och enkel process och kan spara tid, energi och krångel 6 Bästa praxis för Outlook för att öka ditt arbetsflöde 6 Bästa praxis för Outlook för att öka ditt arbetsflöde Om du spenderar allvarlig tid med hjälp av Outlook, du borde undersöka ditt arbetsflöde. Gör ditt emailarbete för dig och spara tid för mer viktiga uppgifter. Läs mer på vägen.
Använder du regler? Om så är fallet har de hjälpt dig och hur? Om inte, varför har du inte provat dem? Vänligen gärna dela dina kommentarer nedan!
Bildkredit: Trafikljus av chonlathit_stock via Shutterstock



