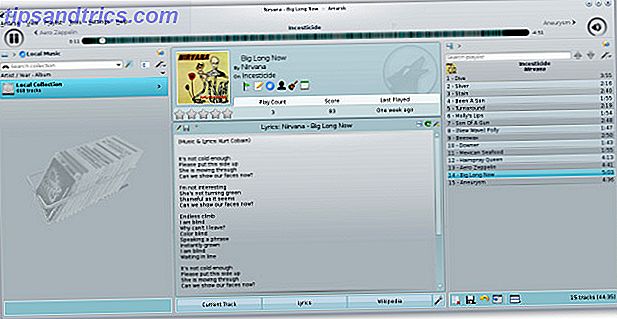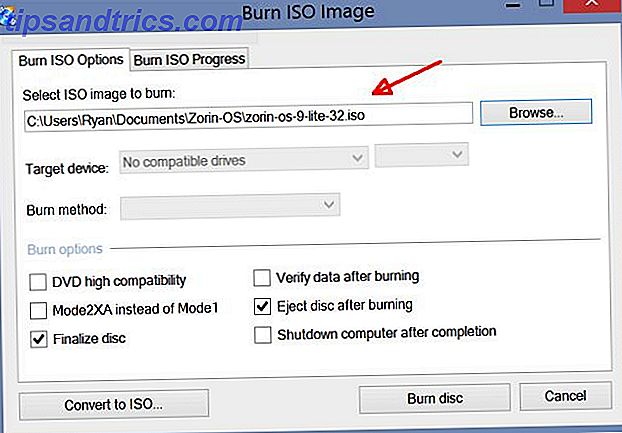Tillkomsten av superfast Internet tog med massor av filer att ladda ner. Vi stötte på en liknande spaltning i filer när fotografering blev alltmer digitaliserad Topp 5 fotograferingstips för absoluta nybörjare Topp 5 fotograferingstips för absoluta nybörjare Om du är en absolut nybörjare vid fotografering, här är en handfull tips som bör betraktas som "nödvändiga inlärning". Här är de fem bästa. Läs mer . Plötsligt var det nödvändigt att ha en 1TB-hårddisk för att lagra skivorna av älskade minnen, med en annan för att lagra sina medföljande ljudspår. Så här använder du din 15 GB gratis OneDrive-lagring Hur du använder din 15 GB gratis OneDrive-lagring med OneDrive en hälsosam dos av molnlagring gratis. Låt oss ta en titt på vad du kan göra med det. Läs mer .
Då och då vill du byta namn på alla bildfiler. Vid andra tillfällen vill du radera alla musikfiler 4 Fantastiska verktyg för att hantera din massiva MP3-samling 4 Fantastiska verktyg för att hantera din massiva MP3-samling Musikbibliotekshantering kan vara en helt frustrerande upplevelse, särskilt om du har år av oorganiserad musik som väntar på att sorteras och märkas ordentligt. Dålig musikbibliotekshantering kommer att komma tillbaka och bita dig senare ... Läs mer. Vi visar dig hur du gör det, plus några andra praktiska filrelaterade saker.
Batch Rename
Det finns några sätt att vi kan batch byt namn på Dip Your Toes i batchfilprogrammering för Windows Dip dina toes i batchfilprogrammering för Windows Varför låter du enkelt, repetitiva uppgifter dra dig? Om du inte kan delegera, innovera! Med Windows kan du skapa enkla lilla program, som heter batch-filer, som tar hand om dessa tröttsamma uppgifter. Läs fler filer med Windows. Det kan göras med hjälp av File Explorer, Command Prompt eller PowerShell, och alla är användbara för olika uppgifter.
Utforskaren
File Explorer (tidigare känd som Windows Explorer) 10 Lite kända funktioner i Windows File Explorer 10 Lite kända funktioner i Windows File Explorer Låt inte Windows File Explorer lura dig med sitt vanliga utseende. Det kan göra många fler handlingar och tweaks än det låter! Låt oss visa dig en massa av dem. Läs mer erbjuder ett av de enklaste omdämningsalternativen, men erbjuder också den minsta flexibiliteten i vad vi kan byta namn på. För att komma igång ta alla filerna du vill byta namn på. Så här byter du flera filer i Windows. Det enkla sättet att byta namn på flera filer i Windows. Det enkla sättet. Här är ett snabbt och enkelt sätt att byta namn på filer snabbt i Windows. Perfekt för att fixa en fula fil namn. Läs mer och placera dem i samma mapp. Du kan trycka på CTRL + A för att välja alla filer. Beställa dem hur du vill att de ska följa bytet. Välj alla filer du vill byta namn på, högerklicka och välj Byt namn på . När du har skrivit in det nya filnamnet kommer du att skriva basnamnet ("pirateday" i den första bilden) och lägga till ett nummer till varje följande fil.

Som du kan se gör det jobbet, men erbjuder inte mycket flexibilitet.
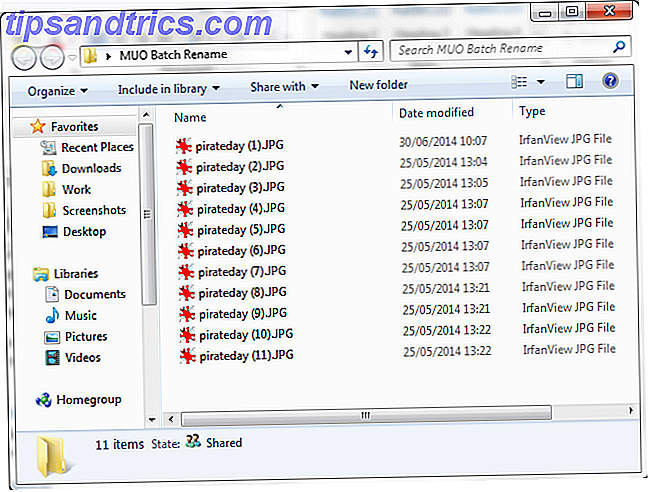
Command Prompt
För lite mer flexibilitet kan vi använda kommandotolken omdirigeringskommando . Ren- kommandot tillåter oss att omdöpa flera filer samtidigt, accepterar jokerteckenet "*" och "?" Och låter oss ändra filtillägg när vi går. Kommandoraden erbjuder mycket mer alternativ för att byta namn än File Explorer.
Samla de filer du vill byta namn på. I samma mapp, Skift + Högerklicka och välj Öppna kommandofönster här . Detta öppnar ett kommandotolk med administratörs systemrättigheter, fokuserat på din mapp. För att byta namn på en enda fil använder vi det här kommandot:
ren filnamn.jpg" newfilename.jpg"
För att byta namn på flera filer måste vi lägga till kommandot med jokertecken. Om du till exempel har ett antal filer som heter i ordning, till exempel document01.txt, document02.txt, document03.txt, kan vi använda det här kommandot för att ändra numret:
ren dokument ?? .txt dokument3? .txt
Kommandot kommer att ändra siffrorna i varje filnamn i mappen. Vi kan också ta bort små delar av filnamnet med ett annat lite annorlunda kommando. Om du har en serie dokument med namnet "jan-budget.xlsx", "feb-budget.xlsx", "mar-budget.xlsx" och så vidare kan vi ta bort -budgetdelen.
ren ??? - budget.xlsx ??? .xlsx
Slutligen för det här avsnittet kan vi byta namn på filtypen själv med hjälp av kommandot om sats omdirigering. Om du till exempel har ett antal .txt-filer och vill ändra namn till .rtf, kan du använda det här kommandot:
ren * .txt * .rtf
Den * wildcard-tecknet står för filnamnen, så att du kan konvertera varje filtyp efter behov.
Power
Windows PowerShell erbjuder den mest flexibla kommandotolken mot Windows PowerShell: Vad är skillnaden? Command Prompt vs Windows PowerShell: Vad är skillnaden? Windows-användare kan klara sig utan att använda kommandotolken eller PowerShell. Men med Windows 10 och nya funktioner runt hörnet kanske det är dags att vi lärde oss. Läs mer för batch omdirigering av filer, och är det mest kraftfulla namnnamnverktyget inbyggt i Windows. Öppna Start-menyn och sök efter Windows PowerShell . Välj det första alternativet. När du är öppen måste du använda cd- kommandot för att navigera till katalogen som innehåller de filer du vill byta namn på, så här:
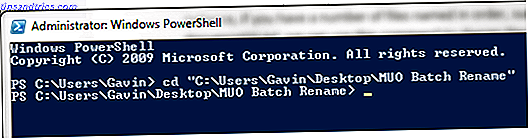
Vi kan nu byta namn på delar av filnamnen. Om vi till exempel vill ändra understreck för varje fil till en bindestreck, kan vi använda det här kommandot:
Dir | Byt namn-objekt -Nynamn {$ _ .namn -replace "_", "-"} Detta fungerar särskilt bra med bildfiler som dras från en digitalkamera. Du kan försöka med det här kommandot för att ändra namnet:
Dir | Byt namn på -NewName {$ _. Name -replace "DSC", "pirateday"} Där DSC är en del av det ursprungliga filnamnet.
Eftersom PowerShell är ett av de mest kraftfulla verktygen som är tillgängliga för oss kan vi använda det för att byta namn på filer i hela en katalog. Om du har en mapp som innehåller flera filer med en viss sträng - till exempel "arbetsboksström" - kan ett PowerShell-kommando ändra varje filnamn i katalogen. Du måste navigera till mappen som innehåller dina filer med cd- kommandot, så kan du köra det här kommandot:
Get-ChildItem -Filter "* nuvarande *" -Recurse | Byt namn på -NyName {$ _. Namn -replace 'nuvarande', 'gammal'} Detta ändrar varje filnamn som innehåller "aktuellt" till "gammalt" och kommandot gäller för varje tillämplig fil.
Om du behöver mer hjälp kan du alltid granska de inbyggda PowerShell-exemplen med det här kommandot:
få-hjälp Byt namn-objekt-exempel
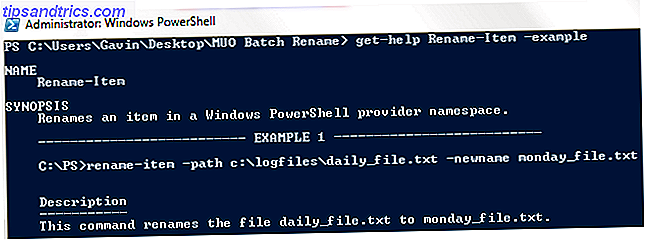
Slutligen är en annan användbar PowerShell-parameter -WhatIf . -WhatIf-parametern anger kommandot som ska köras i Report Only- läget, vilket innebär att du kan mäta de förändringar som kommandot kommer att göra innan du trycker på OK . En av våra tidigare kommandon skulle till exempel se ut så här:
Get-ChildItem -Filter "* nuvarande *" -Recurse | Byt namn på -NyName {$ _. Namn -replace 'nuvarande', 'gammal'} -Vad av Tredje partens namnändringsverktyg
Om alternativet Filutforskare inte är tillräckligt kraftfullt, men du inte vill leka med de ibland komplicerade kommandona, finns det några praktiska byteverktyg tillgängliga för dig.
Bulk Rename Utility är en av dessa. Den lite hektiska användargränssnittet är en visuell visning av det stora utbudet av alternativ som är tillgängliga för kommandoradsanvändare. Men om du tar din tid kommer du snabbt att träna vilka alternativ som ska växla. Du kan använda Bulk Renaming Tool för att ändra filnamn, lägga till eller ta bort nummer och bokstäver, byt tillägg och byt namn på filer baserat på EXIF eller ID3 data.
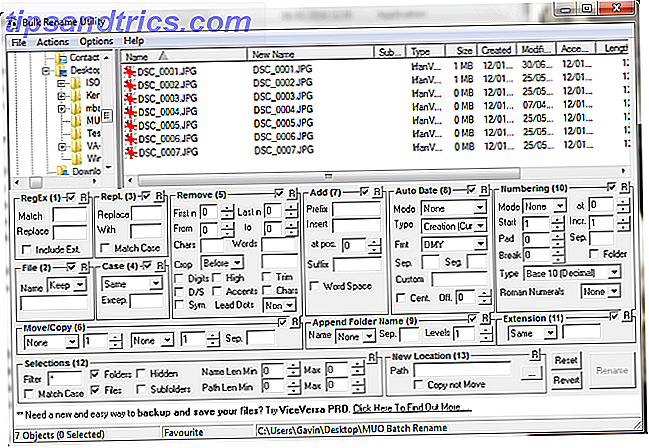
Den kommer med ganska omfattande hjälpdokumentation, och du kan också söka upp ett antal handledningar.
Ett annat utmärkt verktyg är AdvancedRenamer, och det har mycket renare användargränssnitt att navigera genom. Du kan välja från ett antal "metoder" och titta på det potentiella resultatet innan du begår en förändring. Metoderna kan vara utförligt konfigurerade, så verktyget kan vara så enkelt eller så omfattande som krävs, plus dina filer kan kopieras eller flyttas till en ny plats, efter deras omdöpsnamn.
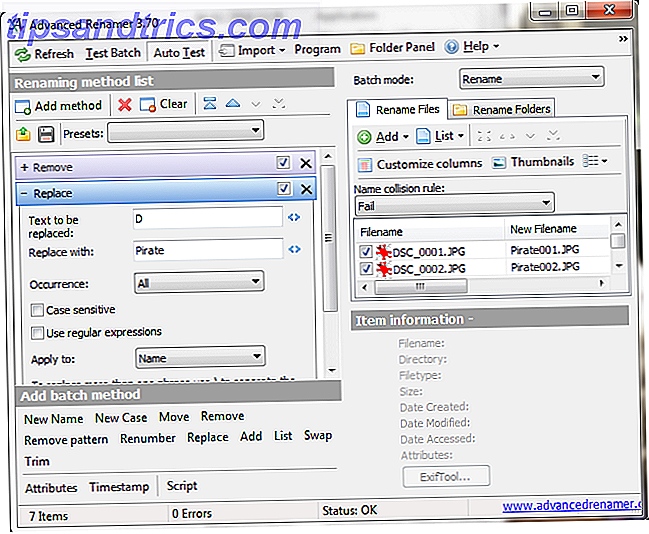
Batch Delete
Nu behöver de flesta inte regelbundet radera 500 000 filer spredt över 45 000 mappar, men jag är säker på att vi alla har haft det ögonblick där din musiksamling bara inte längre är klar. Ta bort något mer än några filer 5 sätt att ta bort en fil som används i Windows 5 Sätt att ta bort en fil som används i Windows Windows Explorer anser att filen du försöker radera är fortfarande öppen, men det är det inte? Låsta filer är ett vanligt problem. Lyckligtvis löses det lätt i de flesta fall. Läs mer genom att använda File Explorer kan bli en lång process eftersom Windows väljer att räkna upp varje fil innan den skickas.
Vi kan rita på ett par verktyg för att radera filer i flera delar. Så här installerar och avinstallerar du Windows-program i bulk Hur installerar och avinstallerar Windows-program i bulk En massinstallatör eller avinstallerare kan spara dig massor av tid. Kom ihåg den sista gången du satte upp en ny dator? Vi ska lära dig hur du gör dessa uppgifter i en blixt. Läs mer . För vissa uppgifter är det en enkel och effektiv metod att använda kommandoprompt. För andra använder vi en .bat-batchfil. Det finns också ett antal tredjepartsprogram tillgängliga.
Command Prompt
Vi kan använda två kraftfulla kommandon: DEL och rmdir . DEL är förhoppningsvis självförklarande, medan rmdir är syntaxen för att ta bort en katalog. Vi kan lägga till ytterligare parametrar till kommandot för större kontroll över filerna i en viss katalog.
Tryck på Win + R, skriv cmd och tryck på Enter . För att radera en enda mapp kan vi använda det här kommandot:
del C: \ enter \ your \ path \ här / f / s
Grundkommandot lokaliserar den angivna mappen, medan parametern / s tar bort alla filer som finns i katalogens undermappar, och parametern / f ignorerar en skrivskyddad inställning. Det här kommandot lämnar emellertid bakom filstrukturerna, vilket kan vara lite irriterande . I det här fallet kan vi koppla del kommandot med rmdir, som så:
del / f / s / q C: \ enter \ your \ path \ here> null
rmdir / s / q C: \ enter \ your \ path \ här
Vi har också lagt till några fler parametrar. / q väljer "tyst läge", vilket betyder att du inte kommer att bli uppmanad Ja / Nej innan dina filer förbränns. Nul är en speciell fil som kasserar all data som är skriven till den, vilket innebär att Windows något tidskrävande uppräkningsprocess inte är skrivet till en fil. Observera att detta permanent tar bort dina filer.
Kommandofil
Batch-filer är huvudsakligen skript som du kan köra för att utföra vissa uppgifter på ditt system. Om du vet hur man bygger en serie kommandon kan du bygga långa skript som automatiserar uppgifter. Bättre än batch: En Windows Scripting-värdstudie som är bättre än batch: En Windows Scripting Host-handledning Läs mer och processer för att spara tid. I det här fallet kommer vi att använda några grundläggande kommandon för att skriva en batch-radering.
För det här exemplet kommer jag att radera mappen MUO Batch Rename skapad för de tidigare exemplen. Högerklicka på skrivbordet och skapa ett nytt textdokument . Namnge det BatchDelete, och öppna det.
Vi måste välja rätt mapp med cd- kommandot. Om du är osäker på rätt väg för mappen kan du alltid högerklicka, välja Egenskaper och visa platsen där. Eller du kan bläddra i mappen och enkelt klicka på adressrutan för att visa den direkta mappbanan. Hur som helst, se till att du har rätt mapp, eftersom den snart ska torkas ren från ditt system.
Nu när vi känner till sökvägen kan vi skapa batchfilen. Använd dessa kommandon:
cd C: \ enter \ your \ path \ här
del * / S / Q
rmdir / S / Q "C: \ enter \ your \ path \ here"
Du kan nu spara och avsluta . Leta reda på din BatchDelete.txt-fil och tryck på F2 . Den här gången kommer vi att ändra filtillägget. Ändra .txt till .bat och tryck på Enter när du får en varning. Grattis, du har just gjort din första satsfil!
Obs! Du måste uppdatera sökvägen för batchfilen varje gång du har en bulk-borttagning. Eller du kan ha en enda raderingsmapp och dumpa alla dina filer där och återställa batchfilen. Men beroende på antal och storlek på filerna som du raderar kan det vara (sannolikt att vara!) Mer tidskrävande 4 sätt att kopiera filer snabbare i Windows 4 sätt att kopiera filer snabbare i Windows Windows-filkopian dialog kan vara bättre. Det är långsamt och benäget för fel. Vi visar dig genvägar och andra snabbare sätt att kopiera dina filer i Windows. Läs mer .
Ta bort störningsfiler
Windows kan köra in i vissa problem med filnamn Hur man öppnar konstiga filtyper i Windows Hur man öppnar konstiga filtyper I Windows Datorer kan du veta tusentals olika filformat. Ibland är både du och Windows clueless om hur man öppnar en konstig fil. Så här kan du räkna ut hur du öppnar dessa filer. Läs mer, vilket resulterar i felaktiga filer. I vissa fall kan den ursprungliga filen ha blivit korrumperad och slutar med en löjlig sträng av tecken istället för något du redan hade valt. Du kan ha stött på det här felmeddelandet också:
Kan inte radera [filnamn]: Det filnamn du angav är inte giltigt eller för långt.
Ange ett annat filnamn
Ett fel på en destinationsväg kan snabbt lösas med nästan vilket arkiveringsverktyg som helst, t.ex. WinZip eller 7-Zip. Öppna mappen som innehåller den förekommande filen. Skapa ett nytt arkiv i samma mapp, flytta sedan en nivå upp i katalogträdet med den lilla pilen. Till exempel är detta pilen i 7-Zip:
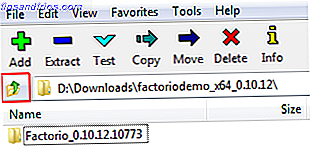
När du har gjort det borde du kunna byta namn på filen som vanligt från arkivprogramvaran och radera sedan när du är klar. Kolla in den här videon om du är lite förlorad:
Vi kan också använda kommandotolken för att ta bort filer som stöter på det här felet, men det är beroende av den innehållande mappen som har rätt sökvägslängd . Om inte, hamnar du i en helt ny fråga. Bläddra till katalogen, Skift + Högerklicka och välj Öppna kommandofönster här. Använd nu dir / X för att se en lista över de förkortade filnamnen för den mappen. Du ska då, med samma kommandofönster, kunna ta bort filerna med hjälp av deras förkortade filnamn, så här:
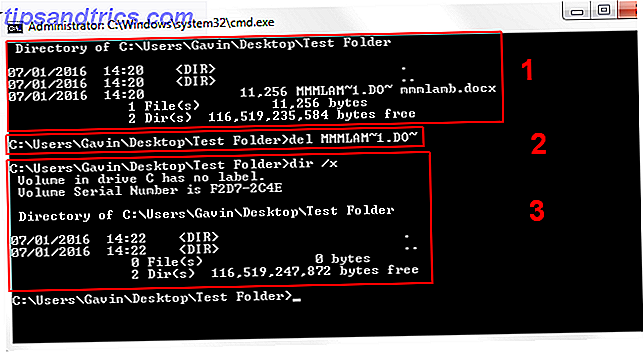
- Jag har använt dir / x för att visa de förkortade filnamnen
- Jag har använt del- kommandot för att ta bort filen med det förkortade filnamnet
- Jag har använt dir / x för att kontrollera att filen är raderad
Byter namn eller raderar?
Oavsett om du bytte namn, raderar eller byter namn för att radera, hoppas jag att vi har tänt lite ljus om hur du hanterar dina problem. Var säker på att, som för de flesta datorer, är chansen att om du drar ut håret är någon annan skallig, och de kanske bara har gjort ett forumpost om det någonstans (deras filproblem, det vill säga inte deras skallighet !).
Har vi hjälpt? Vad är dina favoritbatch-raderingsmetoder? Några extra tips om filnamn? Låt oss veta nedan!