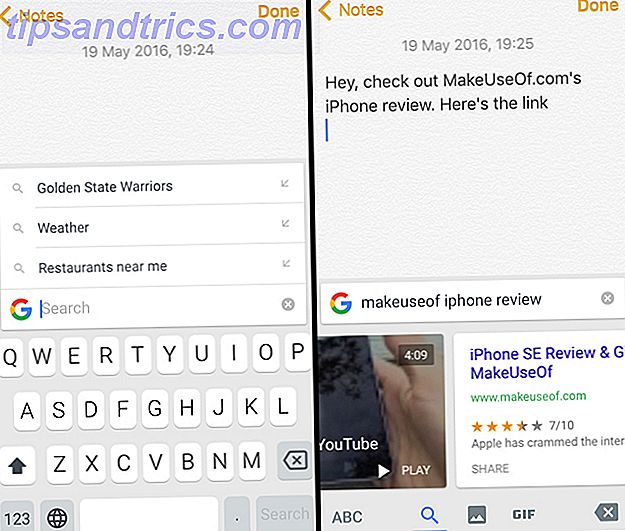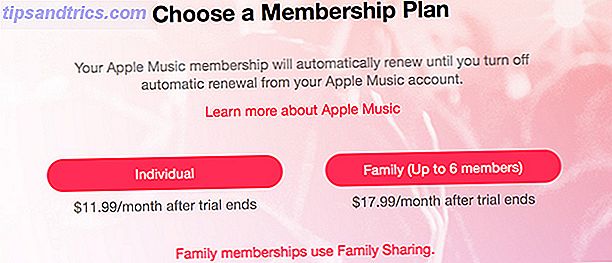Bluetooth-standarden har utvecklats stadigt över tiden och är fortfarande en av de mest användbara trådlösa utvecklingen under de senaste 15 åren. Trådlösa tangentbord, hörlurar, våra smartphones och tekniker som AirPlay och AirDrop bygger alla på den ständigt skiftande Bluetooth-standarden.
Men saker kan och går fel: enheterna kommer inte att para, högtalare fungerar inte och filer kommer inte att överföras. Det här är vad du ska försöka när du har Bluetooth-problem.
Obs! Om din Mac har blivit oförsvarlig när det gäller Bluetooth-anslutning, gå vidare.
Först: Kontrollera din enhet
Din enhet måste vara på och den måste ha batteri. Det här låter uppenbart, men det är värt att kontrollera innan du går i stora längder och fixar ett problem som inte existerar. Om du inte har kopplat ihop den här enheten före, se till att du gör det korrekt (och att den är synlig för din Mac).
Om du försöker få en Bluetooth-högtalare eller annan ljudenhet att fungera har du redan kopplat den och undrar varför du inte kan höra någonting så måste du se till att den har valts som din primära utgång under Systeminställningar> Ljud > Utgång . Du kan också klicka på volymknappen i menyraden och välja din ljudenhet där.
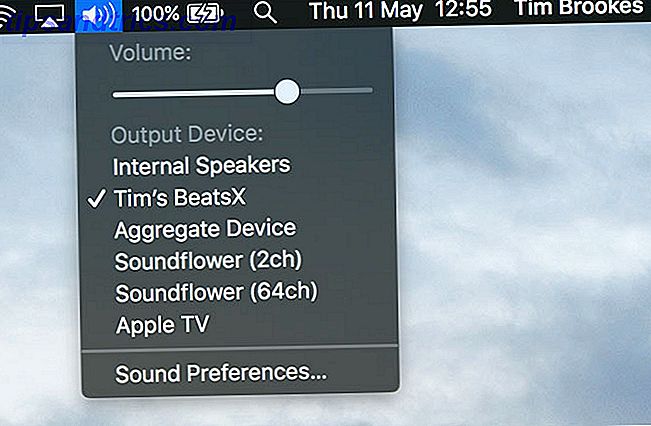
Detsamma gäller för Bluetooth-headset med mikrofoner: gå till fliken Input och välj din Bluetooth-enhet där. Din Mac bör komma ihåg ditt val nästa gång du ansluter en trådlös ljudenhet.
Inaktivera och återaktivera Bluetooth
För en snabbare version av omstart av hela din Mac, gå till Systeminställningar> Bluetooth och klicka på Stäng av . Du kan också växla mellan Bluetooth genom att klicka på menyradenikonen - klicka på Slå på för att försöka igen. Jag har funnit att detta är användbart för att lösa problem med överföring av filer mellan Mac och IOS över AirDrop AirDrop som inte fungerar? Felsök din filöverföring Woes AirDrop fungerar inte? Felsöka din filöverföring Woes Har du problem med AirDrop? Vi kan gå igenom alla dina tillgängliga alternativ. Läs mer .

Du kan också försöka döda Bluetooth-processen helt, men det här är inte lika effektivt som att döda andra centrala Mac-processer för att lösa problem. Ljudrådgivning: Åtgärda vanliga Mac-ljudproblem i OS X Ljudråd: Lösning av vanliga Mac-ljudproblem i OS X Inget ljud ? Glitches och buller? Ljud som kommer ut ur feltalarna? Att lösa dina OS X-ljudproblem kan vara en tidskrävande process. Läs mer . Öppna Terminal och skriv sudo pkill blued följt av ditt administratörslösenord. Detta borde döda och starta om bakgrundsprocessen, så att du kan försöka igen.
Koppla din enhet igen
Om du redan har kopplat enheten i det förflutna, är ett annat alternativ att berätta för din Mac att glömma det och börja om igen. Du kan avslöja alla Bluetooth-enheter som för närvarande är parade under Systeminställningar> Bluetooth . Hitta det som orsakar problem, välj det och klicka sedan på "X" följt av Ta bort för att bli av med det.

Du måste nu para ihop enheten, vilket oftast innebär att du håller en knapp tills lampan blinkar.
Starta om, Ta bort, Återställ
Om du startar om Mac-datorn under Apple> Starta om, repareras nästan alla Bluetooth-problem, särskilt de där Bluetooth-modulen kraschade och du upplever en oanvänd macOS. På samma sätt kan borttagning av alla USB-enheter hjälpa (enligt Apple) så du kanske vill prova.
Jag var tvungen att starta om min Mac två gånger idag, var det inte Windows-sak?
- Enrico Signoretti (@ designoretti) 21 april 2017
Du kan också försöka återställa din Macs PRAM Så här återställer du Macs SMC & PRAM - Och varför återställer du Macs SMC & PRAM - och varför din Mac kommer att fungera konstigt utan någon uppenbar anledning och om en omstart inte fungerar, Ibland behöver du återställa SMC och PRAM. Läs mer, vilket ofta kan vara orsaken till problem med trådlösa anslutningar.
"Bluetooth inte tillgängliga" fel
macOS lagrar information om Bluetooth-enheter i två filer på hårddisken, en som är personlig för dig och en annan som används av alla användare på din Mac. Att radera dessa filer rekommenderas ofta när användare stöter på Bluetooth-problem, eftersom det tvingar macOS att skapa nya när datorn startas om.
Båda filerna är PLIST- filer som används över hela operativsystemet för att lagra applikationsdata i XML-format. Vad är en XML-fil och vad används det för? [Om du undrade] Vad är en XML-fil och vad är dess användning? [Om du undrade] Läs mer. Så här tar du bort och återskapar dessa filer:
- Öppna Finder och klicka på Gå> Gå till mapp i menyraden.
- Skriv eller klistra in / Bibliotek / Inställningar.
- Leta efter en fil som heter com.apple.Bluetooth.plist och dra den till papperskorgen .
- Klicka på Gå> Gå till mapp igen och skriv eller klistra in ~ / Bibliotek / Inställningar / ByHost
- Leta efter en fil som börjar med com.apple.Bluetooth följt av siffror och bokstäver (efterbehandling i .plist) och dra den till papperskorgen.
- Koppla bort alla USB-enheter och stäng av datorn.
- Stäng av dina Bluetooth-enheter och starta Mac igen.
- Aktivera Bluetooth på dina enheter och försök att para igen.
Nuke Din Bluetooth-modul
Som en sista utväg kan du försöka återställa din Bluetooth-modul till fabriksinställningarna. Det betyder att du kommer att förlora alla befintliga kopplade anslutningar. Om du fortfarande har problem efter att ha försökt allt ovan kan det vara ett litet pris att betala för att få enheten att fungera igen.
Om du inte har en Bluetooth-ikon i menyraden, gå till Systeminställningar> Bluetooth och markera Visa Bluetooth i menyraden . Håll nu Shift + Option och klicka på Bluetooth- ikonen i menyraden. I menyn som visas väljer du Felsökning> Återställ Bluetooth-modulen . Du kan nu försöka omkoppla dina enheter igen.

Också Option + Click avslöjar ofta mer information och alternativ inom kontextmenyer, medan skiftnyckeln gör det möjligt att felsöka menyer. Kolla in vad du kan göra med alternativtangenten Mac 20 saker du inte visste att du kunde göra med Mac-alternativnyckeln 20 saker du inte visste att du kunde göra med Mac-alternativnyckeln Kommandot stjäl rampljuset på din Mac tangentbord, men det är alternativtangenten som är den riktiga hjälten. Läs mer .
Har du fortfarande problem?
De flesta problem skulle ha gått bort efter att du raderade systemfiler, återställer PRAM och återställer Macs Bluetooth-modul till fabriksinställningar. Om du fortfarande har problem, är det troligt att din Mac stöter på hårdvaruproblem, men du kanske vill prova en ny installation av MacOS. Så här installerar du om Mac OS X för en snabb, piggy-clean Mac. Så här installerar du om Mac OS X för en snabb, piggig -Clean Mac Precis som Windows, förlänger användningen av en Mac operativsystemet. När du har skaffat data och applikationer i över ett år börjar skillnaden i prestanda visa. Det går inte bara ... Läs mer också.
Det bästa alternativet är att köpa din egen USB Bluetooth-adapter och använda den istället. Äldre Apple-datorer har större sannolikhet att få problem än nyare, så priset på en reparation är ofta inte värt det jämfört med priset på en USB-dongle. D-Link's DBT-120 ($ 79) skulle göra tricket, men du kan gå ännu billigare och köpa från ett mer generiskt varumärke.
D-Link DBT-120 Trådlös USB Bluetooth Adapter D-Link DBT-120 Trådlös USB Bluetooth Adapter Köp Nu På Amazon $ 57.99
Om din Mac köptes nyligen, är det fortfarande under garanti, eller du köpte Apple Care AppleCare: Vad är dina alternativ och är det verkligen värt det? AppleCare: Vad är dina alternativ och är det verkligen värt det? Höga kundnöjdhetsbetyg och ett stort nätverk av butiker som kan utföra vissa reparationer på plats ger AppleCare kanten över den genomsnittliga garantin - men är fördelarna verkligen värda priset? Läs mer och var noga med att få Apple att titta på problemet, eftersom de fixar det gratis och det kan vara en indikation på en bredare fråga. Om du fortfarande är seriös med att få problemet fast men inte täckt, kan du ta det till Apple och de kommer att debitera dig för reparationer.
Kom ihåg: En Genius Bar-möte är alltid ledig, personal kommer att köra en fullständig diagnostisk kontroll på din Mac, och du behöver inte betala något utan att anmälas om kostnaderna i förväg.
Har den här artikeln hjälpt till att lösa dina Mac Bluetooth-problem? Lägg till dina lösningar och problem i kommentarerna nedan, vi försöker vårt bästa för att hjälpa dig.