
När du har använt ett operativsystem ett tag börjar du automatisera många av dina mest repetitiva handlingar utan att förstå det. År med att göra samma sak lär dig att spara en sekund eller två här och där kan det verkligen göra skillnad på ditt arbetsflöde.
Du blir i huvudsak en effektiv, väloljad maskin, och även om många av dessa bästa metoder kan verka självklara. de lär sig inte nödvändigtvis över natten. Åtminstone inte för oss alla.
Idag kommer jag att dela med mig av mina bra Mac-vanor, men försöker desperat att glömma mina dåliga.
Använd alltid strålkastare
Behöver du öppna en ansökan? Ändra något i inställningspanelen? Hitta en fil? Kollar upp en kontakt? Lyssna på en sång? Alla dessa uppgifter och mer kan uppnås i snabb och snabb tid med Spotlight genom att trycka på kommandot + mellanslag och sedan skriva in din fråga och trycka på enter-tangenten.
Spotlight är smart, det lär sig vilka applikationer du använder oftast - så öppnar Transmission bara att jag skriver "Tr" innan alternativet visas trots många sökresultat för den frågan. Det här är snabbare än någon annan metod för att öppna en applikation, fil eller mapp på din Mac.
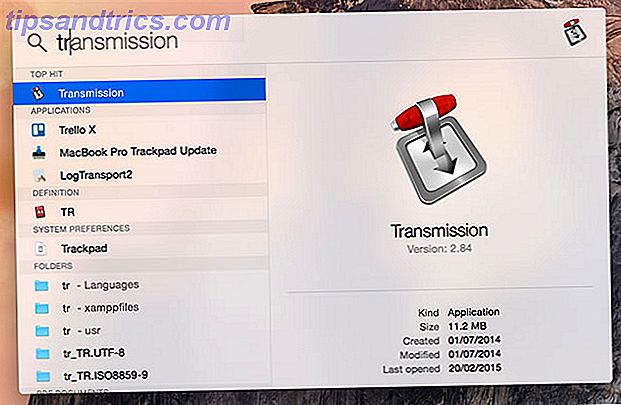
Nu har Spotlight blivit översynt med nya förmågor Sök mer effektivt i Mac OS X med våra toppljus Tips söka mer effektivt i Mac OS X med våra toppljus Tips Spotlight har varit en killer Mac-funktion i flera år, med Cupertino skolar regelbundet Redmond i konst av stationär sökning. Här är några tips som hjälper dig att hitta mer på din Mac. Läs mer (inklusive tillgång till Internet) och kan ges supermakter med hjälp av ficklampa Lägg till superpower till strålkastare med det här officiella pluginsystemet Lägg till superpowers till strålkastare med det här officiella pluginsystemet Ta med Google, Wolfram Alpha, vädret och nästan allt annat till Spotlight. Läs mer, du borde använda det mer än någonsin.
Öppna filer med Dock
Eftersom du inte längre öppnar applikationer genom att klicka på ikonen som du har fastnat i dockan, behöver du bättre använda den här ikoniska OS X-funktionen. Lyckligtvis tar dockan bort behovet att öppna apps alls när du använder den för att öppna filer direkt.

Klicka och dra någon fil till en dockningsikon för att öppna den i det specifika programmet. Det kan vara en .png"-fil som du vill redigera i Photoshop istället för att öppna Förhandsgranskning som standard, eller kanske du vill lägga till lite ny musik i ditt iTunes-bibliotek. Behöver du e-posta en fil? Dra det på Mail-ikonen och det kommer automatiskt att bifogas ett nytt mailmeddelande. Varsågod.
Lär dig och använd tangentbordsgenvägar
En grundläggande för alla operativsystem, kortkommandon kan spara dig en värld av tid och när du vänjer dig att använda dem blir de andra naturen. Vi har en trevlig lång lista med kortkommandon i Mac Allt du behöver veta om tangentbordslägen i Mac OS X Allt du behöver veta om Mac OS X Tangentbordsgenvägar Oavsett vilket operativsystem eller program du använder, är tangentbordsgenvägar ett verktyg du kan använda för att göra sakerna ganska lättare för dig själv. Helt enkelt inte att ta händerna av ... Läs mer för att få dig upp till fart.
Några av de mest användbara Mac-tangentbordsgenvägarna är:
- kommando + flik - precis som alt + fliken på Windows, denna genvägscykel mellan nuvarande aktiva applikationer.
- kommando + ` - knappen precis ovanför fliken, denna genväg cyklar mellan windows i en applikation.
- kommando + w - stänger det aktuella fönstret eller fliken.
- kommando + h - döljer det aktuella fönstret.
- kommando + skift + 3 eller kommando + skift + 4 - den första tar en skärmdump i helskärm, den andra låter dig välja ett område för att fånga (slå mellanslagstangenten för att fånga ett fönster). Du hittar filen på skrivbordet.
- kommando + vänster eller höger - motsvarande "hem" och "slut" på ett Windows-tangentbord, använd med skift för att göra stora val (text och filer).
Du kan förhandsgranska alla bilder, PDF och även .ZIP-filer Öppna .ZIP och arkivera filer på Mac OS X utan att extrahera dem först Öppna .ZIP och arkivera filer på Mac OS X utan att extrahera dem först En vän frågade mig nyligen varför han inte kunde öppna .ZIP-filer på Mac utan att automatiskt extrahera dem, så det var dags att hitta en lösning. Läs mer genom att trycka på mellanslagstangenten när en fil är markerad. Om du vill byta namn på en fil markerar du först den och trycker sedan på Enter .

För att komma åt accenterade tecken på ett tangentbord så att du kan ordna ord som café eller über (eller irritera dina vänner), håll bara det brev du vill accentera tills alternativet visas och tryck sedan på numret som är associerat med den accent du vill tillämpa .
Använd alternativtangenten
Alternativnyckeln är lite av en magisk knapp i menyer och andra platser du förväntas välja från en lista med menyalternativ. I allmänhet visas i menyraden (högst upp på skärmen) och många kontextmenyer (via tvåfinger eller kontroll + klick) genom att trycka och hålla ned den här tangenten alternativ som tidigare dolts.

För att öppna ett Finder-fönster kan du se (dold) användarbiblioteket genom att klicka på Gå i menyraden och innehavsalternativet. Är en app som ger dig problem och kommer inte sluta? Dubbelklicka (eller kontrollera + klicka) dess ikon på dockningsstationen, håll alternativet och Force Quit kommer att visas.

Du kan också använda alternativknappen medan du skriver för att få tillgång till en rad speciella symboler och andra tecken som de flesta Windows-användare måste välja ut i ett litet fönster. Några av mina mest använda exempel inkluderar gradersymbolen º (alternativ + 0) och euro tecknet € (alternativ + 2 på en brittisk tangentbordslayout).
Alternativnyckeln kan också användas för att hoppa över hela ord när du skriver. Använd den i kombination med skiftknappen för att välja mycket text på nolltid alls.
Använd mer än ett skrivbord
Att bli van vid att arbeta med mer än ett skrivbord tar inte lång tid, men detsamma är inte sant i motsats. När du väl upptäckt hur användbart det är att sprida ditt arbete på flera olika platser kan du inte gå tillbaka till din tidigare trånga skärm.

För att lägga till en annan stationär öppen Mission Control (F3-knapp på moderna Mac-datorer, trefinger uppåt på en styrplatta eller leta efter det med Spotlight) och du kommer att se nuvarande skrivbord listade längst upp på skärmen. Håll muspekaren högst upp till höger och tryck plus + knappen för att lägga till en annan.
Du kan nu byta mellan dessa med hjälp av en trefingers horisontella gest, kontroll + riktningstangenter eller genom att återgå till Mission Control och klicka på det valfria skrivbordet. Använd Mission Control för att omordna dina skrivbord i en blixt eller sväng ett skrivbord tills du ser "x" -knappen och klicka på den för att bli av med den.

Jag brukar använda fem stationära datorer, en för arbete (Chrome), en för spel (Safari), en för organisatoriska appar som Evernote, en annan för Meddelanden och Mail och en annan för Rdio. Jag stängde av instrumentpanelen som ett separat skrivbord under Systeminställningar> Uppdragskontroll .
Lär dig och använd Touchpad-fester
Din Mac försökte få dig att göra det här den dag du slog på den (det gjorde det om det är en MacBook ändå), men så många människor ignorerar fortfarande den största implementeringen av gestbaserad OS-kontroll någonsin. Det finns en anledning till att Apple ofta felaktigt krediteras med att uppfinna multi-touch - det är för att de är bra på det.

Gå till Systeminställningar> Spårväg för att lära och anpassa gester. Här är några som jag tycker är absolut nödvändiga, om jag är rasande att skriva artiklar eller helt enkelt surfar på Facebook:
- två fingrar vänster eller höger - rör sig bakåt eller framåt mellan sidor i en webbläsare och andra appar, som iTunes.
- tre fingrar vänster eller höger - för att byta stationära datorer är det viktigt att du fortsätter att arbeta och spela separat, eller redigerar bilder på ett skrivbord medan du skriver något annat ställe.
- fyra fingrar zoomar in - som att zooma in på en telefon förutom med flera fingrar (även känd som "spridning med tummen och tre fingrar"), visar den här gesten snabbt skrivbordet medan du fortfarande håller dina fönster överallt.
- tre fingrar svep uppåt - öppnar Mission Control, så att du kan hantera stationära datorer, fönster och snabbt byta appar.
Observera att om du börjar ändra saker kan de gester jag listade ovan ändras också.
Skapa Time Machine Backups
Kanske är den viktigaste vanan att bilda, regelbundna Time Machine-säkerhetskopior skillnaden mellan att enkelt kunna återställa din Mac och den förödande förlusten av alla dina filer. Time Machine levereras med OS X och som standard fungerar det med nästan alla flyttbara enheter du pluggar in i din Mac (och de som inte fungerar kan formateras i enlighet därmed).

Om du har en reservdriven enhet och allt du vill göra är att säkerhetskopiera dina saker med det, sätt bara in det och kör Time Machine-programmet. Du måste ange drivrutinen och vänta på en första säkerhetskopiering för att slutföra innan du är täckt. Därefter måste du vana att regelbundet fästa din backup-enhet till din Mac så att den kan skydda dina data regelbundet.
Du behöver inte ägna en hel disk för att säkerhetskopiera dig och du har nog mer glädje partitionering av din Time Machine-volym så att du kan använda den för att lagra andra saker. Partition & Använd din Time Machine-hårddisk för att lagra filer för partition & Använd din tidsmaskinens hårddisk för att lagra filer också Om din Macs hårddisk är liten och din Time Machine-hårddisk är stor kan det vara värt att använda enheten för både säkerhetskopiering och lagring. Läs mer också. Du kan till och med säkerhetskopiera din Mac till en NAS-enhet eller Windows-delad mapp. Vrid din NAS eller Windows-del i en tidsmaskinbackup. Vrid din NAS eller Windows-del i en tidsmaskinbackup Använd din NAS eller någon nätverksdelning för att säkerhetskopiera din Mac med Time Machine. Läs mer med lite tid att ställa in allt.
Vilka är dina bästa Mac OS X-vanor du skulle rekommendera andra att omfamna? Vad sägs om dåliga vanor som användarna borde rensa bort?



