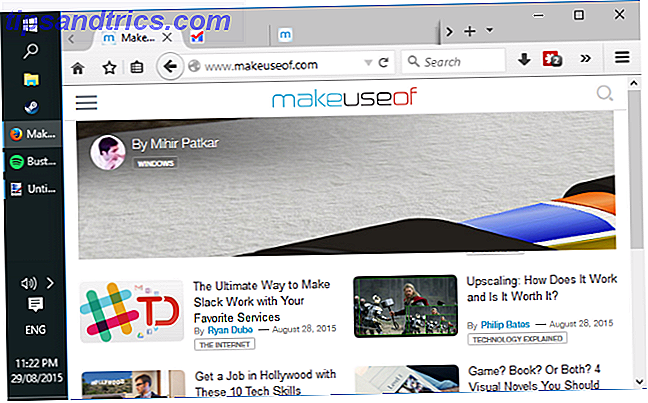Du vet förmodligen hur man tar en skärmdump i Windows, men hur gör du det perfekt? Hur kan du få det exakta elementet som du vill illustrera?
Processen för att ta en skärmdump skiljer sig något från version till version. Här tittar vi på hur man tar en skärmdump i Windows 7, 8, 8.1 och Windows 10.
Hur man gör Windows 7 Skärmdumpar
I Windows 7 kan du använda skrivskärmsknappen för att fånga hela skärmen eller ALT + Print Screen- tangentkombinationerna för att fånga bara det aktiva fönstret. Den senare kommer att rädda dig från att beskära bilden senare.
I Windows 7 (och tidigare) kan du fånga hela skrivbordet genom att trycka på Print Screen- tangenten. Förstå att bilden är lagrad i minnet, särskilt i Urklipp 5 Tips för att hantera ditt Windows Urklipp Som ett Pro 5 Tips för att hantera ditt Windows Urklipp Som ett Pro Bättre kallat Copy & Paste, ett verktyg för studenter att lyfta passager från Wikipedia, Urklippet kan spara massor av skrivartid. Vi visar dig hur du använder den som en proffs. Läs mer, och om du trycker på Utskriftsskärmen igen skrivs originalinspelningen över. Det bästa är att öppna en app, som Word eller Microsoft Paint. Så här redigerar och förbättrar du skärmbilder i MS Paint. Så här redigerar du och förbättrar skärmdumpar i MS Paint Read More och använder Paste-funktionen för att kopiera den till appen innan du sparar.
Windows 7 har en rudimentär version av skärverktyget, som också kan användas för att fånga skärmdumpar. Vår samling tips och tricks för att göra skärmdumpar i Windows 7 Så här tar du fantastiska skärmdumpar i Windows 7 Så här tar du fantastiska skärmdumpar i Windows 7 I princip är det enkelt att ta en skärmdump. Med rätt teknik kan du dock spara mycket tid och krångel och förbättra dina bildskärms utseende väldigt mycket. I denna artikel jag ... Läs mer berätta mer om detta.
Göra skärmdumpar i Windows 8 och 8.1
Med Windows 8 och dess omedelbara efterföljare, Windows 8.1, infördes ett nytt system för att fånga skärmdumpar. Windows + Print Screen (eller på vissa bärbara datorer, Windows + Fn + Print Screen ) är ett bra alternativ och kan ofta bli bättre (och snabbare) än att använda skärverktyget du har tagit skärmbilder långsammare hela tiden du har tagit skärmbilder långsammare hela tiden Skärmdumpar är långsamma om du använder skrivskärm och färg. Här är ett inbyggt verktyg som är snabbare och bekvämare! Läs mer . Med Windows + Print Screen sparas bilden omedelbart till en PNG-fil i mappen C: \ Users \ [USERNAME] \ Pictures \ Screenshots .
Samma sak gäller i stor utsträckning för Windows 10.
Observera att den tidigare nämnda ALT + Print Screen- tangentbordsgenvägen som standard också tar bort området runt det aktiva fönstret. Det ser ganska osjämt ut, men det kan lösas. I Windows 8, 8.1 eller 10, klicka på Windows-tangenten, skriv avancerade systeminställningar och öppna respektive alternativ. Under Prestanda klickar du på Inställningar ..., inaktiverar Visa inställningar under Windows- inställningar och klickar på OK för att spara dina ändringar.
Så här tar du en skärmdump i Windows 10
Med Windows 10 har Snipping Tool utvecklats ytterligare, och föredrar att använda den gamla ALT + Print Screen- tangentkombinationen för att fånga delar av skrivbordet. (ALT + Print Screen är fortfarande begränsat till att fånga det aktiva fönstret och behålla en enda bild i urklippet.)
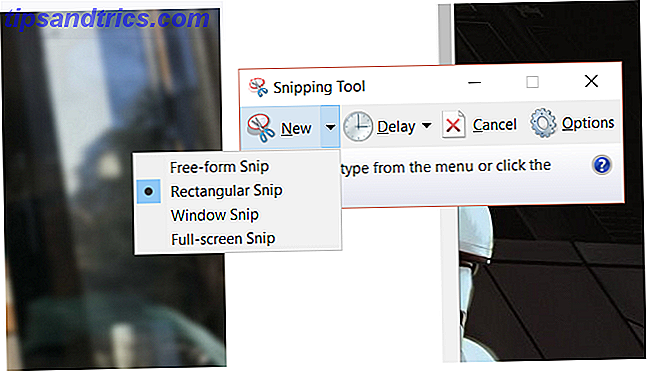
I Windows 10 är kombinationen Windows + Print Screen ännu snabbare för att fånga en bild i flygningen, men tiden som tas för att fånga och redigera en skärmdump kan bli snabbare med Snipping Tool.
Du hittar sökkverktyget i Windows 10 och Windows 8 genom att trycka på Start + Q och skriva snip . Det första alternativet bör vara Snipping Tool. I Windows 7 finns Snipping Tool i Start> Alla program> Tillbehör> Snipping Tool .
Spelfältet
För ett bekvämare alternativ i Windows 10 - liksom ett verktyg som kan ta bilder från videospel - bör du titta på spelfältet, som kan initieras genom att slå Windows + G och markera rutan med etiketten Ja, det här är ett spel . När det här är klart kan du klicka på skärmbildsknappen i spelfältet (eller tryck på Windows + Alt + Print Screen ), som sedan sparas i mappen Videos / Captures (oavsett om du har tagit en video eller en bild ).

Observera att om du automatiskt vill spara bilden till OneDrive Så här sparar du Windows 10 Skärmdumpar Direkt till OneDrive Så här sparar du Windows 10 Skärmbilder Direkt till OneDrive Om du tar många skärmdumpar i Windows är det en bra idé att sätta dem i OneDrive automatiskt så att du inte förlorar dem. Läs mer i händelse av oavsiktlig förlust, kan du. Om du föredrar att inaktivera det här, klickar du på OneDrive Cloud-ikonen i systemfältet och väljer Inställningar och sedan Spara automatiskt . Härifrån, avmarkera kryssrutan mot Säkerhetskopiera skärmdumpar jag fångar till OneDrive och klicka på OK .
Skärmbilder kan också sparas till Dropbox Om din PrintScreen-nyckel inte fungerar, kan det vara Dropbox Om din PrintScreen-nyckel inte fungerar, kan det vara Dropbox Dropbox är användbart, men av en eller annan anledning kapar skrivbordet din PrintScreen-nyckel . Så här stänger du av det och får sin normala funktionalitet tillbaka. Läs mer, även om det här kan visa sig vara oönskat avbrott.
Använda en Tablet? Prova detta för Windows-skärmdumpar
Windows 8 och Windows 10 Tablet-användare utan tangentbord har egna genvägar för att fånga skärmdumpar. De är ganska praktiska och liknar Android-inställningen för att göra skärmsläckare. 5 Bästa Android-apparater för att få bättre skärmdumpar. 5 Bästa Android-apparat för att få bättre skärmbilder. Visst kan du ta grundläggande skärmdumpar på din Android-telefon eller -platta - men du kan gör så mycket mer. Läs mer .
Oavsett om du använder Surface Pro 4 eller något lågt budgetalternativ, kan skärmdumpar på Windows 8 och 10 tabletter göras med Windows-knappen + volym ned-tangenten samtidigt som du trycker på den. Den resulterande skärmdumpen sparas i standardkatalogen C: \ Users \ [YourUserName] \ Pictures \ Screenshots .

Windows 8 / 8.1-tablettanvändare kan också använda Charms-fältet i en nypa genom att dra in från den högra kanten och välja Dela . Här har du möjlighet att dela en skärmdump, som då öppnas i en kompatibel Windows Store-app som du väljer. Om du föredrar, kan du helt enkelt dela den till Mail-appen och maila den.
Felsökning av skärmdumpar i Windows 8 och Windows 10
Det kan hända att du får problem med att fånga skärmdumpar med Windows + Print Screen-knappen i Windows 8 och 10. Lyckligtvis kan de flesta av dessa problem åtgärdas.
Bilder sparar inte? Prova detta!
Om skärmdumpar inte sparas automatiskt till C: \ Users \ [YourUserName] \ Pictures \ Skärmdumpar kan du fortfarande använda knappen Skriv ut skärm och klistra in ( Ctrl + V ) i en bildredigerare eller ett Word-dokument. För att lösa problemet med skärmdumpar som inte sparas måste du öppna Registerredigeraren.
Tryck på Windows + R och skriv regedit . Klicka sedan på OK för att öppna Registerredigeraren och navigera manuellt eller använd sökningen till HKEY_CURRENT_USER \ Software \ Microsoft \ Windows \ CurrentVersion \ Explorer. I den högra rutan, leta efter ScreenshotIndex ; Det borde saknas, eftersom dess frånvaro är orsaken till att dina skärmdumpar inte sparas.

För att skapa den här saknade inmatningen, högerklicka i ett tomt utrymme i den högra rutan och välj Nytt> DWORD-värde . Dubbelklicka för att tilldela ett namn ScreenshotIndex, och ställ in decimalvärdesdata till 695 . Klicka på OK för att bekräfta, och sedan navigera till HKEY_CURRENT_USER \ Software \ Microsoft \ Windows \ CurrentVersion \ Explorer \ User Shell Mappar. Här hittar du strängen {B7BEDE81-DF94-4682-A7D8-57A52620B86F} och dubbelklickar på den för att öppna, vilket bekräftar att värdedata läser% USERPROFILE% \ Pictures \ Screenshots.

Om alla matchar upp, klicka på OK, stäng registreringsredigeraren och starta om Windows.
Återställa räknaren
Bilder som tagits med Windows + Print Screen sparas automatiskt i Bilder / Skärmdumpar, i PNG-format med sekventiella filnamn (t.ex. Skärmdump (604) .png").

Om du regelbundet kommer in och ut ur den här katalogen för att kopiera, redigera och ta bort bilder kan det visa sig problematiskt när det gäller att hitta nya bilder. Du kan sortera efter datum och tid, men även då, om du letar efter en viss bild kan det vara svårt att hitta om numreringssystemet är ute.
För att övervinna detta kan du återställa räknaren på dessa bilder. Gör detta genom att trycka på Windows + R och skriv regedit och klicka sedan på OK . I Registereditorn hittar du HKEY_CURRENT_USER \ Software \ Microsoft \ Windows \ CurrentVersion \ Explorer och en gång vald, hittar du ScreenshotIndex i den högra rutan. Högerklicka på det här, välj Redigera DWORD (32-bitars) Värde och ändra värdet till 1 i rutan Värdesdata.

Klicka på OK när du är klar och avsluta Registerredigeraren. Med den här ändringen görs bilderna antingen från 1 eller nästa lägsta nummer.
Redigera skärmbildsmappsplatsen
Som standard sparas dina skärmdumpar till C: \ Users \ [YourUserName] \ Pictures \ Screenshots . Du kan dock önska att flytta detta. Högerklicka på ikonen Skärmdumpar och välj Plats> Flytta .

Använd det här för att navigera till det nya målet och klicka på Apply när du är klar. Du kan också klistra in en ny filväg i fältet och klicka på Apply .
Klicka på OK för att stänga fältet Egenskaper. Från denna punkt sparas alla skärmdumpar till den nyligen angivna platsen. Om du vill återställa det här till standardalternativet öppnar du rutan Egenskaper, klickar på Plats och Återställ standard .
Vad är nästa för dina skärmdumpar?
När din bild har tagits kan du redigera den i ett antal Windows-kompatibla verktyg för bildhantering. Om du har många bilder som behöver redigera mycket, finns också redigeringsverktyg för batchredigering som erbjuder resizing, conversion och renaming-funktioner.
Under tiden, om du hittar de alternativa alternativen för Windows-utskriftsskärmen lite begränsad, överväga några alternativ från tredje part. 4 Bästa verktyg för att skapa skärmdumpar Jämfört 4 bästa verktyg för att skapa skärmdumpar Jämfört CTRL + SHIFT + 4. Tre nycklar - det är allt du behöver för perfekta skärmdumpar. Det behöver inte vara krångel! Prova dessa avancerade skärmfångningsverktyg och du kommer aldrig att se tillbaka. Läs mer . Åh, och glöm inte att Snipping Tool och genvägsknappen Windows Key + Print Screen är inte bra för att fånga bilder från videospel. I stället måste du använda spelfältet eller olika alternativ från tredje part. Hur man tar videor och skärmdumpar av spel i Windows. Hur man tar videor och skärmdumpar av spel i Windows Du vill dokumentera ditt spelframsteg, men när du trycker på PrtSc på ditt tangentbord, allt du får är en ögonblicksbild av ditt skrivbord? Så här tar man skärmdumpar av videospel. Läs mer .
Vad använder du för skärmdumpar i Windows? Föredrar du Windows + Print Screen eller Game Bar? Kanske har du en tredjepartslösning som du alltid lita på. Berätta om det i kommentarerna!