
Din Macs gränssnitt är rent och vackert som det är, men genom att göra några visuella och funktionella tweaks här och där, kan du polera upp det lite mer och snabba saker överallt.
De tweaks som vi fokuserar på idag kommer att ge dig en minimalistisk Mac-upplevelse. Vi pratar om att anpassa operativsystemet med hjälp av ett "mindre är mer" -tillvägagångssätt. Här är några tips för att komma igång.
Avmarkera Finder Sidebar
Som standard visar sidofältet i Finder genvägar till flera platser som du anser behöva. Men gör du det? Bara du vet svaret på det, men det finns en bra chans att du förmodligen inte använder dem alla. För att bli av med genvägarna som du inte behöver behöver du först hämta Finder Inställningar genom att slå cmd + eller högerklicka i ett tomt utrymme i Finder-verktygsfältet och välja Anpassa verktygsfältet ... från menyn som dyker upp.
Därefter avmarkerar du rutorna bredvid de platser som du vill gömma i sidofältet i fliken Sidpanel i inställningarna. Avmarkera rutan bredvid Hårddiskar döljer också hårddiskikonen från skrivbordet.
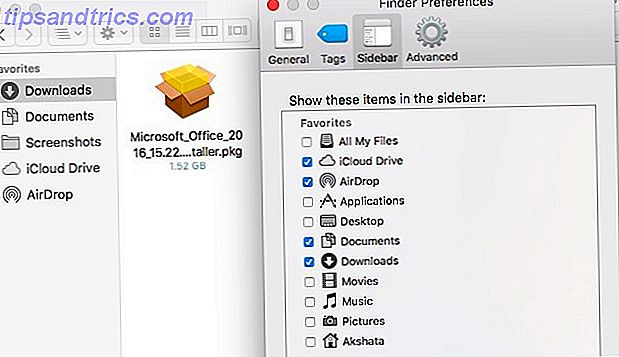
Jag har valt att gömma alla platser under Favoriter utom de som jag brukar oftast: iCloud Drive, Downloads, Documents, Screenshots och AirDrop. Jag använder Spotlight för att ta fram allt annat jag behöver, inklusive mappen Program. Jag har gömt avdelningen Enheter fullständigt eftersom jag använder en menyfältapplet kallad Ejector för utmatning av skivor. Om jag måste navigera till hemmappen så gör jag det här:
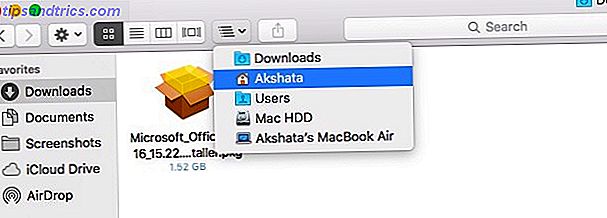
Om du vill lägga till en plats i sidofältet som inte är listad, helt enkelt öppna den i Finder, klicka på mappikonen högst upp i fönstret och dra den till position.
Rengör dockan
Använder du alla appar som finns i din Mac Dock Allt du behöver veta om Macs Dock Allt du behöver veta om Macs Dock Det är det främsta sättet som många användare interagerar med Mac OS X, men många människor fortfarande inte " Jag vet inte några av de mest grundläggande och användbara saker som dockan kan. Läs mer ? Om ja, hur ofta använder du de flesta av dem? Många av dem sitter där vackert "bara om du behöver dem" - men du behöver nog inte dem alla. Vi föreslår att bli av med ikonerna för appar som du inte använder dagligen. Så här tar du bort en app från dockningsstationen:
- Klicka och dra appikonen ur dockningsstationen och släpp av den när alternativet Ta bort visas eller
- Högerklicka på appikonen och klicka sedan på Alternativ> Ta bort från Dock
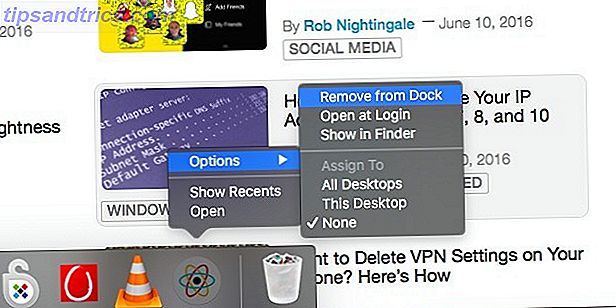
När du väl är av med oanvända eller sällan använda ikoner på detta sätt behöver du inte skanna flera färgglada ikoner för att hitta de handfulla programmen du använder hela tiden. Få vana att använda Spotlight för att öppna apps 7 Goda vanor Varje Mac-användare borde bli van vid 7 goda vanor Varje Mac-användare ska bli van vid idag Vi kommer att dela med oss av våra favoritvänliga Mac-vanor, samtidigt som vi försöker att glömma det dåliga sådana. Läs mer, inte bara kan du förlora ikonen men det är också snabbare.
Obs! Om en app är öppen visas dess ikon och kan inte tas bort.
Avmarkera menyraden
Många appar röra din menyrade med ikoner som du förmodligen aldrig använder. Innan du vet det, överfaller menyraden med ikoner och du stirrar på att försöka återkalla vilka av dem du behöver klicka på. Låter bekant? Vi har alla varit där.
Med alla dessa coola menyraden apps som kommer ut för Mac (min ingår), är det jag vill ha från WWDC en dubbel menyraden som passar dem alla!
- Christopher Hannah (@chrishannah) 9 juni 2016
Undvik de många användbara menyraden-apps 9 Handy Apps för din Macs Menyrad 9 Handy Apps för din Macs menyraden De flesta av oss tittar på Mac-menyraden för datum och tid, men med några program kan det göra mycket mer. Läs mer är ur frågan. Alternativet är att anpassa och städa menyraden. Så här anpassar du och rensar din menyrad på Mac. Så här anpassar du och rensar din menyrad på Mac. Ingenting gör OS X snyggt snabbare än oönskade menyradeikoner. Läs mer varje gång i taget. Håll ned kommandotangenten och flytta systemikoner runt i menyraden eller dra och släpp dem i menyraden för att få dem att försvinna. För att dölja ikoner för applets från tredje part behöver du en app som Broomstick (gratis), Barsoom ($ 6, 99) eller Bartender 2 ($ 15).
Obs! Du kan inte bli av med Spotlight-ikonen från menyraden, även om du borde trycka cmd + mellanslag för att hämta det ändå.
Dölj Dock och Menyraden
Nu när du har rengjort din brygga och menyraden är det dags att se till att de inte kommer i vägen hela tiden, men kom snabbt upp när du behöver dem. För att göra det måste du ställa in dem för att dölja automatiskt genom att gå till Systeminställningar . Du hittar automatiskt dölj och visar menyraden under Alternativ och Dölj och visa dock dockningsalternativet under Dock .
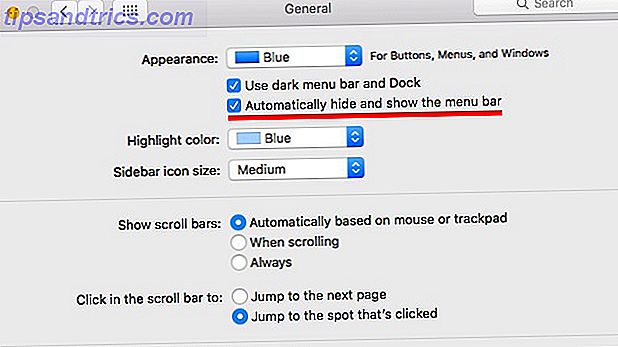
Du kan gräva dockan helt Ditch Dock för att påskynda din Mac Workflow Ditch Docken för att påskynda ditt Mac Workflow Medan docken inte helt kan elimineras finns det många kraftfulla alternativ som kan minska ditt beroende av att använda dockningsstationen som en app launcher. Läs mer för att påskynda ditt Mac-arbetsflöde. Med kraftfulla verktyg som Alfred och SuperTab till din tjänst, för att inte tala om Spotlight, kommer du inte att sakna dockan.
Ta bort oanvända appar
Med så många intressanta Mac-appar som är tillgängliga är det svårt att inte prova dem alla, men det är viktigt att avinstallera alla appar som tar upp värdefullt systemutrymme och ger lite eller inget värde. Vi rekommenderar att du använder AppCleaner för att ta bort appar. Den visar dina appar på en snygg alfabetisk lista, och när du tar bort en app, avyttrar den till och med alla relevanta återstående filer som är dolda i din Macs djup.
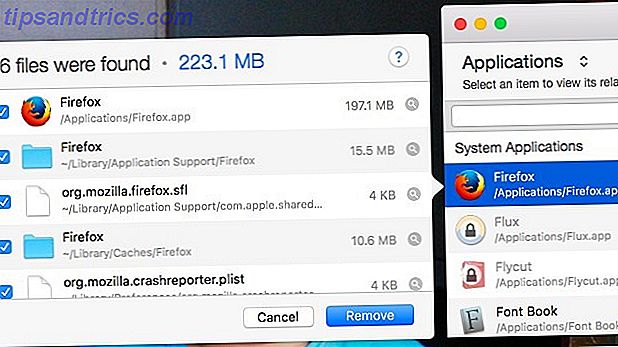
Med AppCleaner kan du också ta bort system apps som schack, men det kan vara riskabelt att ta bort för många lagerapps och orsaka problem med ditt operativsystem. Vi rekommenderar att du lämnar system apps ensam.
Välj nya appar med vård
Innan du hoppar direkt in i installationen av något på nätet, se om din Mac redan har ett liknande verktyg och hur det stacks upp. Några av de bästa Mac-programvarorna kommer förinstallerade Några av de bästa Mac-programvarorna kommer förinstallerade Några av de bästa Mac-programvarorna kommer förinstallerade Medan många Windows-system blåses upp med skit kommer du aldrig att behöva eller vill, Mac OS X ger dessa följande pärlor. Läs mer, och det har fördelen att de är utformade för att fungera bra med hela Apples ekosystem. Du kanske förvånad över alla funktioner som du inte behöver apps för de bästa inbyggda Mac-tips som du aldrig hört av, enligt Reddit De bästa inbyggda Mac-tipsen du aldrig hört av, enligt Reddit There's ett överraskande antal saker som din Mac kan göra ur lådan, om du bara vet hur. Läs mer, som att göra snabba redigeringar till bilder, titta på ord och ta skärmdumpar. OS X har verktyg för att bygga in dessa funktioner direkt.
Om du väljer en tredjepartsapp, gå till en som gör ditt arbetsflöde enklare och lämnar klockorna och visslar ut. Du hittar dessa Mac-apprekommendationer köpt din första Mac? Installera dessa 15 Apps direkt bort köpt din första Mac? Installera dessa 15 Apps Just Away När du är klar med att beundra sin snygga, glänsande exteriör, är det dags att komma ner i affärer med att installera program på din helt nya Mac. Läs mer användbart.
Rensa skrivbordet
När du gömmer ett fönster på din Mac och glömmer hur rörigt ditt skrivbord för närvarande är .... # Almostahorrormovie
- Austin Grippin (@agriponbeer) 25 februari 2016
I stället för att behandla ditt skrivbord som en fångst-allt för alla andra filer du sparar eller mappar du skapar, föreslår jag att skrivbordet är tomt. Lämna bara en vacker bakgrundsbild Den ultimata Mac Wallpaper Resource: Appar, Tricks & Tips Den ultimata Mac Wallpaper Resource: Apps, Tricks & Tips Att hitta rätt bakgrundsbild kan göra att stirra på din Mac-dator när du ska arbeta en oerhört givande upplevelse. Läs mer för att vila dina ögon från tid till annan. För att hålla dina mest använda filer och mappar tillgängliga, varför inte skapa en separat mapp för dem, komplett med en genvägsgenväg i Finder för snabb åtkomst? Du har Finder öppet hela tiden, så de är fortfarande lätta att hämta när som helst.
På en sidotal kanske du vill använda tangentbordsgenväggen cmd + alternativ + h oftare. Det döljer alla appar men den nuvarande - bra för att rädda dig själv från någon appelruta du har pågått.
Återuppta mac är den enda gången jag får se min skrivbordsbild borta från de sex miljarder ikoner som stör det. pic.twitter.com/1SK02hYQGg
- vince dorse (@vincedorse) 24 mars 2016
Använd Spotlight Ofta
Ju mer du använder Spotlight för att hitta filer, desto mindre tid behöver du spendera för att organisera dem. Du kan dumpa dem i en handfull mappar och hitta dem fortfarande ganska snabbt bara genom att söka. Bli vana med att använda din Macs inbyggda sökmekanism för allting. Vad kan vara enklare än att slå cmd + utrymme och skriva in ett nyckelord eller två för att nå varje hörn av OS X?
Mac:
1 Sök efter fil w Spotlight
2 Markera objektet
3 Kommando + R Avser det i ett Finder-fönster- Paul Martin (@jugglerpm) 27 maj 2016
När jag började använda en Mac, använde jag knappast någonsin Spotlight förutom att öppna appar. Jag fick glömma att funktionen ens existerade. När jag gjorde en ansträngning för att använda den oftare, insåg jag just hur kraftfull Spotlight är sökning mer effektivt i Mac OS X med våra toppljusstips söka mer effektivt i Mac OS X med våra toppljus Tips Spotlight har varit en killer Mac-funktion för år, med Cupertino skolar regelbundet Redmond i konsten att söka på skrivbordet. Här är några tips som hjälper dig att hitta mer på din Mac. Läs mer, särskilt eftersom förbättringar introducerades med El Capitan. En stor fördel med Spotlight är att det har gjort det möjligt för mig att dölja utarbetade mappstrukturer till förmån för en grundläggande minimal hierarki.
Oavsett om du vill hålla fast med Spotlight eller byta till ett av dess tredjepartsalternativ som Quicksilver (vår recension Remember Quicksilver, Free Open Source Mac Launcher? Kom ihåg Quicksilver, Free Open Source Mac Launcher? Du har förmodligen helt glömt Quicksilver, och det är synd. Det är fantastiskt. Läs mer) eller Alfred är upp till dig. Poängen är att låta din Mac göra jobbet för dig.
Lacona - Spotlight und Alfred Alternativ - på @ LifeB30in https://t.co/woGfLy2DK1 #mac #beta pic.twitter.com/kfk9QQZzQR
- Bjoern Koblow (@ boerge30) 8 juni 2016
Skapa anpassade tangentbordsgenvägar
Om du befinner dig för att musen ska klicka på ett visst menyalternativ för ofta under dagen är det dags att du memorerade genvägsgenväggen. Om du har problem med att komma ihåg genvägen, varför inte skapa en anpassad som du säkert kommer ihåg? Du kan göra det från Systeminställningar> Tangentbord> Genvägar> Appgenvägar . När du har navigerat till den här platsen klickar du på + -ikonen under den högra panelen som visas på bilden nedan. Detta leder till en dialogruta där du måste:
- Välj ett program för vilket genvägen ska tillämpas
- Lägg till en menytitel för det kommando som du vill använda en genväg för
- Lägg till en tangentbordsgenväg till ditt val för att ersätta menykommandot
- Klicka på knappen Lägg till för att slutföra genvägen
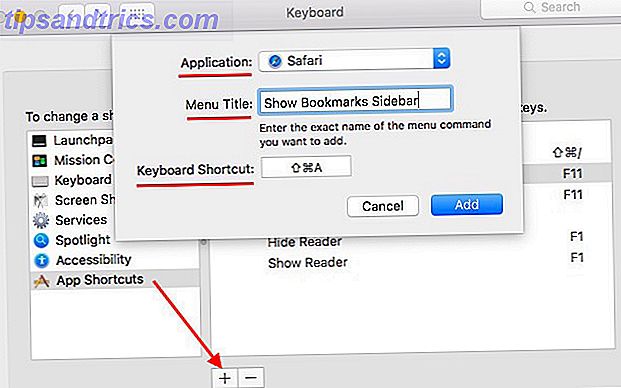
Obs! Du måste skriva menykommandot exakt som det visas i menyn när du har motsvarande program öppet.
Hur ser din Mac ut?
Rengöring av Mac-skrivbordet behöver inte vara en tidskrävande, oändlig ansträngning. Du behöver inte heller svika med komplexa inställningar. Även några enkla tweaks kan göra en imponerande skillnad för ditt arbetsflöde. Fortsätt och försök några nu!
Är din Mac-skrivbord ren eller rörig? Har du gjort några tweaks för att städa upp det och optimera det? Berätta allt om din OS X-inställning, minimalistisk eller på annat sätt.



