
För de flesta är TeamViewer det bästa fjärrskrivbordet verktyget TeamViewer 12: Det bästa Remote Desktop Tool TeamViewer 12: Det bästa Remote Desktop Tool TeamViewer är guldstandarden i fjärrskrivbordsprogram. Det är plattform och gratis för personligt bruk. Den senaste versionen innehåller nya funktioner för fjärråtkomst. Så här börjar du med TeamViewer 12. Läs mer. Det låter dig ansluta till någon annans dator med liten ansträngning och erbjuder massor av funktioner som gör det till ett nöje att använda. Den andra parten kan även använda den utan att installera någonting.
Men visste du också att du kan skapa permanent tillgång till din egen dator med TeamViewer? Det här låter dig styra din dator från vilken annan maskin som helst, och det är ett bra nödverktyg.
För att ställa upp det, ladda ner och installera TeamViewer om du inte redan har det. När du har installerat det, klicka på fliken Anslutning och välj Inställning obevakad åtkomst . Ge din dator ett namn så att du kan känna igen det om du lägger till fler datorer till TeamViewer. Lägg sedan till ett lösenord för att skydda fjärranslutningen.
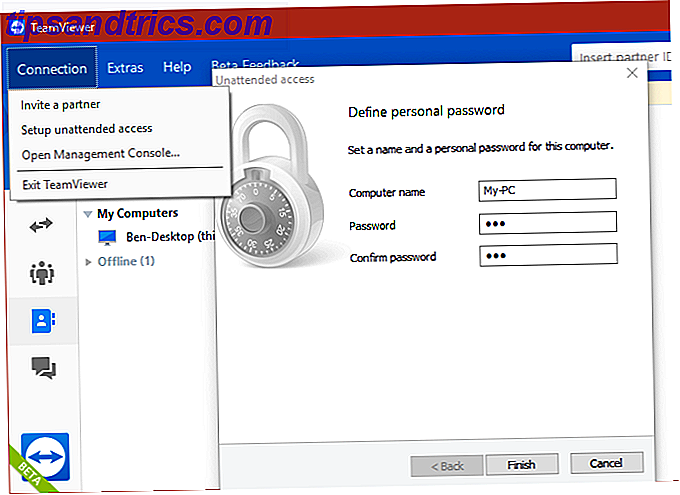
Därefter ber programvaran dig att skapa ett TeamViewer-konto om du inte redan är inloggad. Här kan du skapa ett nytt konto, logga in på din eller vidarebefordra skapa en.
Om du inte skapar ett konto får du ett unikt ID som du behöver notera så att du kan komma åt datorn senare. På en annan dator, installera TeamViewer och skriv in det ID- kortet i fältet Anslut, och ange lösenordet du angav tidigare. Du kommer då att ansluta till fjärrmaskinen.
Om du loggar in på ett konto lägger TeamViewer datorn till din lista över enheter. Sedan när du loggat in på TeamViewer-skrivbordet på en annan maskin kan du enkelt ansluta till fjärrdatorn genom att bara dubbelklicka på namnet.
På datorn som du ansluter till, se till att klicka på alternativet Grant easy access så att du inte behöver skriva lösenordet för att ansluta varje gång.

Vi rekommenderar att du skapar ett TeamViewer-konto för att göra denna process enklare. Och kom ihåg att du inte kan ansluta till maskinen om den är avstängd, så se till att den är inställd för att inte sova. Så här åtgärdar du Windows 10 Sömnlägesproblem Så här åtgärdar du Windows 10 Sömnlägesproblem Stör något i datorns sömnmönster? Vi visar hur du felsöker inställningar för viloläge. Dessa lösningar är mer effektiva än att räkna får. Läs mer .
För att gå mer ingående, kolla in de bästa tipsen för att använda TeamViewer 11 Tips för att använda Team Viewer - Bästa gratis fjärrskrivbordsanslutningsansvarig 11 Tips för att använda Team Viewer - Bästa gratis fjärrskrivbordsanslutningsansvarig När du behöver en gratis fjärrskrivbordsklient med avancerade funktioner, TeamViewer ska vara ditt förstahandsval. Låt oss lyfta fram sina unika egenskaper. Läs mer .
Har du använt TeamViewers obevakade åtkomstfunktion? Vad använder du TeamViewer för? Berätta för oss i kommentarerna!
Bildkrediter: hypermani / Depositionfoton



