
Vill du byta en molnig himmel i en vacker solig dag? Eller lägg till en platt bakgrund till företagets headshot?
Det är faktiskt ganska enkelt. Att ändra bakgrunden på en bild är en av Photoshops kärnfunktioner En komplett nybörjarhandledning till Adobe Photoshop Creative Cloud En komplett nybörjarguide till Adobe Photoshop Creative Cloud Finns du överväldigad av Photoshop? Är du osäker på hur du utför även de enklaste uppgifterna? I den här guiden tar vi en titt på den absoluta grunden för Adobe-programvaran. Läs mer, och det innehåller även verktyg för att välja knepiga områden som hår och matcha färgerna från olika foton. Läs vidare för att få reda på hur du gör det.
Flera metoder
Det bästa sättet att ändra bakgrunden i Photoshop är att skapa ett urval som skiljer förgrunden och bakgrunden.
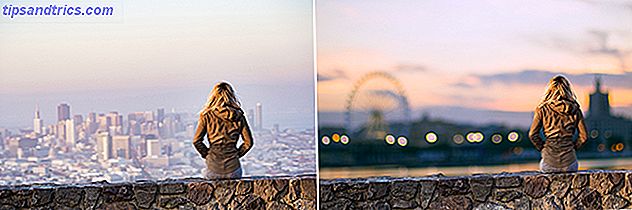
Som med allt i Photoshop finns det flera olika sätt att göra samma resultat. I denna handledning använder vi verktyget Snabbval, men det skulle fungera lika effektivt med Pen- verktyget. Det är lite mer avancerat, men Pen-verktyget är definitivt ett värde att mastera.
Om du vill följa med samma bilder kan du ta dem båda från den utmärkt royaltyfria bildwebbplatsen 12 Bästa webbplatser för att få royalty fria stock foton 12 bästa webbplatser för att få royalty fria stock foton Letar du efter royalty fria stock foton? ? Vi gjorde lite forskning och hittade de bästa hemsidorna med största möjliga sortiment, kvalitet och frihet. Läs mer Pexels.com. Få dem här och här.
1. Välj förgrundsobjektet
Ta tag i snabbvalverktyget från verktygsfältet eller genom att trycka W på tangentbordet. Med en hårdborste klickar du och drar inuti det område du vill välja. Photoshop kommer att försöka gissa vilka delar du vill inkludera baserat på kontrastnivåerna i bilden.
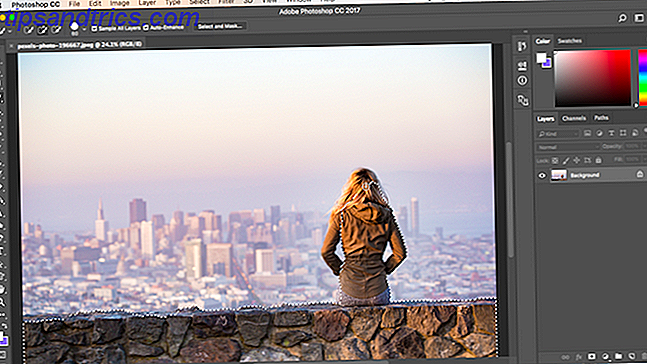
Som resultat kommer du att upptäcka att områden med hög kontrast och hårda kanter väljs rent, men låg kontrast och mjuka kanter kräver mer arbete.
I vissa bilder kan det vara lättare att välja bakgrund istället. Du kan sedan invertera valet genom att trycka på Shift + Ctrl + i på Windows eller Shift + Cmd + i på Mac.
2. Finjustera ditt val
För att finjustera ditt urval zooma in i bilden och göra din penselstorlek mindre genom att trycka på den vänstra kvadratkonsolen. Fortsätt nu klicka och dra för att lägga till delar av förgrundsobjektet till ditt val.
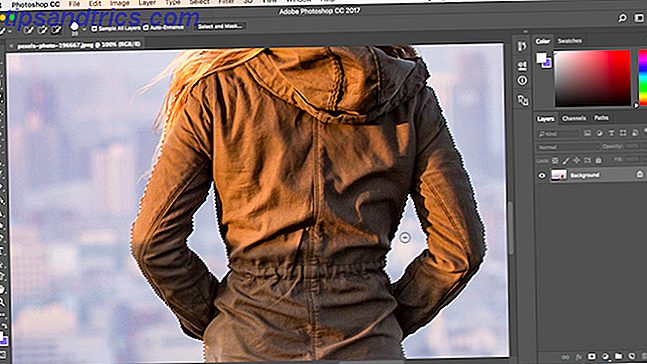
Om du behöver ta bort allt från valet håll ner Alt- tangenten och klicka och dra och dra i dessa områden.
Helst bör ditt val innehålla alla fasta föremål, men du behöver inte obsessera över att välja enskilda hårsträngar, till exempel. Vi kommer att sortera ut det på ett ögonblick.
3. Välj och Mask
I alternativfältet högst upp på skärmen klickar du på Välj och Mask ... På skärmen som öppnas kan du förfina valet och konvertera det till en mask.
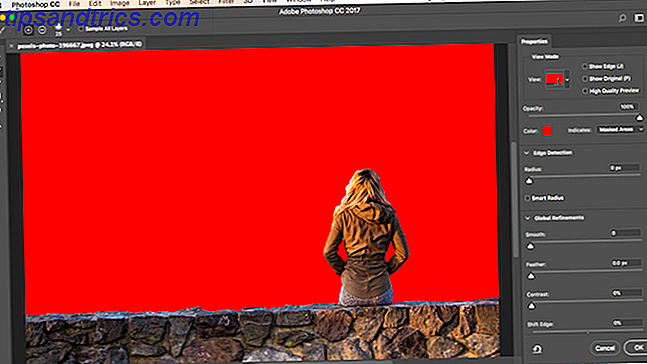
I fönstret Egenskaper klickar du på alternativet Visa läge för att ändra hur du kommer att se ditt val. Överlägg är ett bra val, eftersom du kan välja en färg som står i kontrast till din bild. Men när du jobbar kanske du vill slå F- tangenten för att gå igenom vyerna - olika bakgrund kommer att markera eventuella problem med ditt val.
4. Förfina valet
Nu kan du börja raffinera urvalet. I verktygsfältet på skärmens vänstra sida finns olika verktyg för att hjälpa dig med detta:
- Snabbvalverktyg. Samma som vi använde i steg 1 kan detta användas för att snabbt lägga till (eller ta bort) några större områden till ditt val.
- Förfinera kantborsteverktyget. Bäst används över hår och andra mjuka kanter.
- Penselverktyg. Använd detta över hårdare kanter.
- Lasso / Polygonal Lasso Tool. Rita manuellt områden för att lägga till eller ta bort från ditt urval.
Zooma in på din bild för att kontrollera kanterna på valet. Du behöver inte röra mycket av det - du söker mestadels efter områden som inte har valts, har valts felaktigt, eller har mycket grova kanter.
I vår bild börjar vi med borstverktyget att jämna kanterna på väggen och kroppen. Bara måla in för att lägga till i valet, eller håll Alt och måla för att ta bort områden.
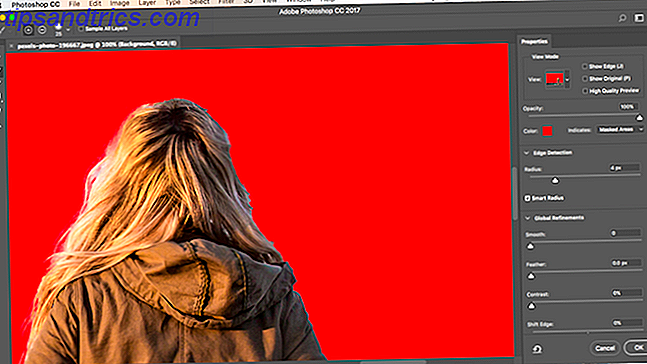
Därefter byter du till verktyget Förbättra kant för att röra upp håret eller några mjuka kanter. Under Kantdetektion i den högra panelen markerar du rutan Markerad Smart Radius . Detta hjälper Photoshop att skilja mellan mjuka och hårda kanter. Du kan också öka Radius lite. Du måste göra detta för öga för att se dess effekter - tryck på P för att växla mellan före och efter.
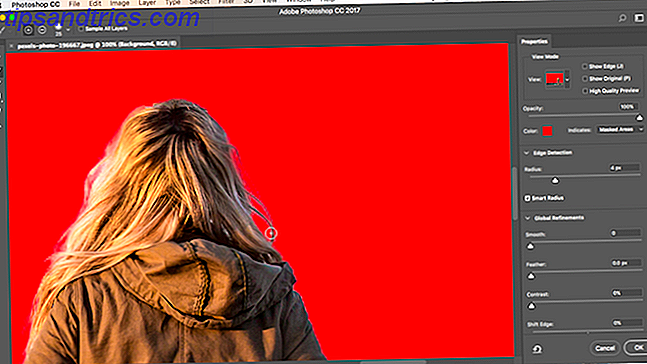
Placera en softish Refine Edge pensel på hårets yttre kant och börja borsta. Du bör se hårsträngar som börjar läggas till urvalet. Håll ner Alt- tangenten och måla för att ångra dina ändringar om du inte är nöjd med dem.
5. Justera inställningarna
Alternativen Välj och Mask innehåller flera listade under Global Förfiningar . Vi behöver dem inte i vår bild, men som referens är de:
- Slät. Släpper ut kanten av ett urval och tar bort alla skarpa linjer. Bra för val med en klar kant.
- Fjäder. Mjukar kanten av ett urval genom att lägga till en fjäder.
- Kontrast. Härdar kanten av ett urval genom ökad kontrast på kantpixlarna.
- Skift kant. Flyttar hela ditt val in eller ut med ett visst antal pixlar.
6. Ta bort färgfransning
När du är nöjd med ditt val, gå till Output Settings i den högra panelen. Markera Dekontaminera färger för att ta bort eventuella färgföremål kvar i ditt val.
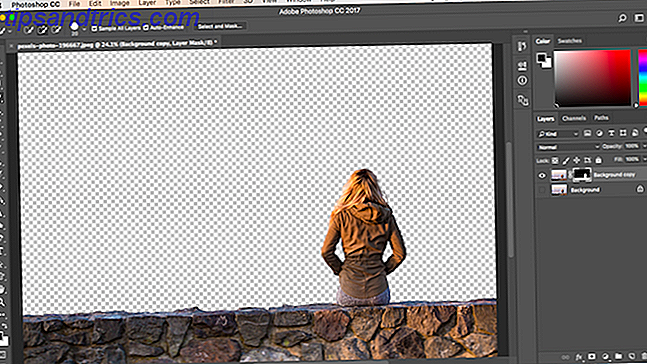
I Utmatning väljer du Nytt lager med lagermaske och klickar på OK . Du kommer nu tillbaka till din huvudbild med ditt val tillagt som ett nytt lager 10 Måste veta Introduktiva Photoshop-färdigheter för nybörjarefotografer 10 Måste veta Introduktiva Photoshop-färdigheter för nybörjarefotografer I den här guiden tar vi en titt på några Photoshop-funktioner som du kan dyka rakt in, även om du har liten eller ingen tidigare bildredigeringserfarenhet. Läs mer .
7. Klistra in din nya bakgrund
Därefter klistra in i bilden som innehåller din nya bakgrund. Placera det på ett lager strax nedanför lagret som innehåller ditt förgrundsval.
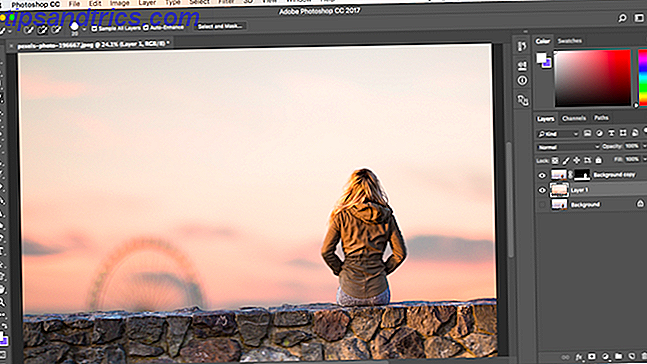
Använd handverktyget för att placera skiktet vart du än vill, ändra storlek om det behövs med hjälp av verktyget Free Transform ( Ctrl + T eller Cmd + T ). Ta tag i handtagen på hörnen eller sidorna av bilderna och dra inåt för att göra det mindre. Håll Shift- tangenten för att hålla bildformatet lika.
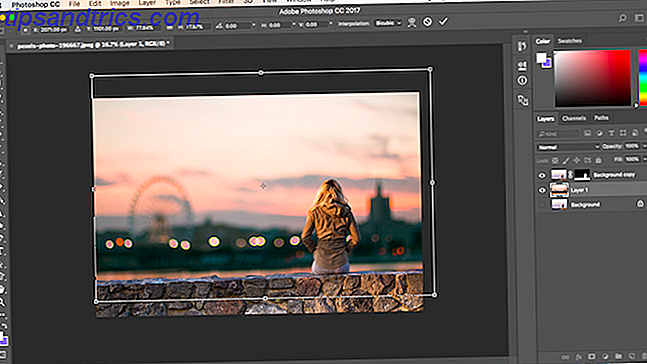
8. Matcha färgerna
Nu ska det se ganska bra ut. Det sista steget är att fixa färgerna på förgrunden för att se till att de blandas ordentligt med bakgrunden.
Välj förgrundsskiktet, se till att du väljer bilden inte masken. Gå till Bild> Justeringar> Matchfärg .
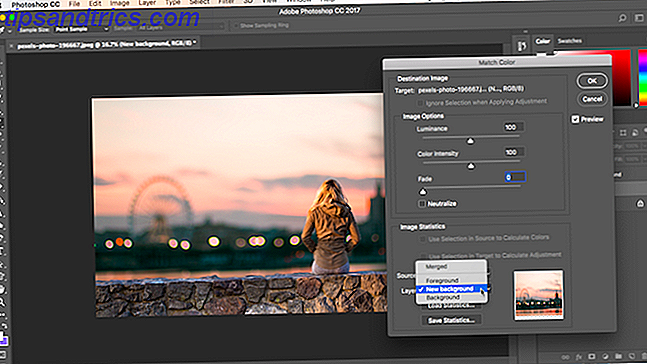
I fönstret som öppnas, gå till Källa och välj den bild du jobbar på. Under Layer välj vilket lager du vill fixa - du kan antingen matcha förgrunden till din nya bakgrund eller vice versa.
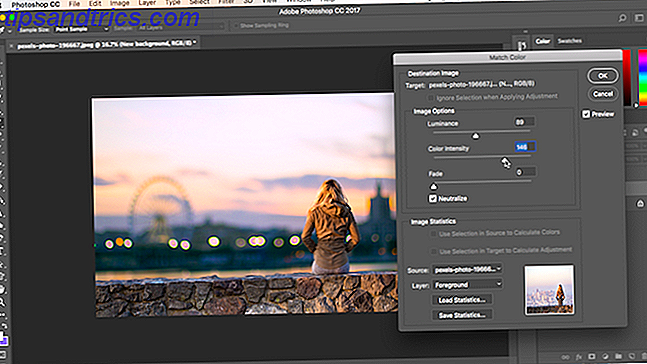
Markera nu kryssrutan Neutralis för att ta bort eventuella färgstorlekar från ditt valda lager och justera alternativen Luminans och intensitet tills din förgrund och bakgrund matchar. Du kan minska effekten genom att använda Fade- reglaget om du behöver. Använd förhandsgranskningsalternativet för att växla mellan före och efter tillstånd.
9. Du är klar!
Klicka på OK och du är klar. Spara filen i PSD-format för att bevara all laginformation. Med förgrunden, bakgrunden och originalbilden alla på separata lager, förblir din fil helt redigerbar. Du kan redigera masken för att lägga till eller ta bort från det som är synligt i förgrunden, och du kan helt ompositionera bakgrunden eller till och med experimentera med olika.

Har du följt den här handledningen? Hur gick du på? Har du några andra tips att dela med våra läsare? Låt oss veta i kommentarerna.
Bildkrediter: Svetlana Larina via Shutterstock.com



