
Tillbaka i mitten av 2016 introducerade vi dig till fem coola saker som du kan göra med Windows 10-låsskärmen Coola saker att göra med Windows 10-låsskärmen Coola saker att göra med Windows 10-låsskärmen Windows 10-låsskärmen är mer än en elegant skärm som täcker inloggningsskärmen. Låt oss visa dig allt det kan göra och hur du kan anpassa eller inaktivera det. Läs mer . Vi täckte allt från att rösta på spotlight-bilder till att använda din favoritunderreddit som bakgrundsbild.
Men eftersom Microsoft har fortsatt att uppdatera operativsystemet, har antalet sätt att tweak på skärmen ökat. Det finns nu tillräckligt många nya funktioner att det är dags att återgå till ämnet.
Så vad är det bästa sättet att anpassa Windows 10-låsskärmen år 2017? Fortsätt läsa för att ta reda på det.
1. Förbi låsskärmen
I vår tidigare utgåva av denna artikel förklarade vi hur du kan använda ett registret för att stänga av låsskärmen helt. Tyvärr, när Microsoft släppte upp årsdagen uppdatering 9 Windows 10 årsjubileum uppdatering funktioner kommer du att älska 9 Windows 10 årsdag uppdatering funktioner du kommer att älska Är du fortfarande på staketet om Windows 10 årsdagen uppdatering? Vi har sammanfattat de viktigaste nya funktionerna. Var noga med att prova dem alla om du redan har uppgraderat! Läs mer några månader efter att artikeln publicerades, fann vi att registret hack inte längre fungerade.
Men det betyder inte att det inte finns några lösningar. Det finns alltid lösningar!
Om du kör Enterprise eller Education versionen av Windows är den enklaste lösningen att gå till grupprincipredigeraren, följ Datorkonfiguration> Administrativa mallar> Kontrollpanelen> Anpassning och dubbelklicka på Visa inte låsskärmen .
Om du använder Windows Home eller Pro är processen mer ingripad. Du måste navigera till C: \ Windows \ SystemApps och bläddra ner tills du hittar en mapp som heter Microsoft.LockApp_cw5n1h2txyewy .
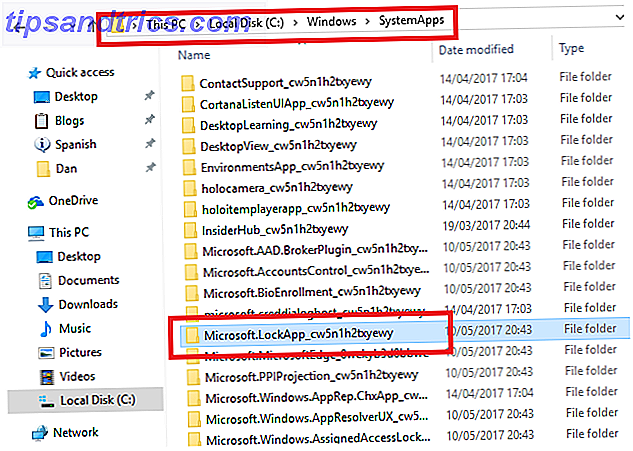
När du har hittat mappen, byt namn på den. Jag föreslår att bara lägga till ett suffix (till exempel .old eller .backup ) eftersom det kommer att göra det enklare att ångra dina ändringar vid ett senare tillfälle.
När du har gjort ändringarna ser du bara låsskärmen när du startar din maskin för första gången. Om du låser skärmen under dagen eller sätter systemet i viloläge eller viloläge, kommer Windows att hoppa över det. 9 Windows 10-funktioner du kan stänga av säkert 9 Windows 10-funktioner Du kan stänga av Windows 10 är full av funktioner, men mycket de är onödiga. Så här skyddar du oönskade funktioner säkert från ditt Windows 10-system för en mer strömlinjeformad upplevelse. Läs mer .
2. Cortana på låsskärmen
Cortana blir en större del av Windows-operativsystemet med varje uppdatering. Listan med kommandon Hej Cortana? Allt du visste inte att fråga och mer Hej Cortana? Allt du inte visste att fråga och mer Cortana kan göra mycket mer än du tror. Denna mallista med grundläggande och inte så uppenbara kommandon hjälper dig att lära känna din virtuella assistent och öka produktiviteten. Läs mer du kan utfärda växer, och antalet appar som den integrerar med expanderar.
Som en del av tjänsten marsch i varje hörn av våra liv kan du nu göra det tillgängligt på Windows-låsskärmen. Det låter inte en stor sak först, men det ger många fördelar. Om du är så benägen betyder det att du kan skrika kommandon på din dator från andra sidan rummet, säkert i kunskapen att de spelas in och ageras.
I uppdateringen av Windows 10-skapare bör Cortana-låsskärmens funktionalitet vara aktiverad som standard. Du kan kontrollera genom att gå till Cortana> Inställningar> Lås skärm> Använd Cortana även när min enhet är låst och se till att växeln är i läge On .

När du har aktiverat Cortana, bör du också kryssa i rutan bredvid Låt Cortana komma åt min kalender, e-post, meddelanden och annan innehållsinformation när min enhet är låst . Om du inte ändrar inställningen kommer det att resultera i avsevärt minskad funktionalitet. Så här ställer du in Cortana och tar bort henne i Windows 10. Hur sätter du upp Cortana och tar bort henne i Windows 10 Cortana är Microsofts största produktivitetsverktyg sedan Office. Vi visar hur du kommer igång med Windows 10: s digitala assistent eller hur du stänger av Cortana för förbättrad integritet. Läs mer .
3. Ändra Låsskärms Timeout
Om du spenderar tid att konfigurera och anpassa din låsskärm kan det vara otroligt användbart. Det ger en ögonblicksbild av ditt liv med en blick; du behöver inte öppna några appar eller logga in på några tjänster. Och även om du inte använder den för produktivitetsändamål kan det vara en trevlig bakgrundsskärm om du kör ett bildspel. Så här ställer du in en bildskärmsläsare i Windows 10 Så här ställer du in en bildskärmsläsare i Windows 10 Varför klistra med en av de tråkiga original skärmsläckare alternativen i Windows 10 när du kan krydda det med ett bildspel av dina favoritbilder? Läs mer .
Därför är det något överraskande att Microsoft har programmerat det för att automatiskt stänga av sig efter en minut. Förmodligen är det en "batterisparande" -funktion Så här optimerar du Windows 10 för batterilivslängd Hur man optimerar Windows 10 för batterilivslängd Batterilivslängd är en ganska viktig faktor för mobila enheter. Medan Windows 10 erbjuder nya funktioner för att hantera ströminställningar, bidrar standardinställningarna inte nödvändigtvis till optimal batterilivslängd. Dags att ändra det Läs mer, men det är en besvikelse att det inte finns något enkelt sätt att ändra timern.
Men oroa dig inte, det går att låsa skärmen längre. Jag ska visa dig hur du använder registret för att hacka 5 Windows 10 Registry Tweaks för att förbättra och låsa upp funktioner 5 Windows 10 Registry Tweaks för att förbättra och låsa upp funktioner Registry Editor är det enda sättet att aktivera vissa av Windows 10: s dolda funktioner. Här visar vi dig enkla tweaks som möjliggör det mörka temat eller döljer mappar. Läs mer inställningen för timeout.
För att börja, avmarkera Registerredigeraren genom att öppna Start-menyn, skriva regedit och trycka på Enter .

Navigera därefter till HKEYLOCAL_MACHINE \ SYSTEM \ CurrentControlSet \ Control \ Power \ PowerSettings \ 7516b95f-f776-4464-8c53-06167f40cc99 \ 8EC4B3A5-6868-48c2-BE75-4F3044BE88A7 och dubbelklicka på Egenskaper .

I fönstret Edit DWORD ändrar du rutan Värdesdatablad från 1 till 2 och klickar på OK . Denna tweak kommer att aktivera en ny inställning i maskinens avancerade power settings-meny.

Gå nu till Start> Inställningar> System> Ström och sömn> Relaterade inställningar> Ytterligare ströminställningar> Ändra planinställningar> Ändra avancerade ströminställningar> Display> Konsollåsvisning av timeout och ange antalet minuter till önskad bild. Klicka på OK när du är redo.

4. Inaktivera låsskärmsannonser
Inaktivera annonser över hela ditt system är en av de första sakerna du bör göra efter att du har uppgraderat Gör det här efter att ha installerat uppdateringen av Windows 10-skapare Gör det här efter att ha installerat uppdateringen av Windows 10-skapare Uppdateringen av Windows 10-skaparen rullar snart ut till en dator i närheten av dig. När du har uppgraderat går du igenom dessa inställningar för att konfigurera nya alternativ och återställa dina personliga preferenser. Läs mer till Windows 10 Creators Update. För att specifikt bli av med annonser på din låsskärm finns det tre inställningar som du behöver ändra.
Den mest uppenbara är den mest kända. Gå till Inställningar> Anpassning> Låsskärm och se till att rullgardinsmenyn under Bakgrund är inställd på antingen Bild eller Bildspel . Om du lämnar den som Windows- strålkastare kan du kanske se några annonser pop bland valet av (om än imponerande) bilder från hela världen.

Den andra inställningen är mindre uppenbar. Du måste gå tillbaka till Inställningar> Anpassning> Låsskärm, men den här gången bläddra längre ner på sidan och bläddra i växeln under Få roliga fakta, tips och mer från Windows och Cortana på din låsskärm till Off- läget.

Slutligen skjuter du upp Cortana-appen och går till Inställningar> Aktivitetsfältet och stänger av Låt Cortana pipa upp från tid till annan med tankar, hälsningar och meddelanden . Inställningen låter oskyldig, men vissa användare rapporterar att annonser har injicerats i bonhomie och välbehag.

5. Dölj din e-postadress
Jag avslutar listan med en säkerhetspunkt. Sedan Windows 10 årsdaguppdatering kan Microsoft gömma din e-postadress från låsskärmen och inloggningsskärmen.
Det här är en inställning som alla ska förändras. Du vet redan din egen e-postadress, eftersom det visar sig som en användare om du har det på en låsskärm. Om du använder din bärbara dator på ett offentligt ställe kan du öppna dig själv för potentiella säkerhetsproblem.

För att dölja din e-postadress, gå till Start> Inställningar> Konton> Inloggningsalternativ> Sekretess och stäng av Visa kontouppgifter (t.ex. e-postadress) på inloggningsskärmen .
Hur anpassar du din låsskärm?
Om du tar dessa fem tips och lägger till dem i de fem tips som vi visade dig 2016 Coola saker att göra med Windows 10-låsskärmen Coola saker att göra med Windows 10-låsskärmen Windows 10-låsskärmen är mer än en snygg skärm till täcka inloggningsskärmen. Låt oss visa dig allt det kan göra och hur du kan anpassa eller inaktivera det. Läs mer, du kommer att kunna skapa en mycket anpassad låsskärm på nolltid.
Jag skulle gärna höra dina tankar på låsskärmen. Lita du på det för att hålla dig uppdaterad med dina meddelanden och meddelanden? Hur får du det att fungera för dig?
Du kan lämna alla dina tips och anekdoter i kommentarfältet nedan.



