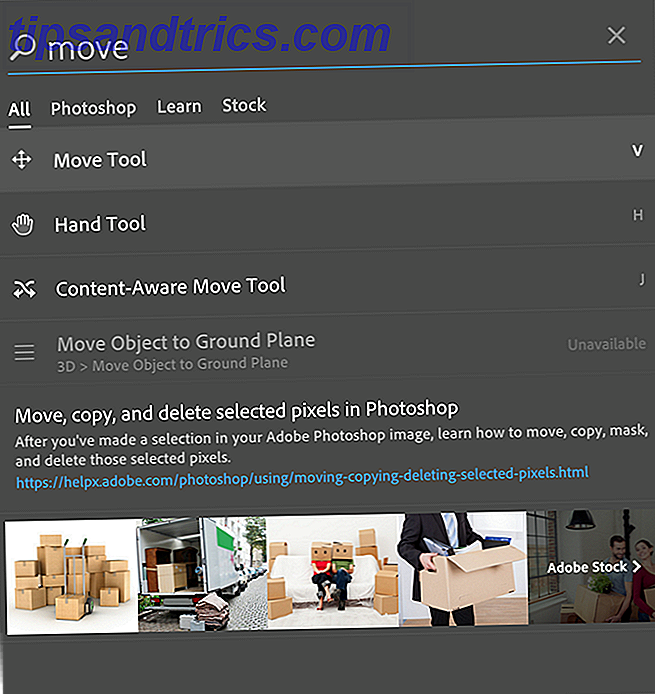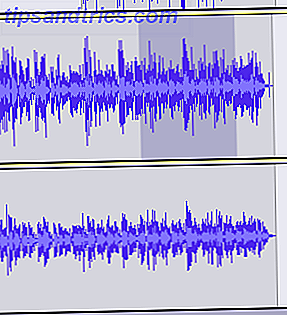Arbetar du någonsin på datorer som inte är dina egna? Har du någonsin varit frustrerad över att inte ha tillåtelse att installera egna program eller behöva anpassa sig till olika inställningar efter att du redan har anpassat en dator så det fungerar precis rätt för dig?
Vad händer om jag sa att det inte behövde vara så? Vad händer om jag berättade att du skulle kunna bära din egen Windows-version i fickan, redo att köra på vilken dator du kan stöta på, med alla program du brukar använda redan och installera exakt som du vill?
Tja, det kan du. Oroa dig inte, jag kommer inte hålla dig i spänning. Så här kan du ställa in din egen Windows 2 Go USB-enhet (eller en extern enhet, om du föredrar) som låter dig köra Windows 8 eller 8.1 var du än behöver. Det är gratis, det är bärbart, och det är ditt.
Vad är Windows för att gå
Windows To Go är en version av Windows 8.1 Enterprise som är utformad för att köras på en bärbar enhet, t.ex. en USB-flash-enhet eller en extern enhet. Du kan installera program och arbeta med filer som är lagrade på enheten, men du måste synkronisera alla appar som du kanske har köpt från Windows Store manuellt.
Vad du behöver
Du behöver en USB-minne med 16 GB eller högre (32 GB skulle vara perfekt, så du kan hålla filer på den) eller en extern enhet. Det finns certifierade USB-enheter för detta projekt, men du behöver inte dem med dessa instruktioner.
En certifierad USB-enhet kommer att se till att din Windows To Go-installation fungerar korrekt och startar upp snabbt. Medan en vanlig enhet också fungerar, vet du att det kan vara långsammare - var som helst från att ta några extra ögonblick att starta upp, till 30 eller 40 minuter extra för att starta upp. USB 3.0 hjälper till, men körsträckan kan variera. Du behöver också:
- En ISO-fil eller CD-ROM för installationsfilerna för Windows 8 Behöver du en Legal & Cheap Windows License? Dessa är dina alternativ Behöver du en Legal & Cheap Windows License? Dessa är dina alternativ Windows är dyrt. För budgetmedvetna bland dig har vi sammanställt tips och tricks som hjälper dig att spara pengar på din nästa Windows-licens eller produktnyckel. Läs mer, 8, 1 eller 10. Med den här metoden behöver du inte Enterprise-licensen utom för Windows 10 Den ultimata Windows 10-aktiveringen och licens FAQ De Ultimate Windows 10 Activation & License FAQ En av de stora förvirringarna kring Windows 10 handlar om licensiering och aktivering. Denna FAQ kommer att tända lite, förklara vad som har ändrats med Windows 10 version 1511 (Fall Update) och översätt aktiveringsrelaterade felkoder. Läs mer . Du kan ladda ner en ISO av Windows 10 från Microsoft.
- Rufus, ett av många verktyg som låter dig skapa startbara USB-enheter 10 Verktyg för att göra en startbar USB-fil från en ISO-fil 10 Verktyg för att göra en startbar USB-fil från en ISO-fil En startbar USB är det bästa sättet att installera ett operativsystem. Förutom ISO och en USB-enhet behöver du ett verktyg för att ställa in det hela. Det är här vi kommer in. Läs mer eller för att kunna använda kommandoraden A Nybörjarhandbok till Windows Kommandorad En nybörjarhandbok till Windows Kommandorad Med kommandoraden kan du kommunicera direkt med din dator och instruera den att utföra olika uppgifter . Läs mer (det är inte svårt alls).
- GImageX, verktyget som låter dig lägga Windows installationsfiler på USB. Du behöver inte detta om du använder en certifierad USB-enhet.
Så här ställer du in Windows för att gå
Anslut först USB till datorn och gör den startbar. Det betyder att det kommer att kunna hålla ett operativsystem, och det kommer att kunna starta det när du startar datorn.
Du kan göra en USB-startbarhet med Rufus eller med kommandoraden, som brukar vara mer tillförlitlig.
Kommandoradinstruktioner för att göra en startbar USB
Rufus kan göra en USB-startbar Hur man gör en startbar USB, CD eller DVD för att installera Windows Använda en ISO-fil Så här gör du en startbar USB, CD eller DVD för att installera Windows Använda en ISO-fil Behöver installationsmedia installeras om du vill installera om Windows? I den här artikeln visar vi var du ska få Windows 7, 8, 8.1 och 10 installationsfiler och hur du skapar en startbar USB, CD eller DVD från början. Läs mer, men ibland är det misslyckat. Om du kan använda kommandoraden misslyckas det.
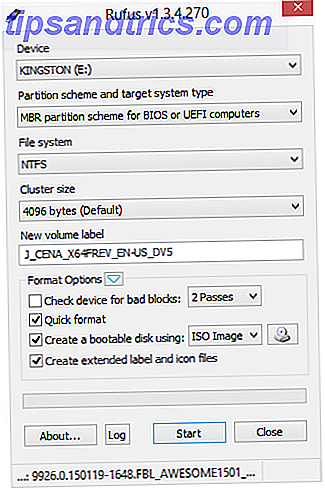
Följ dessa instruktionsinstruktioner.
- Input
diskpart - Inmatningslista
list disk - Identifiera det skivnummer som representerar din USB. Det blir den med ungefär det antal GB som din USB har. I mitt fall är det den som säger att den har 14 GB.
- När du väl vet vilket skivnummer, mata in kommandot
select disk [x]utan de firkantiga parenteserna och med ditt skivnummer i stället förx. - Input
cleanatt rengöra disken. - Input
create part priatt skapa en partition. - Input
select part 1att välja den första partitionen. - Input
activeatt markera partitionen som aktiv. - Ingångsavgång

Du kan kontrollera att din USB-enhet startades med en diskpartitionshanterare. Topverktyg för hantering och underhåll av SSD-verktyg för hantering och underhåll av SSD-enheten. Startade din SSD Usain Bolt snabbt, men nu limper? Du kan piska din enhet tillbaka i form med hjälp av en handfull verktygsverktyg och optimeringsprogram, men du måste vara säker på att det finns vissa SSD-optimeringsprogramvaror ... Läs mer som AOMEI Partition Assistant - den ska flaggas under Status som "Aktiv". Du måste formatera den till NTFS.
Nu är din USB-enhet startbar och redo för din Windows To Go-installation.
Bildar Windows installationsfiler till din USB
För att lägga Windows på den färdiga enheten, montera dina Windows ISO-filer så att du kan komma åt installations.wim-filerna.
För att montera dina Windows ISO-filer, öppna snabbmenyn genom att högerklicka på ISO-filen för den version av Windows du vill installera på USB. Det bör finnas ett menyalternativ som låter dig montera enheten.
Nu när dina Windows ISO-filer är monterade, öppna GImageX . Detta program ger dig ett grafiskt användargränssnitt för att slutföra denna installation, utan en certifierad USB-minnepinne.

Under tillämpningsdelen av GImageX klickar du på knappen Bläddra och navigerar till källmappen på din monterade ISO-fil och väljer install.wim- filen.

Klicka på Apply och lösa in för vad som kan vara en lång väntetid, speciellt om din enhet inte är så snabb.

Mine uppskattade en fem timmes väntan och slutade på drygt fyra och en halv timme.

När det är klart att du installerar kan du använda Windows To Go i en dator för att låta dig starta från andra saker än huvudoperativsystemet.
Så här startar du från din Windows till Go USB
En sak du behöver veta om det här projektet är att du inte bara kan ansluta USB till datorn, slå på den och förvänta dig att den körs. Kontrollera först att datorns BIOS är inställd för att starta från en extern USB-enhet (flash), innan du fortsätter starta från systemstationen.
Som Joel förklarar i den här artikeln handlar det om BIOS Upptäck din BIOS och lär dig hur du får ut det mesta Upptäck din BIOS och lär dig hur du får det bästa av dig Vad är det som är BIOS, hur som helst? Är det verkligen så viktigt att veta? Vi tycker det och lyckligtvis är det ganska enkelt. Låt oss presentera dig. Läs mer, det är den allra första mjukvaran som körs på din dator. Det står för Basic Input / Output System, och om du tar tid att ställa in det ordentligt kan du vara värd för flera operativsystem på din dator och ändra vilken som den stöter på först.
Om det här är första gången du har försökt att köra ett annat operativsystem än det som följde med det, var inte oroa dig. Chris förklarar en mängd olika BIOS-problem, inklusive hur man ändrar startordningen BIOS Explained: Boot Order, Videominne, Spara, Återställ och Optimala standardinställningar BIOS Explained: Boot Order, Videominne, Spara, Återställ och Optimala Standardinställningar Datorns BIOS ( grundläggande ingång / utgångssystem) är programvaran på låg nivå som startar när du startar datorn. Det utför en POST (power-on self test), initierar datorns hårdvara och skickar kontroll över till starten ... Läs mer på din dator här på MakeUseOf.
När din BIOS är korrekt inställd kan du ansluta din USB till en port på din dator. Det kan ta lång tid att starta om du kör den på en icke-certifierad USB - upp till 30 minuter för mig (din körsträcka kan variera väsentligt beroende på USB-läshastighetens hastighet), men en certifierad bör starta om ett par minuter eller snabbare. När det börjar, välj det från BIOS och det ska starta direkt in i versionen av Windows på din Windows To Go-enhet.
Nu kan du bära Windows i fickan
Där har du det: Windows, i fickan. Självklart måste du ställa upp dina favoritinställningar, men när du gör det kommer de att stanna.
Vad ska du använda Windows To Go för? Vilka andra bärbara appar kommer du att sidbelastas på vilket återstående utrymme du har? Kör du andra operativsystem på en icke-traditionell dator eller extern enhet, och i så fall, vad kör du och varför? Låt oss veta i kommentarerna nedan!