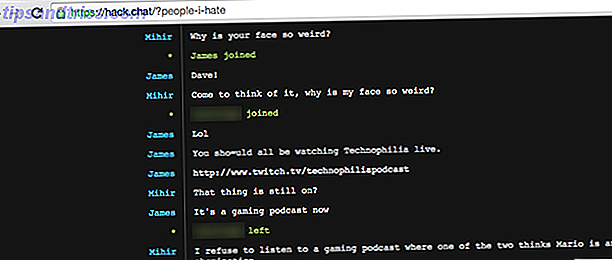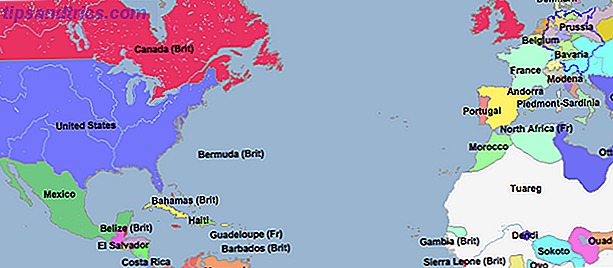Vi har tidigare visat dig hur du använder OneDrive för att komma åt alla dina Windows-filer Så här öppnar du filer på Windows 10 från var som helst Så här får du åtkomst till filer på Windows 10 från var som helst Om du bara behöver tillgång till filer och mappar finns det en lösning som ofta förbises : OneDrive. Läs mer från var som helst i världen, och nu är det dags att presentera dig för en annan cool OneDrive-funktion: Filer på begäran .
Filer On-Demand är en ny funktion i Windows 10 Fall Creators Update 9 Nya inställningar Funktioner i Windows 10 Fall Creators Update 9 Nya inställningar Funktioner i Windows 10 Fall Creators Update Verifierar App Settings-inställningarna varje gång du använder den? Vi visar dig de viktigaste funktionerna som du kanske har missat sedan senaste uppdateringen av Windows 10! Läs mer . Det låter dig bestämma hur du vill komma åt filer i ditt OneDrive-konto.
Dina val är:
- Endast filer på nätet: Dessa filer tar inte plats på din maskin. Du kan bara få tillgång till dem när du har en internetanslutning. De är markerade med en molnikon.
- Lokalt tillgängliga filer: Det här är tidigare online-bara filer som du hämtade till din maskin. De visas med en grön tick i en vit cirkel.
- Alltid tillgängliga filer: Dessa filer laddas ner till datorn direkt efter skapandet och är alltid tillgängliga . De använder en vit tick i en grön cirkel.

Om du vill ta bort lokala kopior av OneDrive-filer utan att radera dem, har du två val. Det beror på om du börjar med alltid tillgängliga filer eller lokalt tillgängliga filer.
Så här byter du online-filer till lokala filer
- Öppna OneDrive-mappen på din Windows-dator.
- Högerklicka på filen i fråga.
- Ta bort kryssrutan bredvid Alltid behåll den här enheten.

Så här byter du lokala filer till online-filer
- Öppna OneDrive-mappen på din Windows-dator.
- Högerklicka på filen i fråga.
- Klicka på Rensa utrymme.

Den andra metoden är den enda processen som kommer att spara utrymme. Om du vill göra en Alltid tillgänglig fil till en fil endast på nätet följer du båda uppsättningarna av instruktioner i följd.
Styr du dina OneDrive-filer med de metoder vi förklarade? Låt oss veta i kommentarerna nedan.