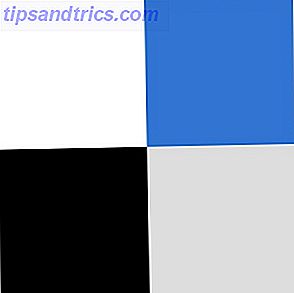Många människor är missnöjda med hur Microsoft hanterar Windows 10, så trots alla överraskande stora anledningar att uppgradera 10 överraskande skäl till att du kommer att tycka om Windows 10 10 Överraskande skäl till att du kommer att tycka om Windows 10 Det är nästan häftigt att hata på Windows 10 dessa dagar. Låt inte det beröva dig om alla fördelar som Windows 10 kommer att medföra! Vi visar dig vad du saknar på. Läs mer, många kämpar med tand och spik för att undvika att uppgradera till varje pris Microsoft slår igen - hur man inte uppgraderar till Windows 10 Microsoft slår igen - hur man inte uppgraderar till Windows 10 Windows 10 är nu en rekommenderad uppdatering på Windows 7 och 8.1-datorer . Om du inte är redo att uppgradera är det dags att dubbelklicka på dina Windows Update-inställningar. Vi visar dig hur. Läs mer .
Det största klagomålet? Förlust av kontroll. Visst finns det några snabba och användbara hackar 7 Snabba tips och hackar för att optimera din Windows 10-upplevelse 7 Snabba tips och hackar för att optimera din Windows 10-upplevelse Windows 10 är mer än en uppgradering till Windows 8, det är en utveckling. Vi har täckt många av de stora förändringarna, men också många mindre saker har förändrats. Kanske kan vi lära dig ett nytt trick. Läs mer som du kan försöka, inklusive Aktivitetsfältet anpassningar 7 Tips för anpassning av Windows 10 Verktygsfält 7 Tips för anpassning av Verktygsfältet i Windows 10 Verktygsfältet förblir en häftningsfunktion i Windows 10. Det har fått ett nytt utseende och nya funktioner, inklusive Cortana. Vi visar dig alla tweaks för att göra aktivitetsfältet ditt eget. Läs mer och tweaks till Start-menyn 6 sätt att hacka och anpassa Windows Start-menyn 6 sätt att hämta och anpassa startmenyn för Windows 10 Startmenyn i Windows 10 kombinerar klassiska element med moderna plattor. Kakel kan lägga mycket kreativ frihet. Vi ger dig tips och avslöjar tricks för att anpassa hela Start-menyn till dina inställningar. Läs mer, men det är bara inte tillräckligt. Microsoft har tagit bort för många alternativ.
En väg till allt detta är att använda funktionen för grupppolicy. Om du aldrig har hört talas om det tidigare, oroa dig inte. Det kan vara kraftfullt, men det är enkelt att förstå. Fortsätt läsa för att ta reda på hur du kan börja dra nytta av det nu.
Vad är Windows Grupprincip?
Grupppolicy ger ett centralt sätt att hantera och konfigurera alla typer av inställningar på alla datorer i ett visst Active Directory-nätverk. Inställningarna bibehålls av en domänkontrollant och enskilda datorer kan inte åsidosätta dessa inställningar.
Datorer som inte finns på ett Active Directory-nätverk kan dock fortfarande ha sina inställningar anpassade lokalt med hjälp av lokal grupppolicy.
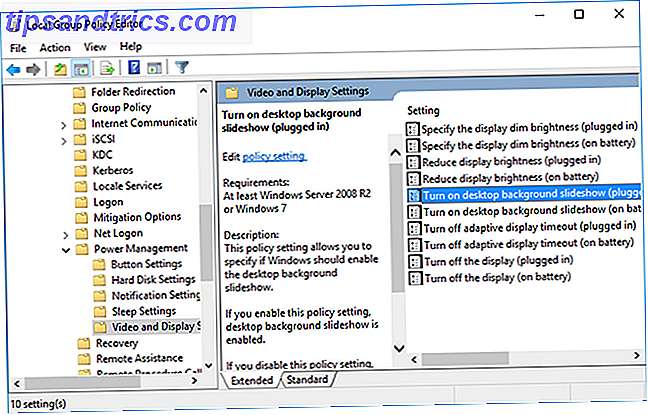
Tänk på det som Control Panel, förutom hundra gånger kraftfullare. Med grupprincip kan du begränsa åtkomst till delar av systemet, tvinga en viss hemsida för alla användare och till och med köra vissa skript när en dator startar eller stängs av.
I själva verket är de flesta av dessa ändringar av inställningarna lite mer än tweaks till Windows Registry 5 Windows 10 Registry Tweaks för att förbättra och låsa upp funktioner 5 Windows 10 Registry Tweaks för att förbättra och låsa upp funktioner Registry Editor är det enda sättet att aktivera vissa Windows 10 dolda funktioner. Här visar vi dig enkla tweaks som möjliggör det mörka temat eller döljer mappar. Läs mer . Det är bara att grupprincipredigeraren ger ett lättanvänt gränssnitt för hantering av alla dessa tweaks utan att man manuellt ska skura registret.

Den enda nackdelen är det - individen (mer om alternativ nedan) - Grupppolicy är endast tillgänglig för datorer som kör Professional, Enterprise eller Education- utgåvor av Windows. Om du är på Windows Home kan den här funktionen ensam övertyga dig om att uppgradera till Windows Pro Är en Windows 10 Pro uppgradering värt $ 99? Är en Windows 10 Pro uppgradering värt $ 99? Windows 10 Pro erbjuder fler funktioner, men bär också en prislapp på 99 $ för att uppgradera från Home Edition. Här är vad du behöver veta för att bestämma om professionella funktioner är värda uppgraderingen. Läs mer .
Tänker på det? Kolla in vår steg-för-steg guide som har allt du behöver veta om uppgradering från Hem till Pro Hur uppgraderas från Windows 10 Hem till Professional Edition Hur uppgraderas från Windows 10 Hem till Professional Edition Windows 10 Hemanvändare saknar flera subtila funktioner. Pro-användare kan till exempel tillfälligt skjuta upp Windows-uppdateringar. Vi visar dig hur du kan uppgradera till Pro-utgåvan för att få lite kontroll över Windows ... Läs mer.
Åtkomst till grupprincipredigeraren
Åtkomst till grupprincipredigeraren är lättare än du tror, särskilt på Windows 10. Som för de flesta saker i Windows finns det flera sätt att komma åt det. Här är det snabbaste sättet, vilket är den metod jag föredrar:
- Öppna Start-menyn.
- Sök efter Redigera grupppolicy .
- Starta det!
Jag vet att jag tidigare sa att grupprincipen inte är tillgänglig på hemversioner av Windows, men det finns en lösning som du kan försöka om du inte vill betala för en uppgradering. Det handlar om några grundläggande system tweaks och installationen av en tredjeparts grupprincipredigerare.
Om du är intresserad, kolla in vår steg-för-steg-guide för att installera grupprincipredigeraren på Windows Home Så här öppnar du grupprincipredigeraren, även i Windows Hem och inställningar för att försöka få tillgång till grupprincipredigeraren, även i Windows Home & Settings för att försöka grupprincip är ett kraftverktyg som låter dig komma åt avancerade systeminställningar. Vi visar dig hur du öppnar den eller ställer in den i Windows Home och 5+ kraftfulla grupppolicyer för att starta. Läs mer .
Användbara grupppolicy tips och tricks
Med grupprincipredigeraren kan du ändra tusentals olika alternativ, inställningar och inställningar, så det skulle vara omöjligt att klämma in dem alla i den här artikeln.
Det är nog bäst om du inte experimenterar med grupppolisredigeraren. En dålig tweak kan göra ditt system oanvändbart. Men här finns flera säkra tweaks som du kanske vill genomföra direkt.
1. Begränsa åtkomst till kontrollpanelen
Begränsningar på kontrollpanelen är integrerade för företagsnätverk och skolomgivning, men de kan också vara användbara i hemmet för datorer som delas mellan flera användare när du vill ha kontroll över allt.
För att helt blockera kontrollpanelen helt och hållet:
User Configuration>Administrative Templates>Control Panel>Prohibit access to Control Panel and PC Settings Men om du vill ha halv åtkomst till endast vissa delar av kontrollpanelen kan du ställa in det också med någon av följande två inställningar:
User Configuration>Administrative Templates>Control Panel>Hide specified Control Panel items User Configuration>Administrative Templates>Control Panel>Show only specified Control Panel Item Aktivera dem och du kommer att kunna ange vilka kontrollpanelappletter du vill visa eller gömma med hjälp av de kanoniska namn som tillhandahålls av Microsoft.
2. Begränsa åtkomst till kommandotolken
Trots hur användbart kommandotolkningen kan vara 15 CMD-kommandon Varje Windows-användare borde veta 15 CMD-kommandon Varje Windows-användare borde veta Kommandotolken är ett föråldrat men kraftfullt Windows-verktyg. Vi visar dig de mest användbara kommandon som varje Windows-användare behöver veta. Läs mer, det kan också vara en olägenhet i fela händer, så att användare kan köra oönskade kommandon och kringgå andra begränsningar som du kanske har på plats. Som sådan bör du förmodligen inaktivera den.
För att inaktivera kommandotolken:
User Configuration>Administrative Templates>System>Prevent access to the command prompt Observera att aktivering av denna begränsning innebär att cmd.exe inte kan köras alls - även under körning av batchfiler i .cmd- eller .bat-format Dip Your Toes i Batchfilprogrammering för Windows Dip Your Toes i Batchfilprogrammering för Windows Varför låter du enkla, upprepade uppgifter dra dig? Om du inte kan delegera, innovera! Med Windows kan du skapa enkla lilla program, som heter batch-filer, som tar hand om dessa tröttsamma uppgifter. Läs mer .
3. Förhindra programvaruinstallationer
Det finns många sätt att blockera användare från att installera ny programvara. Så här blockerar du användare från att installera programvara på din Windows-dator. Så här blockerar du användare från att installera programvara på din Windows-dator. Motstånd är meningslöst .... Det är inte något du vill höra från en dator. När alltför många personer har tillgång till din dator, är det bäst att begränsa Windows Installer. Vi visar dig hur. Läs mer, vilket kan hjälpa till att minska mängden rengöring och underhåll du behöver göra när slarviga användare i nätverket oundvikligen installerar något dåligt.
För att förhindra programinstallationer med grupprincip:
Computer Configurations>Administrative Templates>Windows Components>Windows Installer>Turn off Windows Installer 4. Förhindra eller fördröja Windows Update
Tvångsuppdateringar För & nackdelar med tvångsuppdateringar i Windows 10 Fördelar och nackdelar med tvångsuppdateringar i Windows 10-uppdateringar kommer att ändras i Windows 10. Just nu kan du välja och välja. Windows 10 kommer dock att tvinga uppdateringar till dig. Det har fördelar, som förbättrad säkerhet, men det kan också gå fel. Vad är mer ... Läs mer är en mycket kontroversiell Windows 10-funktion, men du kan bara bestämma hur du känner för det och om du vill inaktivera dem eller inte. 5 Oavsiktliga konsekvenser av Windows 10 Upgradegate 5 Oavsiktliga konsekvenser av Windows 10 Upgradegate Microsoft förstör allt med Windows 10. Uppgraderingen katastrofen har oavsiktliga följder för Microsoft och dess kunder. Vi pratar om hur Microsofts taktik bryter mot användarförtroende och minskar säkerheten, bland annat. Läs mer .
Om du har grupprincip har du också möjlighet att skjuta upp stora uppdateringar och uppgraderingar i upp till ett år eller helt och hållet pausa dem:
Computer Configuration>Administrative Templates>Windows Components>Windows Update>Defer Upgrades and Updates Uppskjutningar kan anges med användning av månader och veckor. Eller du kan markera kryssrutan "Pause Upgrades and Updates", som stänger av den tills nästa stora uppdatering rullar runt.
Som det visar sig spelar grupppolicyen en viktig roll för att hantera dina Windows Update-inställningar. Hantera Windows Update i Windows 10. Hantera Windows Update i Windows 10 För kontrollfreaks är Windows Update en mardröm. Det fungerar i bakgrunden, och håller ditt system säkert och fungerar smidigt. Vi visar dig hur det fungerar och vad du kan anpassa. Läs mer, men det är inte det enda sättet. Kolla in dessa andra sätt att stänga av Windows Update 7 sätt att tillfälligt stänga av Windows Update i Windows 10 7 sätt att tillfälligt stänga av Windows Update i Windows 10 Windows Update håller systemet stabilt och säkert. I Windows 10 är du nådig med Microsofts schema om du inte vet dolda inställningar och tweaks. Så, behåll Windows Update under kontroll. Läs mer .
5. Inaktivera tvingad omstart
Om du antar att du har hållit Windows Update aktiverad, är en stor irritation som du förmodligen har stött på mer än en gång det faktum att Windows pestar dig att starta om efter uppdatering. Du kan skjuta upp till en punkt, men så småningom är det inte för händerna.
För att inaktivera dessa tvingade omstart:
Computer Configuration>Administrator Templates>Windows Components>Windows Update>No auto-restart with logged on users for scheduled automatic update installations När inställningen är aktiverad måste du starta om ditt system (roligt, jag vet) eller du kan bara starta en förhöjd kommandotolk och köra följande kommando:
gpupdate /force Detta tvingar alla ändringar som görs i din grupppolicy att träda i kraft.
6. Inaktivera automatiska drivrutinsuppdateringar
Här är ytterligare en automatisk funktion som Windows körs utan din uttryckliga kunskap eller tillåtelse: drivrutinsuppdateringar. I teorin är detta ganska användbart eftersom det syftar till att hålla ditt system så aktuellt som möjligt.
Men vad händer om du kör en anpassad förare? Eller om den senaste drivrutinen för en viss hårdvarukomponent har en bugg som gör att ditt specifika system kraschar? Det här är tillfällen då automatiska drivrutinsuppdateringar kan störa dig till ingen slut.
Så här inaktiverar du automatiska drivrutinsuppdateringar:
Computer Configuration>Administrative Templates>System>Device Installation>Device Installation Restrictions>Prevent installation of devices that match any of these device IDs För att detta ska fungera måste du tillhandahålla maskinvaru-ID för de enheter som du inte vill ha automatiska drivrutinsuppdateringar för. Du kan hämta dessa via Enhetshanteraren som du kan göra med hjälp av dessa steg för steg Ta tillbaka kontroll över drivrutinsuppdateringar i Windows 10 Ta tillbaka kontroll över drivrutinsuppdateringar i Windows 10 En dålig Windows-drivrutin kan förstöra din dag. I Windows 10 uppdaterar Windows Update automatiskt hårddiskdrivrutiner. Om du lider av konsekvenserna, låt oss visa dig hur du rullar tillbaka din förare och blockerar framtiden ... Läs mer.
Om du någonsin upplever systeminstabilitet eller andra problem på grund av en drivrutinsuppdatering, använd den inbyggda Windows-funktionen för drivrutiner. Det är en bra funktion att veta, eftersom det en dag kommer att spara dig en ton huvudvärk.
7. Inaktivera flyttbara mediedrivrutiner
Är du den typ av person som skulle hitta en slumpmässig USB-enhet på marken, ta den hemma och koppla in den för att se vad som var på den? Förmodligen inte, men jag är säker på att du känner någon som skulle göra det!
Den dåliga nyheten är att slumpmässigt hittade USB-enheter kan vara farliga Varför USB-pinnar är farliga och hur man skyddar dig själv Varför USB-pinnar är farliga och hur man skyddar dig USB-enheter är så genomgripande i dagens teknik värld, men när de debuterade först, de revolutionerade datautbytet. De första USB-flashenheterna hade en kapacitet på 8 MB, vilket inte är mycket av dagens standarder, men ... Läs mer, varför du kanske vill stänga av dem helt och hållet - speciellt i en kontorsinställning. En malwareinfekterad USB-enhet kan ta ner hela nätverket.
Så här inaktiverar du flyttbara media-enheter:
User Configuration>Administrative Templates>System>Removable Storage Access>Removable Disks: Deny read access Du får också se alternativ för saker som CD-skivor, DVD-skivor, WPD-enheter och till och med diskettstationer. Du kan också avaktivera alla dessa också, men USB-enheter är de viktigaste problemen.
8. Stäng av konsumentupplevelsekampanjer
Det är välkänt att Microsoft samlar in data från dig. Har Microsoft samlat data från dig i Windows 7 och 8? Hämta Microsoft data från dig i Windows 7 och 8? Du har inte uppgraderat till Windows 10 eftersom du är orolig för integritet? Microsoft har släppt en serie uppdateringar för Windows 7 och 8.1 som introducerar liknande diagnostikspårning. Den goda nyheten är att du kan ta bort ... Läs mer, men fram till nyligen var det mest för användbarhetsförbättringar och andra praktiska fördelar. Med Windows 10 gick sakerna ett steg längre med Microsofts konsumentupplevelse.
Lång historia, konsumentupplevelse levererar personliga rekommendationer och meddelanden till dig baserat på de uppgifter som Microsoft samlar in. Nästa gång du ser en annons i din Start-meny Så här förbjuder du Windows 10-annonser och NSFW-innehåll från skrivbordet Så här förbjuder du Windows 10-annonser och NSFW-innehåll från skrivbordet Windows 10 kan korsa en rad med stationära annonser och NSFW-innehåll. Microsoft och utvecklare från tredje part kan trycka reklammaterial direkt på skrivbordet. Vi visar dig hur du kan försvara dig själv. Läs mer, det är därför.
För att inaktivera konsumentupplevelsen:
Computer Configuration>Administrative Templates>Windows Components>Cloud Content>Turn off Microsoft consumer experiences 9. Slå av ballong- och rostatbrödsmeddelanden
Skrivbordsmeddelanden kan vara praktiska, men bara när de har något användbart att säga. Tyvärr är de flesta av de meddelanden som visas av Windows inte värda att läsa och i värsta fall kan avleda dig och bryta upp koncentrationen 5 Distraherande skrivbordsmeddelanden och stänga av dem [Windows] 5 Distraherande skrivbordsmeddelanden och stänga av dem [Windows] När du arbetar på en dator tar det en rättvis viljestyrka att motstå försöket att multitaska. Men även om du lyckas begränsa dig, lyckas många program kasta in ... Läs mer.
Så här stänger du av ballongmeddelanden:
User Configuration>Administrative Templates>Start Menu and Taskbar>Turn off all balloon notifications Men från och med Windows 8 övergår de flesta systemanmälningar till toast-meddelanden, så du kanske vill inaktivera dem istället:
User Configuration>Administrative Templates>Start Menu and Taskbar>Notifications>Turn off toast notifications Hur som helst, det här är ett enkelt sätt att kyssa dessa distraktioner adjö.
10. Stäng av och dölj OneDrive
Ännu ett annat sätt på vilket Microsoft försöker tvinga folk ner på en viss väg är att de fortsätter att driva användare mot OneDrive. Det är bakat i operativsystemet och du kan inte inaktivera det utan grupppolicy eller registerredigeraren.
Inaktivera OneDrive genom att aktivera det här:
Computer Configuration>Administrative Templates>Windows Components>OneDrive>Prevent the usage of OneDrive for file storage Detta kommer att ta bort möjligheten att komma åt OneDrive från var som helst på systemet, och det tar bort OneDrive-genvägen i sidfältet i File Explorer. Om det inte fungerar kan du prova alternativmetoden för att inaktivera OneDrive. Hur inaktiveras och ersätt OneDrive i Windows 10. Hur inaktiveras och ersätt OneDrive i Windows 10. OneDrive är djupintegrerad i Windows 10 och Microsoft kan säga att det inte går att ta bort OneDrive i Windows 10. . Tja, inte om du inte är villig att gräva djupt. Vi visar dig hur man extraherar OneDrive från Windows ... Läs mer.
11. Stäng av Windows Defender
I Windows 10 Home är det enda sättet att inaktivera Windows Defender att installera en kompatibel tredjeparts säkerhetspaket. Så här stänger du av Windows Defender manuellt i Windows 10 Home. Så här inaktiverar du Windows Defender manuellt i Windows 10 Home. Vill du avaktivera Windows Defender i Windows 10 Hem utan att röra sig med registret? Så här gör du det! Läs mer . I utgåvor av Windows 10 som stödjer grupppolicy kan du dock inaktivera det utan att installera något annat.
Så här inaktiverar du Windows Defender:
Computer Configuration>Administrative Templates>Windows Components>Windows Defender>Turn off Windows Defender Med detta sagt rekommenderar vi fortfarande att du använder en fri säkerhetspaket 5 Bästa gratis Internet Security Suites för Windows 5 Bästa gratis Internet Security Suites för Windows Vilken säkerhetspaket litar du på mest? Vi tittar på fem av de bästa fria säkerhetspaketen för Windows, som alla erbjuder anti-virus, anti-malware och realtidsskydd. Läs mer för att maximera ditt skydd mot skadlig kod, virus etc. Om inte, installera åtminstone en skannad malware-skanner. Kontrollera att du är ren med dessa gratis antivirusverktyg för en gångs skanning [Windows] Kontrollera att du är ren med Dessa Gratis One-Time Scan Antivirusverktyg [Windows] Det suger att det hela tiden bombarderas av datorrelaterade hot, oavsett om de är spionprogram, skadlig kod, virus, keyloggers eller något annat. Ett populärt sätt att bekämpa detta problem är att installera en antiviruslösning som sitter i ... Läs mer att du kan köra varje månad.
12. Kör skript vid inloggning / uppstart / avstängning
Det här sista tipset är lite mer avancerat och kommer troligtvis inte att vara användbart om du inte är bekväm med batchfiler och / eller skrivar PowerShell-skript. Öka din produktivitet med Windows PowerShell-skript. Förbättra produktiviteten med Windows PowerShell-skript. Vad händer om du kan få produktiviteten av Linux över till Windows? De flesta Linux distros kommer packade med det kraftfulla Bash-skalet. PowerShell är en lika kraftfull terminal för Windows. Läs mer . Men om du är så kan du faktiskt köra nämnda skript automatiskt.
Så här ställer du in ett start- / avstängningsscript:
Computer Configuration>Windows Settings>Scripts (Startup/Shutdown) Så här ställer du in ett inloggnings- / logoff-skript:
User Configuration>Windows Settings>Scripts (Logon/Logoff) Genom att göra det här kan du välja de faktiska skriptfilerna och ge parametrar för de här skripten, så det är ganska flexibelt vad gäller vad du kan göra. Och självklart kan du tilldela flera skript till varje triggerhändelse.
Observera att detta inte är detsamma som att starta ett specifikt program vid start. Om du vill göra det måste du använda det här snygga Windows-tricket som få vet om 9 enkla tricks du inte visste var möjliga i Windows 9 Enkla tricks Du visste inte var möjligt i Windows Windows har många enkla trickar upp ärmen som lätt kan förbises. Allt vi visar dig här är inbyggt i Windows, ingen gimmicks. Hur många av dessa känner du till? Läs mer .
Ta tillbaka kontrollen på din Windows-dator
Om du känner dig slagen av Windows 10, var det inte. Som vi har visat finns det mycket du kan kontrollera under huven så länge du har tillgång till grupppolicyfunktionen. Är det tillräckligt med en anledning att uppgradera till Windows 10 Pro? Vi tror det.
Andra sätt att ta tillbaka kontrollen över din Windows-dator inkluderar att mastera alla de olika inställningarna. Så här styr du Windows 10: Inställningsguiden Så här styr du Windows 10: Inställningsguiden Windows-kontrollpanelen är på väg ut. Dess ersättning, appen Inställningar, har fått en signifikant uppgradering i Windows 10. Vi avslöjar alla dess hemligheter för dig. Läs mer, veta allt som kontrollpanelen kan göra Lås upp Windows-potential: Kontrollpanelen Demystified Lås upp Windows-potential: Kontrollpanelen Demystified Om du vill vara mästare på din Windows-upplevelse, är kontrollpanelen där den är på. Vi eliminerar komplexiteten hos detta kraftverktyg. Läs mer och utforska de dolda funktionerna i Windows 10 Under huven: 6 Dolda Windows 10-funktioner du kan låsa upp under huven: 6 Dolda Windows 10-funktioner Du kan låsa upp Windows 10 är full av hemligheter och överraskningar. Några nya funktioner är inte så mycket kända, än. Här är sex tips för att anpassa din Windows 10-upplevelse. Läs mer .
Hur använder du koncernpolicy till din fördel? Några andra smutsiga tricks vi missade? Är det värt att uppgradera för att få grupppolicy? Låt oss veta i en kommentar nedan!