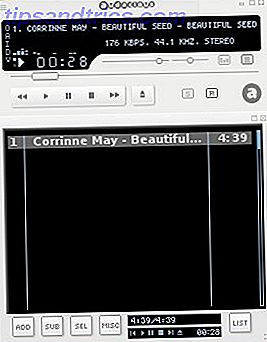För många datoranvändare är Dropbox den otroliga online-lagrings- och fildelningstjänsten för åtkomst till filer mellan datorer. Jag använder Dropbox mer än jag använder dokumentmappen på min Mac. Det fungerar lika bra för att automatiskt synkronisera ändringar (använda symboliska länkar Använd Automator för att skapa symboliska länkar till Dropbox på Mac Använd Automator för att skapa symboliska länkar till Dropbox på Mac Read More) Du gör till program som TextExpander och 1Password på dina olika datorer.
För många datoranvändare är Dropbox den otroliga online-lagrings- och fildelningstjänsten för åtkomst till filer mellan datorer. Jag använder Dropbox mer än jag använder dokumentmappen på min Mac. Det fungerar lika bra för att automatiskt synkronisera ändringar (använda symboliska länkar Använd Automator för att skapa symboliska länkar till Dropbox på Mac Använd Automator för att skapa symboliska länkar till Dropbox på Mac Read More) Du gör till program som TextExpander och 1Password på dina olika datorer.
Nu, om du är en stor användare av Dropbox som jag är, kanske du är intresserad av en ny onlinetjänst, Dropbox Automator, som automatiskt kan utföra alla typer av uppgifter när du lägger till filer i dina angivna Dropbox-mappar.
Utvecklarna på Wappwolf.com har skapat en onlineapplikation som automatiskt utför uppgifter på filer som läggs till i Dropbox-mappen, till exempel konvertera textfiler till PDF (eller PDF till text), maila en fil till en utsedd mottagare, byta namn på eller kryptera / dekryptera filer, eller skicka information till din Twitter- eller Facebook-tidslinje. (Se hela listan nedan.)
Dessa typer av mappautomationer görs vanligtvis med applikationer som Apples AppleScript Lär dig att automatisera din Mac med AppleScript [Del 1: Introduktion] Lär dig att automatisera din Mac med AppleScript [Del 1: Introduktion] Läs mer, Automator eller Hazel, men nu kan utföras med Dropbox online, utan någon kunskap eller användning av datorkodning. Det tar flera minuter att ställa in, men du får allt det tillbaka när det börjar utföra åtgärder för dig.
Konfigurera Dropbox Automations
För att komma igång med Dropbox Automator, klicka på den här länken för att gå över till webbplatsen och logga in på ditt Dropbox-konto. Dropbox Automator behöver givetvis tillgång till ditt konto för att göra det på saker som du anger.

Välj sedan en mapp (eller skapa en ny mapp i ditt Dropbox-konto) för att bifoga en åtgärd till.

Om antalet mappar i ditt Dropbox-konto är som mitt, måste du rulla ner till slutet av sidan för att klicka på "Nästa" -knappen, som tar dig till sidan "Välj en åtgärd" i programmet. Här väljer du ett av ett fåtal dussinåtgärder som ska bifogas din valda mapp. Det här är hela listan:

Så till exempel kan du välja e-poståtgärden som när den konfigureras automatiskt skickar en fil du släpper i din angivna mapp till e-postrutan hos din förvalda mottagare.

En annan användbar webbautomatisering är Downscale, som automatiskt ändrar alla bildfiler, säger till 640 × 480 för webbpostering.

När du har lagt till en automatisering bläddra du till toppen av sidan och väljer "färdig?" Eller välj att lägga till en annan åtgärd som ska bifogas mappen. När du är klar kommer Dropbox Automator att bekräfta den automatisering du har ställt in på din angivna mapp.

När Dropbox Automator kör en åtgärd skapar det vanligen två mappar i den angivna mappen - en "bearbetad" mapp för de filer som åtgärder utfördes och en "resultat" -mapp för bearbetade kopior av originalfilerna.

Dropbox Automator-konto
Du kan också registrera dig och skapa ett konto på Wappwolf.com för att se alla sina gratis och betalda åtgärder. Du kan välja åtgärder som favoriter, visa en historia av de åtgärder som utförts i din angivna Dropbox-mapp (er), samt ladda upp filer direkt till ditt konto för att få dem bearbetade.

Hittills är alla listade handlingar fria utom "åtgärdskortet med ditt foto", vilket kräver köp av krediter att använda.

Med Dropbox Automator-konto kan du utföra åtgärder från andra källor, inklusive direktuppladdning, ditt Google Docs-konto och andra webbplatser.

Wappwolf App
Wappwolf har också sin egen iPhone- och iPad-app för fil- och dokumenthantering, från ditt Dropbox-konto eller från andra källor.

Jag försökte flera Dropbox Automator-åtgärder och fungerade mest som beskrivet; Emellertid verkade sändningen till Twitter-åtgärden aldrig fungera för mig.
Låt oss veta hur bra Dropbox Automator fungerar för dig. Och för andra Dropbox-relaterade hackar och handledningar, kolla vår lista med artiklar här.

![Skanna ditt system och flyttbara media för virus med ClamTk [Linux]](https://www.tipsandtrics.com/img/linux/501/scan-your-system-removable-media.png)