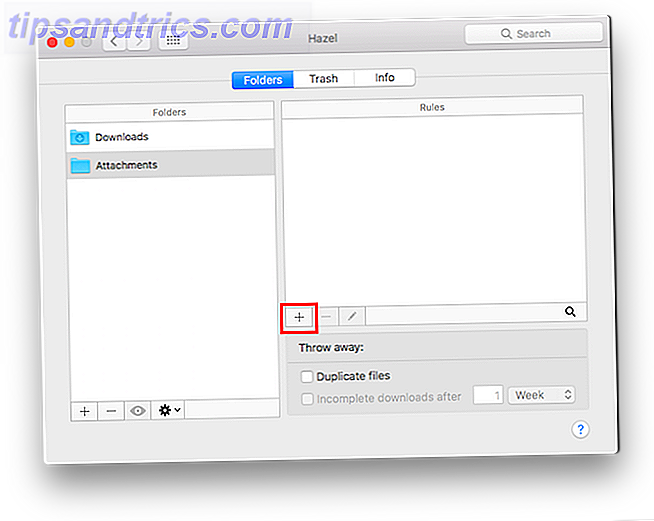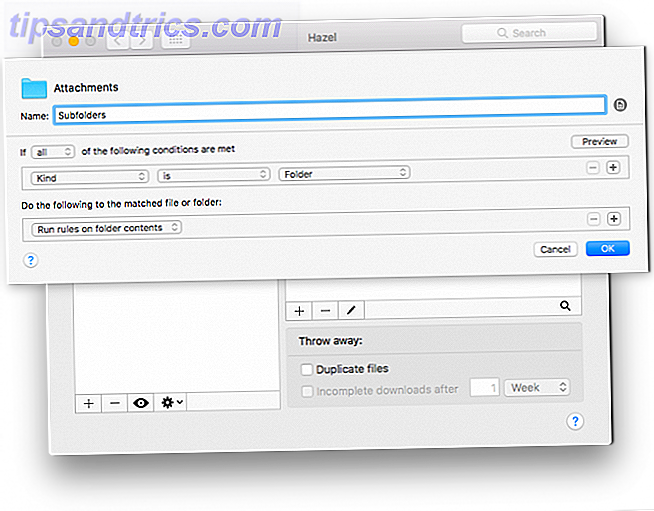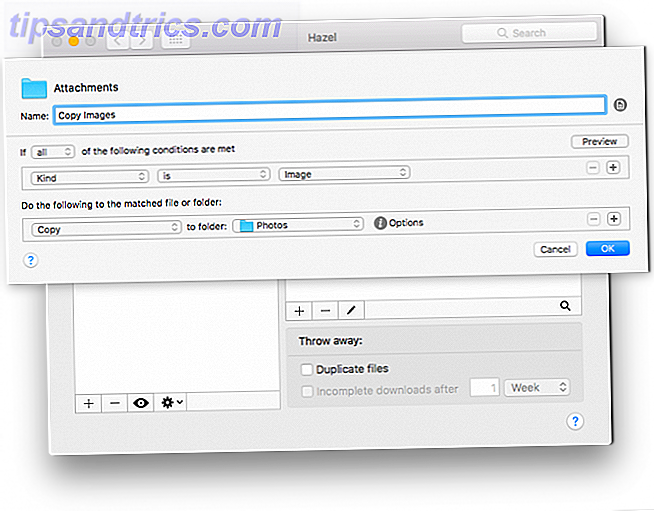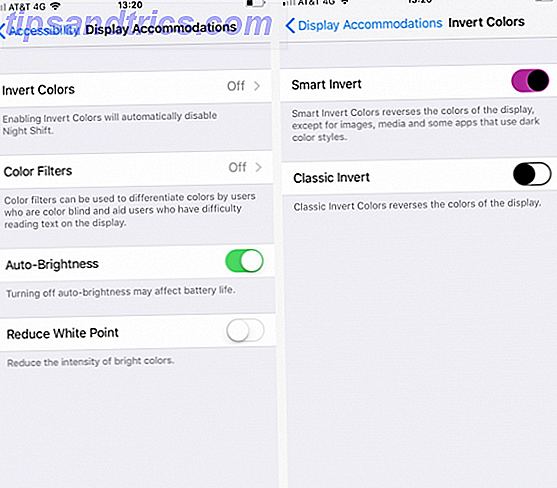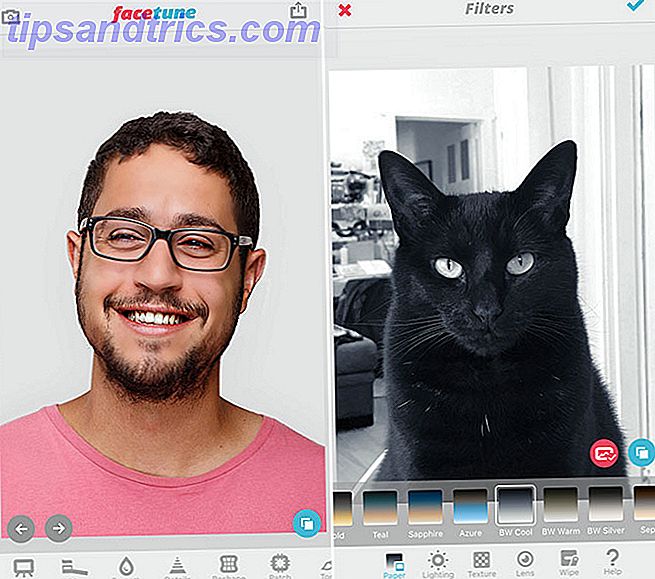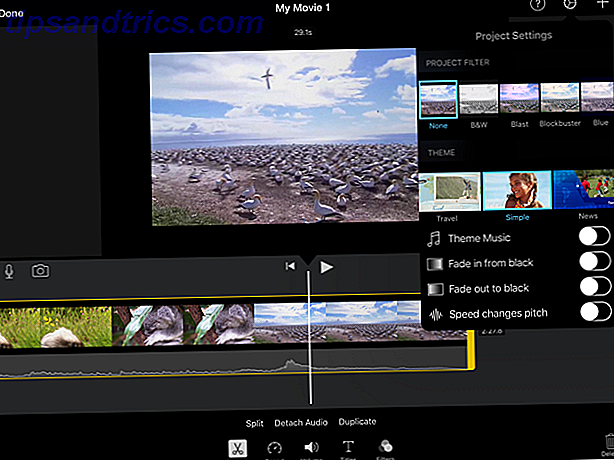Om du har fått mycket bilder från kontakter via iMessage och vill hålla fast vid dem, finns det några sätt att spara foton på din telefon eller dator.
Apple gör det inte lätt att automatiskt spara dina iMessage-bilder, men det finns ett sätt att du kan göra just det. Det kräver app Hazel, ett automatiseringsverktyg för Mac-användare Hazel - Utföra uppdrag på din Mac så att du inte behöver hassla - Utföra uppdrag på din Mac Så du behöver inte jag har tidigare skrivit en hel MUO-guide om hur du använder Apples smarta mappar och Automator-program, men en klassisk tredjepartsapplikation som heter Hazel, är en av mina personliga automatiseringsassistenter som arbetar i bakgrunden, ... Läs mer som kostar $ 32 för en enda licens. Om du vill prova först, erbjuder Hazel en gratis två veckors försök.
När du har installerat Hazel på din maskin gör du följande:
- Öppna Mac Finder, och i menyn klicka på Gå > Gå till mapp . (Du kan också använda tangentbordsgenvägen Shift + Cmd + G. )
- Skriv ~ / Bibliotek / Meddelanden i dialogrutan som öppnas. Detta öppnar mappen där dina iMessage-foton och bilagor sparas. Ändra inte något i den här mappen eftersom det kan påverka iMessages förmåga att arbeta.
- Öppna Hazel och dra och släpp mappen Bilagor till mappens flik i appen.
- Du måste skapa två regler: en för att kontrollera undermappar och den andra för att kopiera filerna. Med mappen Bilagor som valts i Hazel klickar du på + -tecknet under fliken Regler för att skapa en ny regel.
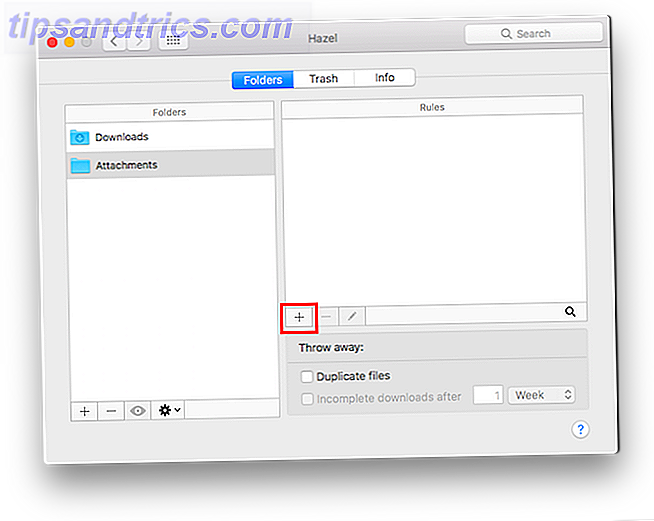
- För den första regeln kan du namnge det undermappar och välja följande villkor: Om alla följande villkor är uppfyllda: Typ är mapp . Gör följande i den matchade filen eller mappen: Kör regler om innehållet i mappen och klicka på OK.
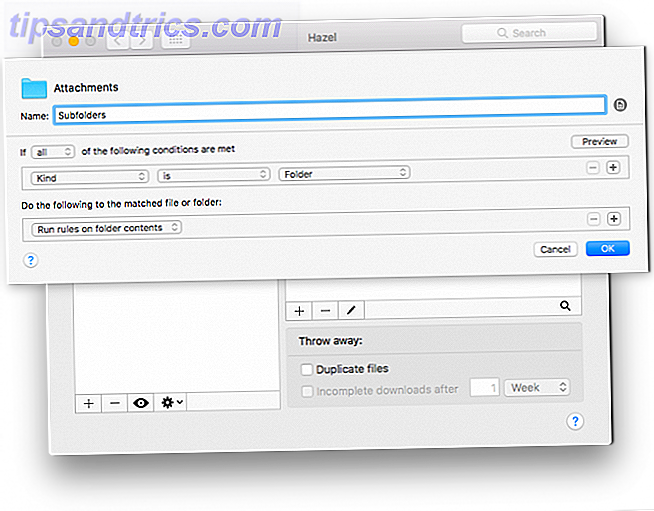
- För den andra regeln kan du namnge den Kopiera bilder och välj följande villkor: Om alla följande villkor är uppfyllda: Kind är bild . (Du kan även skapa separata regler för alla olika typer av filer du får i iMessage.) Gör följande i den matchade filen eller mappen: Kopiera till mapp och välj en mapp där du vill spara dina filer och klicka på OK.
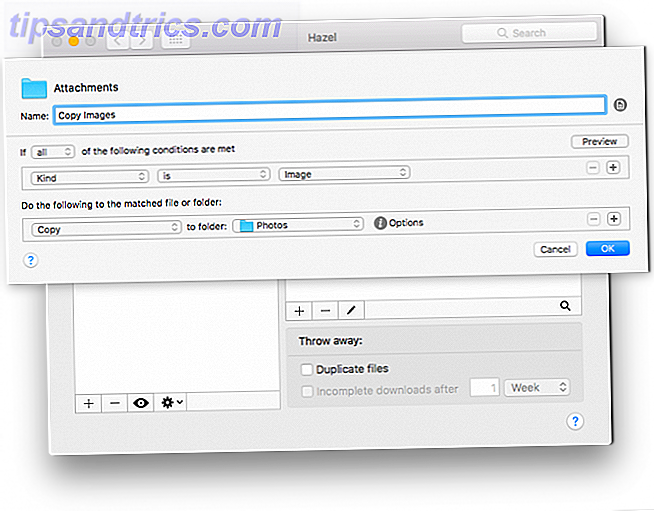
- För att köra regeln, klicka på inställningsknappen och klicka på Kör regler nu .

Om du föredrar att inte behöva ladda ner en betald app för att spara dina iMessage-foton, finns det ett par sätt att göra det på din telefon eller dator, men de blir mer tidskrävande och kan inte automatiseras.
Spara automatiskt iMessage-bilder till kamerafältet
Du kan spara bilder till kamerans roll på din telefon, antingen en efter en eller i bulk:
- Öppna iMessage-appen på din telefon och gå till konversationen som innehåller de foton du vill spara.
- Tryck på knappen I för att visa alla foton och bilagor som skickats och mottagna från kontakten.
- Tryck och håll kvar en bild som du vill spara tills menyn dyker upp. Tryck på mer och den bilden kommer att väljas.
- Du kan nu välja alla foton du vill spara och knacka på Spara x bilder, där x är antalet foton du har valt.
Om du vill spara ett foto öppnar du det bara från iMessage och trycker på IOS-delningsknappen och väljer Spara bild.
Spara automatiskt iMessage-bilder till Mac
Om du använder iMessage på din dator kan du spara bilder mycket snabbare:
- Öppna iMessage-appen på din dator och gå till konversationen som innehåller de foton du vill spara.
- Klicka på Detaljer för att visa alla foton och bilagor som skickas och tas emot från kontakten.
- Håll ned skift och klicka på alla bilder du vill spara.
- Högerklicka på bilderna och klicka på Lägg till i Bilder Bibliotek. Om du vill välja var du ska spara bilderna klickar du på Kopiera och navigerar till mappen där du vill spara dem. Högerklicka var som helst i mappen och klicka på Klistra in .
Har du några tips eller tricks för att spara dina iMessage foton och filer till din dator eller telefon? Låt oss veta i kommentarerna.